SubwayNav control (preview)
[This article is pre-release documentation and is subject to change.]
A control used to guide users through a process.
Note
Full documentation and source code found in the GitHub code components repository.
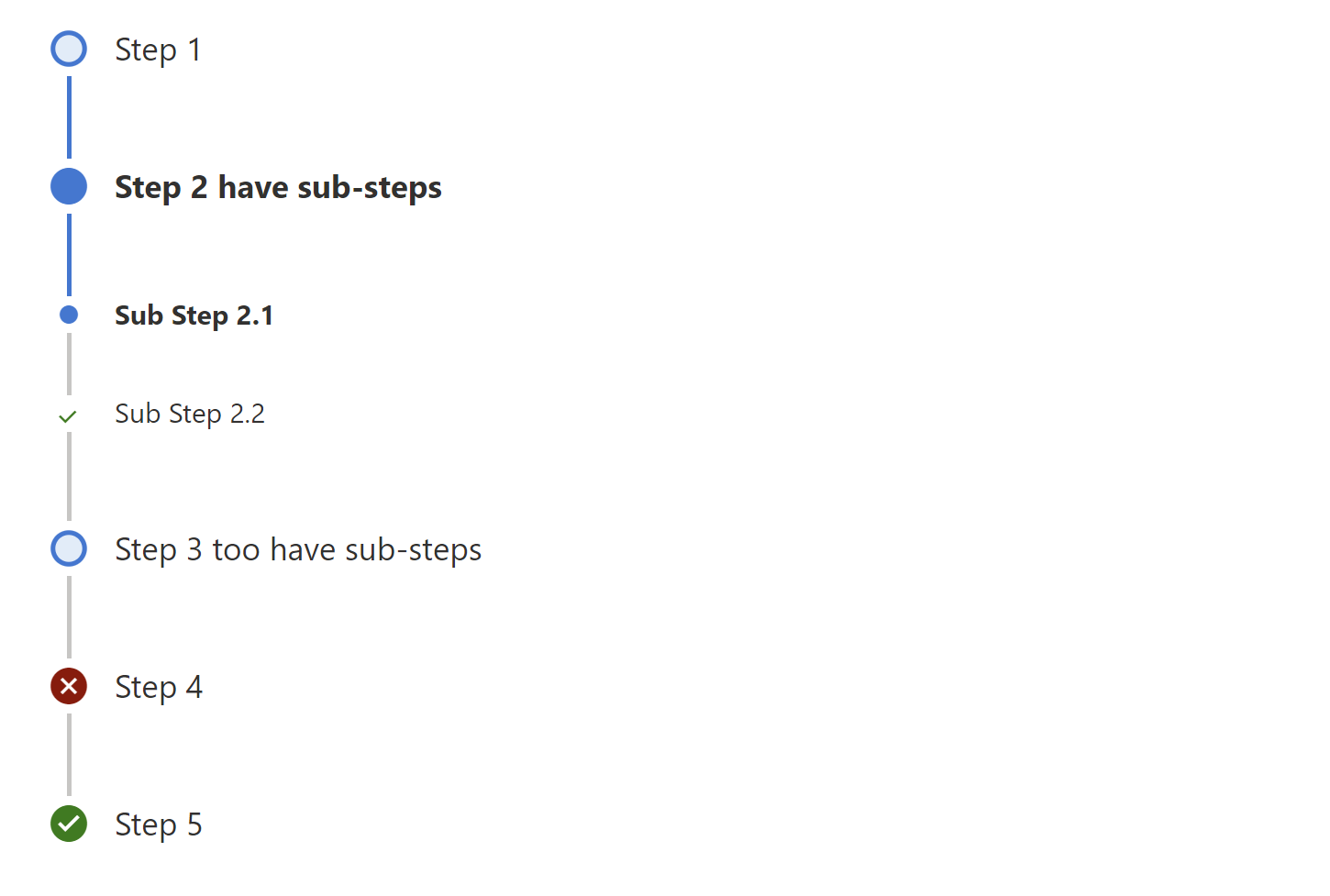
Important
- This is a preview feature.
- Preview features aren’t meant for production use and may have restricted functionality. These features are available before an official release so that customers can get early access and provide feedback.
Description
The SubwayNav control allows you to visualize the steps required for a given wizard. The Wizard is a component that guides users to complete predefined steps to achieve a setup or creation task.
This code component provides a wrapper around a forked version of the Office 365 Admin Control SubwayNav.
Important
Do not open bugs with the Admin Controls team - always submit issues to the Creator Kit Github Repository at aka.ms/creatorkit/bug.
Key properties
| Name | Description |
|---|---|
Items |
The table of Items (steps) to render (see Items table schema below). |
WizardCompleteorError |
Shown as "SubwayNav state" |
Items table properties
Each object in the Items input table must use the following properties to render correctly:
| Name | Description |
|---|---|
ItemLabel |
Label for the step |
ItemKey |
The key to use to indicate which item/step is selected. The keys must be unique. |
ParentItemKey |
Optional. ItemKey of the parent, used for rendering substeps. |
ItemState |
Specifying the state of the step. The following supported states are available:Current, NotStarted, Completed, Unsaved, ViewedNotCompleted, Error, CurrentWithSubSteps, Skipped, WizardComplete |
ItemDisabled |
Optional. Whether the step is disabled. |
ItemVisuallyDisabled |
Optional. Whether the step is visually disabled. |
Additional properties
| Name | Description |
|---|---|
AccessibilityLabel |
Screen reader aria-label. |
InputEvent |
An event to send to the control. E.g. SetFocus. See below. |
Theme |
Accepts a JSON string that is generated using Fluent UI Theme Designer (windows.net). Leaving this blank will use the default theme defined by Power Apps. |
Example
- Supports SetFocus as an
InputEvent.
Example of input collection value for Items property:
Table(
{ ItemKey:"1", ItemLabel:"Step 1", ItemState:"Current" },
{ ItemKey:"2", ItemLabel:"Step 2", ItemState:"Completed" },
{ ItemKey:"3", ItemLabel:"Step 3", ItemState:"Unsaved" },
{ ItemKey:"4", ItemLabel:"Step 4", ItemState:"ViewedNotCompleted" },
{ ItemKey:"5", ItemLabel:"Step 5", ItemState:"Error" },
{ ItemKey:"6", ItemLabel:"Step 6", ItemState:"WizardComplete" }
)
To get the selected step by the user, use the OnSelect or OnChange property of the SubwayNav control.
Example code:
Notify( Concatenate(Self.Selected.ItemLabel, " selected and its status is ", Self.Selected.ItemState ));
Example for Substep scenarios
Below is a sample item collection example that defines how substeps needs to be linked with main/parent step using ParentItemKey.
Table(
{ ItemKey:"1", ItemLabel:"Step 1", ItemState:"Current" },
{ ItemKey:"2", ItemLabel:"Step 2 have sub-steps", ItemState:"WizardComplete" },
{ ItemKey:"3", ItemLabel:"Sub Step 2.1", ParentItemKey:"2", ItemState:"Error" },
{ ItemKey:"4", ItemLabel:"Sub Step 2.2", ParentItemKey:"2", ItemState:"WizardComplete" },
{ ItemKey:"5", ItemLabel:"Sub Step 3.1", ParentItemKey:"8", ItemState:"ViewedNotCompleted" },
{ ItemKey:"6", ItemLabel:"Sub Step 3.2", ParentItemKey:"8", ItemState:"Unsaved" },
{ ItemKey:"7", ItemLabel:"Sub Step 3.2", ParentItemKey:"8", ItemState:"Unsaved" },
{ ItemKey:"8", ItemLabel:"Step 3 too have sub-steps", ItemState:"Unsaved" },
{ ItemKey:"9", ItemLabel:"Step 4", ItemState:"Error" },
{ ItemKey:"10", ItemLabel:"Step 5", ItemState:"WizardComplete" }
)
Output Schema
State of each item (step) changes as we select or move to different step happens internally, especially the Current & CurrentWithSubStep. The current status can be determined using Output property called Steps.
Example code (referenced from the SubwayNav control):
Self.Steps
Example code (referencing the steps from another control):
SubwayNav1.Steps
Limitations
This code component can only be used in canvas apps and custom pages.
Feedback
Coming soon: Throughout 2024 we will be phasing out GitHub Issues as the feedback mechanism for content and replacing it with a new feedback system. For more information see: https://aka.ms/ContentUserFeedback.
Submit and view feedback for