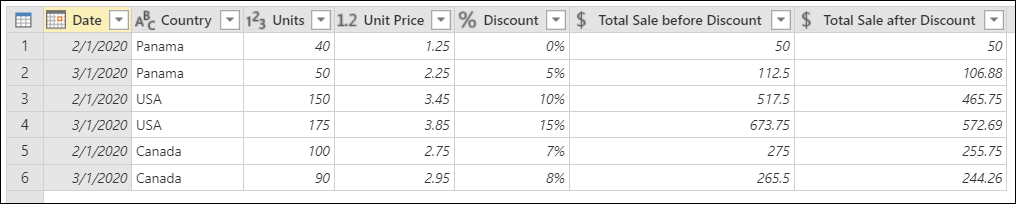Note
Access to this page requires authorization. You can try signing in or changing directories.
Access to this page requires authorization. You can try changing directories.
If you need more flexibility for adding new columns than the ones provided out of the box in Power Query, you can create your own custom column using the Power Query M formula language.
Imagine that you have a table with the following set of columns.
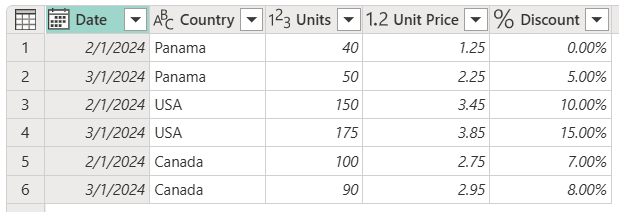
Using the Units, Unit Price, and Discount columns, you'd like to create two new columns:
- Total Sale before Discount: Calculated by multiplying the Units column times the Unit Price column.
- Total Sale after Discount: Calculated by multiplying the Total Sale before Discount column by the net percentage value (one minus the discount value).
The goal is to create a table with new columns that contain the total sales before the discount and the total sales after the discount.
Create a custom column
On the Add column tab, select Custom column.
![]()
The Custom column dialog appears. This dialog is where you define the formula to create your column.
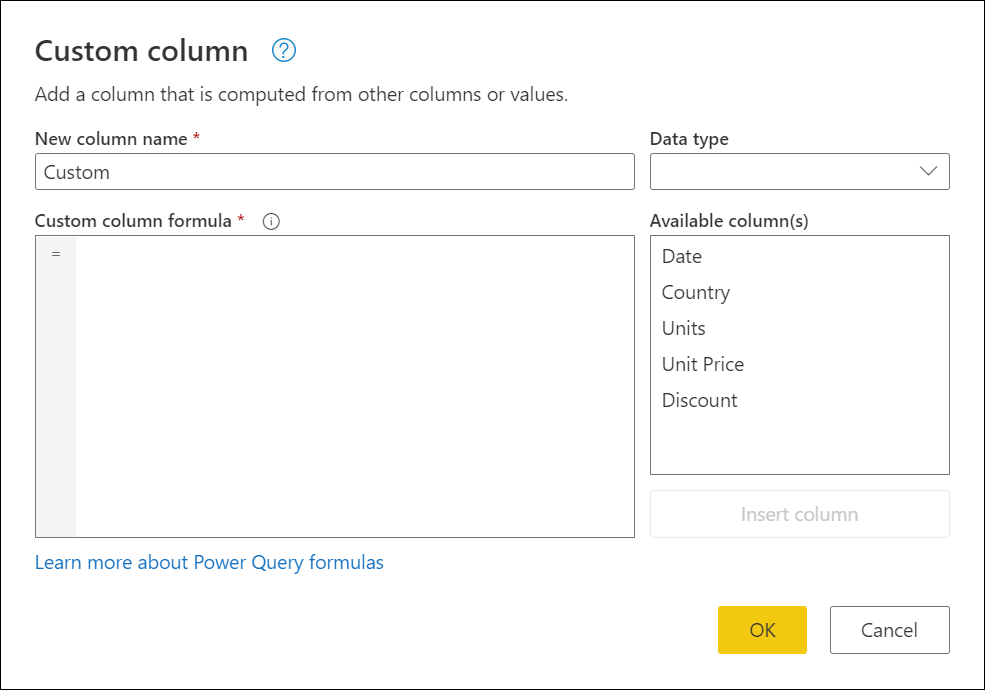
The Custom column dialog contains:
The initial name of your custom column in the New column name box. You can rename this column.
A dropdown menu where you can select the data type for your new column.
An Available columns list on the right underneath the Data type selection.
A Custom column formula box where you can enter a Power Query M formula.
To add a new custom column, select a column from the Available columns list. Then, select the Insert column button below the list to add it to the custom column formula. You can also add a column by selecting it in the list. Alternatively, you can write your own formula by using the Power Query M formula language in Custom column formula.
Note
If a syntax error occurs when you create your custom column, a yellow warning icon appears, along with an error message and reason.
Adding the Total Sale before Discount column
The formula you can use to create the Total Sale before Discount column is [Units] * [Unit Price]. In Data type, select the Currency data type.
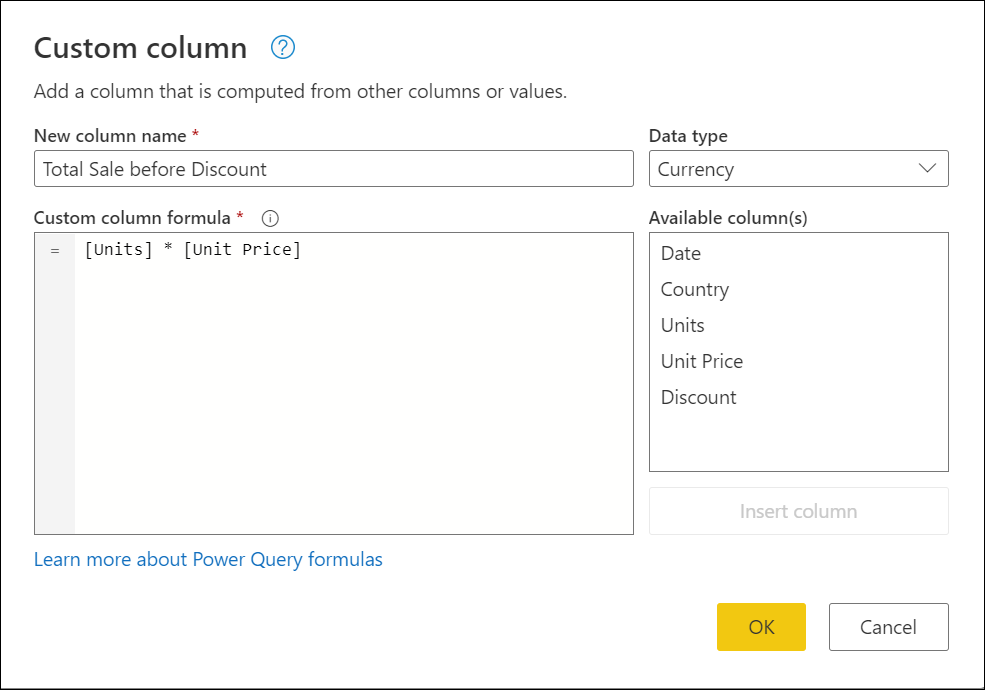
The result of that operation adds a new Total Sale before Discount column to your table.
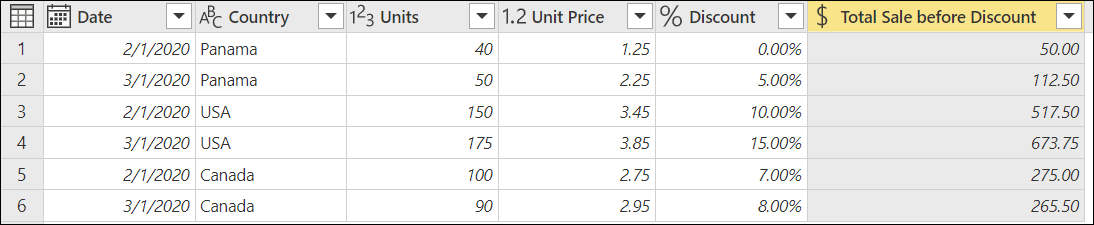
Note
If you're using Power Query Desktop, the Data type field isn't available in Custom column. This means that you need to define a data type for any custom columns after creating the columns. More information: Data types in Power Query
Adding the Total Sale after Discount column
The formula that you can use to create the Total Sale before Discount is [Total Sale before Discount]* (1-[Discount]). Set the data type of this new column to Currency.
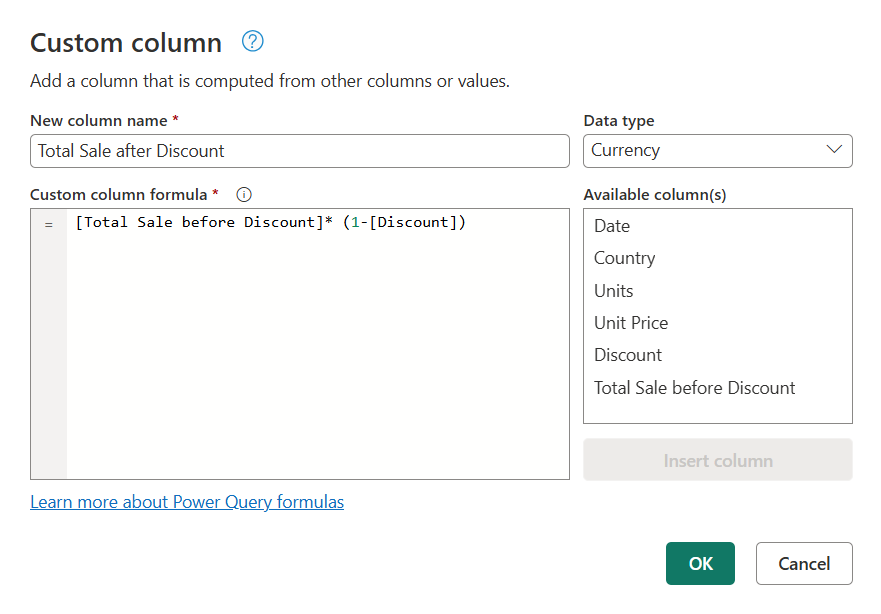
The result of that operation adds a new Total Sale after Discount column to your table.
Modify an existing custom column
Power Query adds your custom column to the table and adds the Added custom step to the Applied steps list in Query settings.
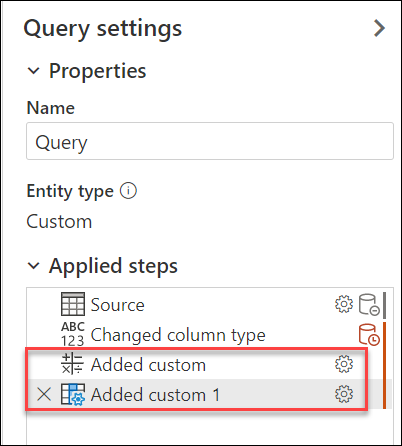
To modify your custom column, select the Added custom step in the Applied steps list.
The Custom column dialog box appears with the custom column formula you created.
Note
Depending on the formula you used for your custom column, Power Query changes the settings behavior of your step for a more simplified and native experience. For this example, the Added custom step changed its behavior from a standard custom column step to a Multiplication experience because the formula from that step only multiplies the values from two columns.
Using Copilot to create a custom column formula (Preview)
Note
This experience is only available in Power Query experiences that apply Copilot.
Inside the Add custom column dialog a new input textbox with the copilot icon is available. In it you can describe with your own words and in your language what you want this custom column to do in regards to the logic of your column.
For example, imagine a scenario where you want to introduce complex conditional logic. You could describe this logic with your own words and Copilot can create the custom column formula for you.
For example, for a table that has the fields OrderID, Quantity, Category, Total you can pass a prompt like the following:
if the Total order is more than 2000 and the Category is B, then provide a discount of 10%. If the total is more than 200 and the Category is A, then provide a discount of 25% but only if the Quantity is more than 10 otherwise just provide a 10% discount.
After you submit this prompt, Copilot processes it and modifies the custom column formula for you, adding a name and a data type if necessary.

You can review the custom column and make any changes necessary.
Note
Any prompts sent on a custom column dialog that has an existing formula could result in the existing formula being fully replaced with the suggestion from Copilot.
Related content
- You can create a custom column in other ways, such as creating a column based on examples you provide to the Power Query editor. More information: Add a column from an example
- For Power Query M reference information, go to Power Query M function reference.