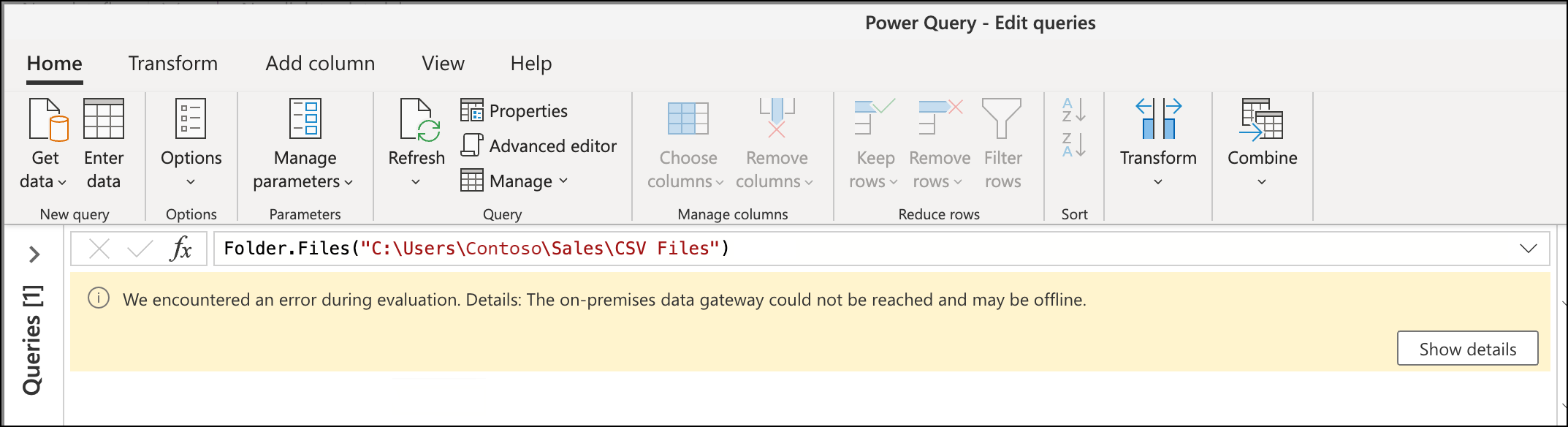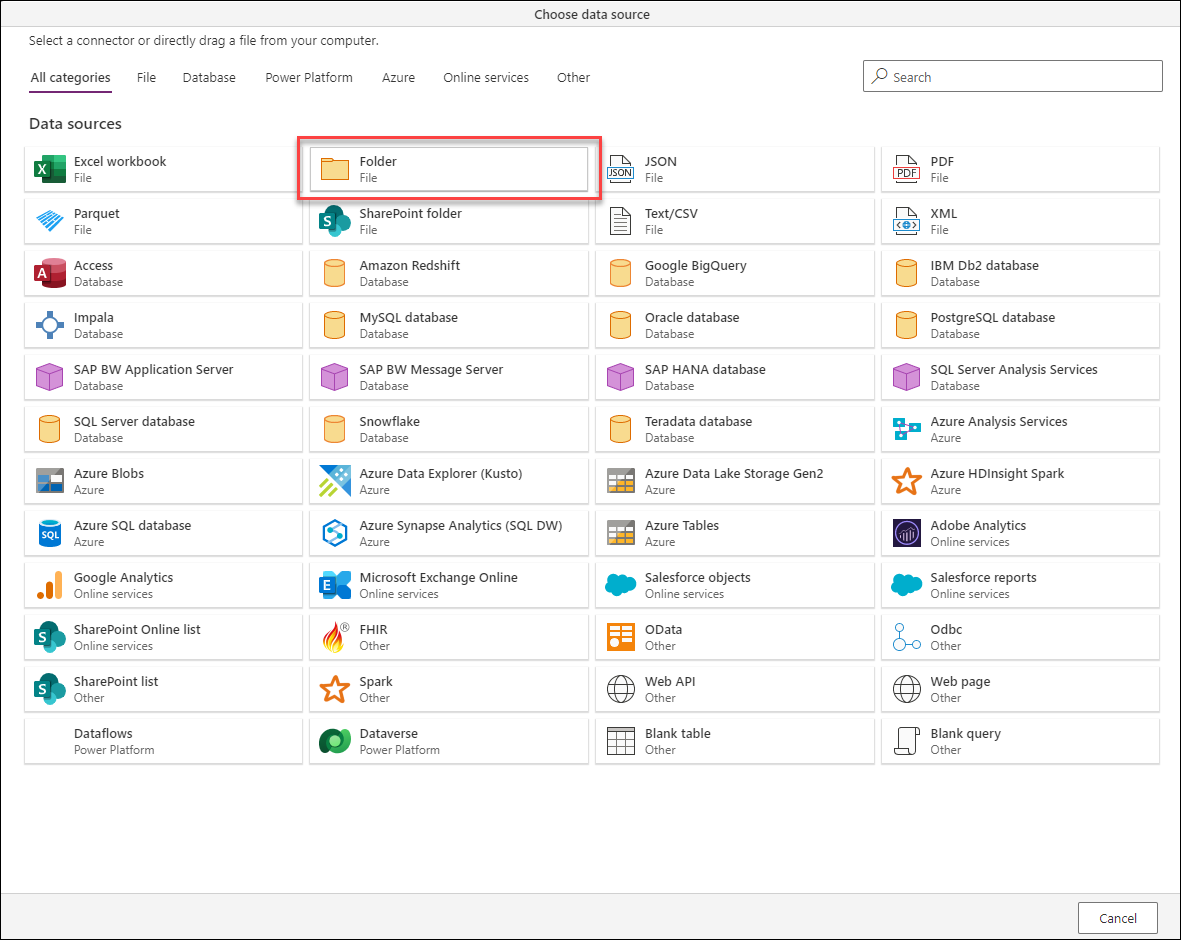Note
Access to this page requires authorization. You can try signing in or changing directories.
Access to this page requires authorization. You can try changing directories.
When creating a new dataflow project in Power Query Online, you can select the on-premises data gateway used for your specific data sources during the get data experience. This article showcases how you can modify or assign a gateway to an existing dataflow project.
Note
Before being able to change a gateway, make sure that you have the needed gateways already registered under your tenant and with access for the authors of the dataflow project. You can learn more about data gateways from Using an on-premises data gateway in Power Platform dataflows.
Changing the gateway
To showcase how to change the gateway in a dataflow project, this article uses a query that connects to a local folder as an example.
This query previously used a gateway named "Gateway A" to connect to the folder. But "Gateway A" no longer has access to the folder due to new company policies. A new gateway named "Gateway B" is registered and now has access to the folder that the query requires. The goal is to change the gateway used in this dataflow project so it uses the new "Gateway B."
To change the gateway:
From the Home tab in Power Query, select Options.
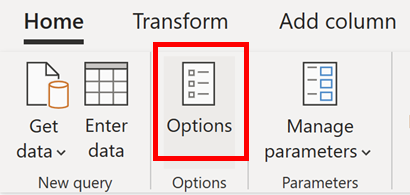
In the Options dialog box, select Data load, and then select the gateway to use for your project, in this case, Gateway B.
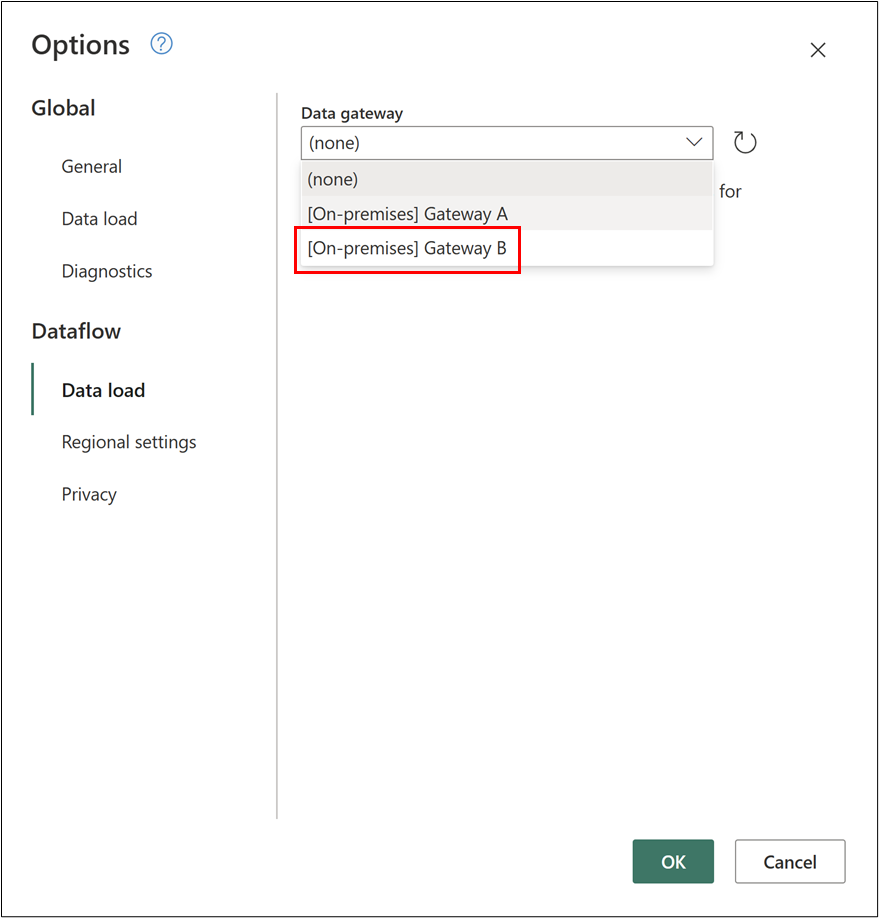
Tip
If there were recent changes to your gateways, select the small refresh icon to the right of the drop-down menu to update the list of available gateways.
After selecting the correct gateway for the project, in this case, Gateway B, select OK to go back to the Power Query editor.
Validate your data source path
After changing your data gateway, we recommend that you check your data source paths to make sure that your queries are connecting to your data sources as expected.
Note
The M engine identifies a data source using a combination of its kind and path.
The kind defines what connector or data source function is being used, such as SQL Server, folder, Excel workbook, or others.
The path value is derived from the required parameters of your data source function and, for this example, that would be the folder path.
The best way to validate the data source path is to go into the query where your data source function is being used and check the parameters being used for it. For this example, there's only one query that connects to a folder and this query has the Source step with the data source path defined in it. You can double-click the Source step to get the dialog that indicates the parameters used for your data source function. Make sure that the folder path, or the correct parameters for your data source function, is the correct one in relation to the gateway being used.
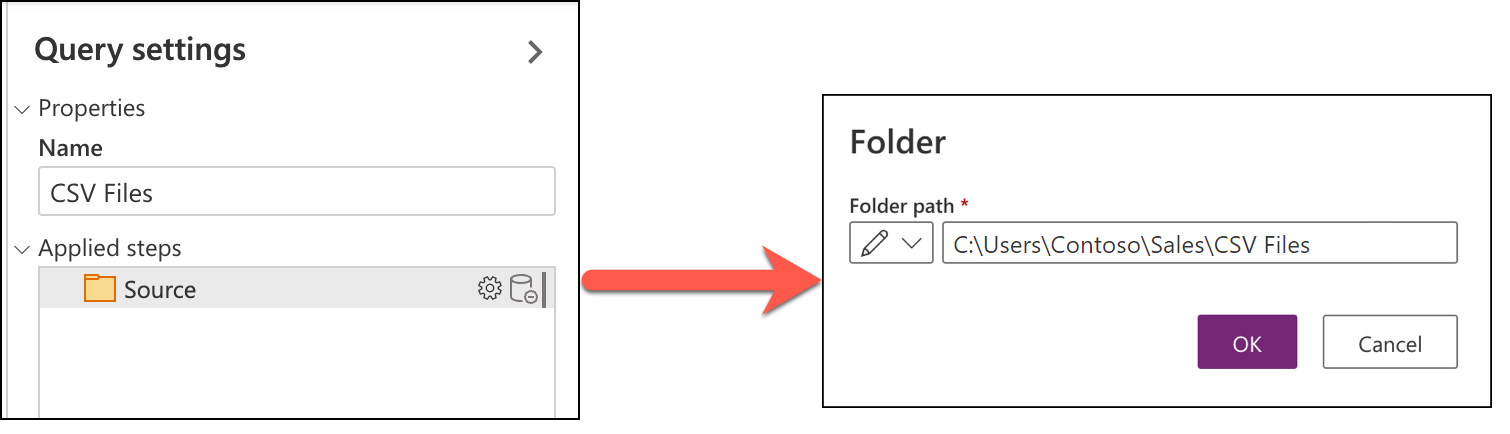
Modify authentication
To modify the credentials used against your data source, select Get data in the Power Query editor ribbon to launch the Choose data source dialog box, then define a new or existing connection to your data source. In this example, the Folder connector is used.
Once in Connect to a data source, create a new connection or select or modify a different connection for your data source.
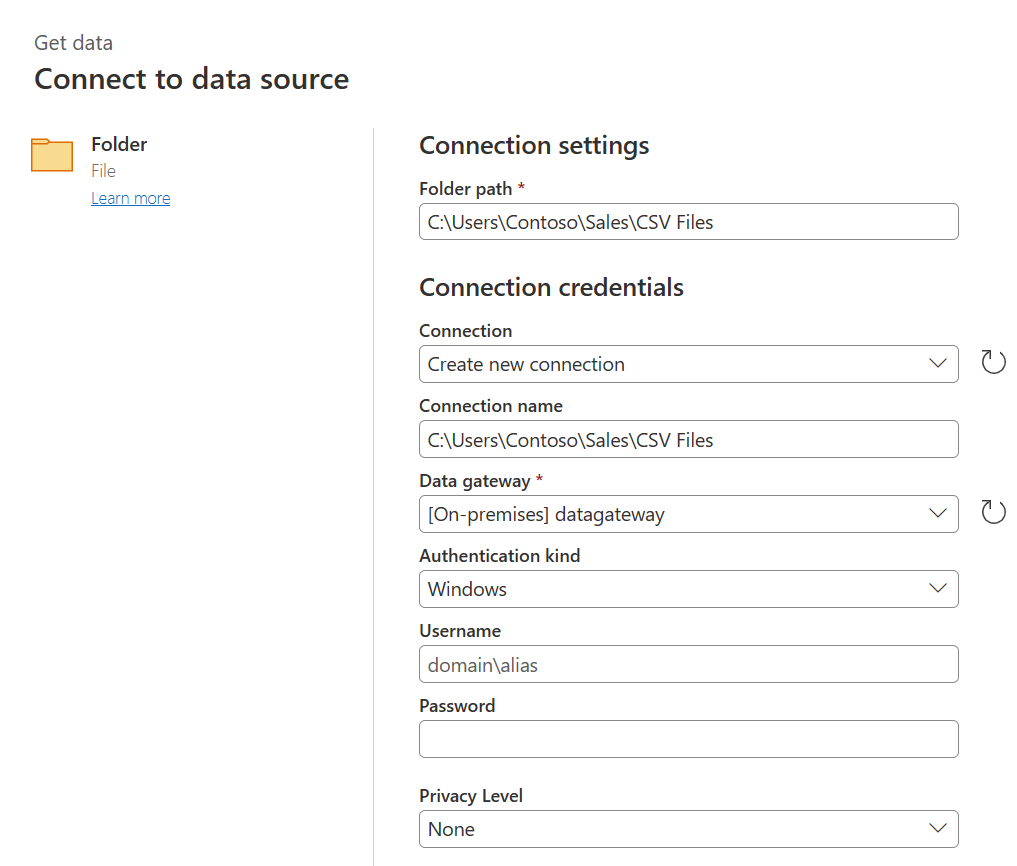
After defining the connection details, select Next and validate that your query is loading in the Power Query editor.
Note
This process is the same if you were to connect again to your data source. But by doing the process again, you're effectively redefining what authentication method and credentials to use against your data source.