Amazon Athena
Note
The following connector article is provided by Amazon, the owner of this connector and a member of the Microsoft Power Query Connector Certification Program. If you have questions regarding the content of this article or have changes you would like to see made to this article, visit the Amazon website and use the support channels there.
Summary
| Item | Description |
|---|---|
| Release State | General Availability |
| Products | Power BI (Semantic models) Power BI (Dataflows) Fabric (Dataflow Gen2) |
| Authentication Types Supported | DSN configuration Organizational account |
Prerequisites
- An Amazon Web Services (AWS) account
- Permissions to use Athena
- Customers must install the Amazon Athena ODBC driver before using the connector
Capabilities supported
- Import
- DirectQuery (Power BI semantic models)
Connect to Amazon Athena
To connect to Athena data:
Launch Power BI Desktop.
In the Home tab, select Get Data.
In the search box, enter Athena.
Select Amazon Athena, and then select Connect.
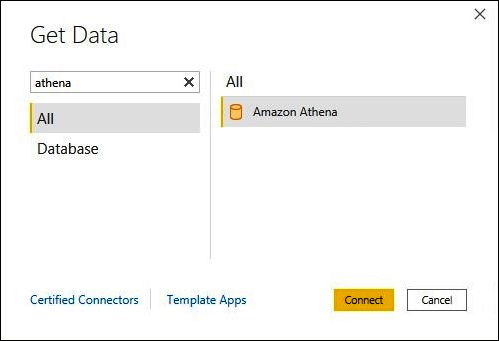
On the Amazon Athena connection page, enter the following information:
- For DSN, enter the name of the ODBC DSN that you want to use. For instructions on configuring your DSN, go to the ODBC driver documentation.
- For Data Connectivity mode, choose a mode that's appropriate for your use case, following these general guidelines:
- For smaller data sets, choose Import. When using import mode, Power BI works with Athena to import the contents of the entire data set for use in your visualizations.
- For larger data sets, choose DirectQuery. In DirectQuery mode, no data is downloaded to your workstation. While you create or interact with a visualization, Microsoft Power BI works with Athena to dynamically query the underlying data source so that you're always viewing current data. More information: Use DirectQuery in Power BI Desktop
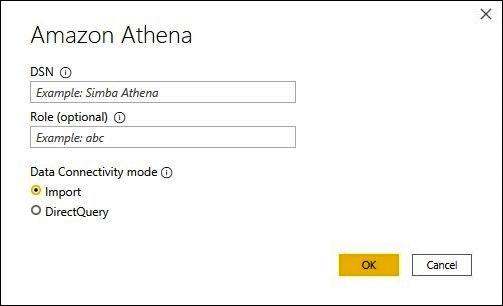
Select OK.
At the prompt to configure data source authentication, select either Use Data Source Configuration or AAD Authentication. Enter any required sign-in information. Then select Connect.
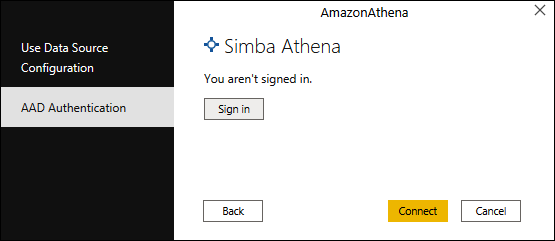
Your data catalog, databases, and tables appear in the Navigator dialog box.
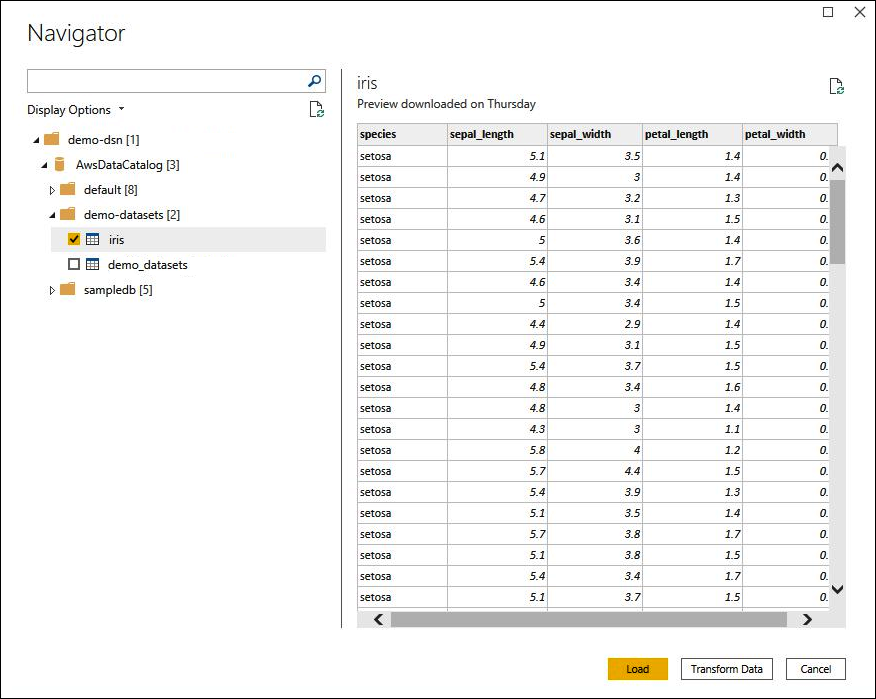
In the Display Options pane, select the check box for the data set that you want to use.
If you want to transform the data set before you import it, go to the bottom of the dialog box and select Transform Data. This selection opens the Power Query Editor so that you can filter and refine the set of data you want to use.
Otherwise, select Load. After the load is complete, you can create visualizations like the one in the following image. If you selected DirectQuery, Power BI issues a query to Athena for the visualization that you requested.
