Dynamics 365 Online (legacy)
This article provides basic information, prerequisites, and instructions on how to connect to Dynamics 365 Online (legacy) from Power Query.
Summary
| Item | Description |
|---|---|
| Release State | General Availability |
| Products | Excel Power BI (Semantic models) Analysis Services |
| Authentication Types Supported | Anonymous Windows Basic Web API Organizational account |
Capabilities supported
- Import
Connect to Dynamics 365 Online (legacy) from Power Query Desktop
Power Query Desktop experiences include Power BI Desktop, Excel, and Analysis Services.
To make the connection to Dynamics 365 Online (legacy), follow these steps:
From Get Data, select the Online Services category, select Dynamics 365 Online (legacy), and then select Connect. More information: where to get data
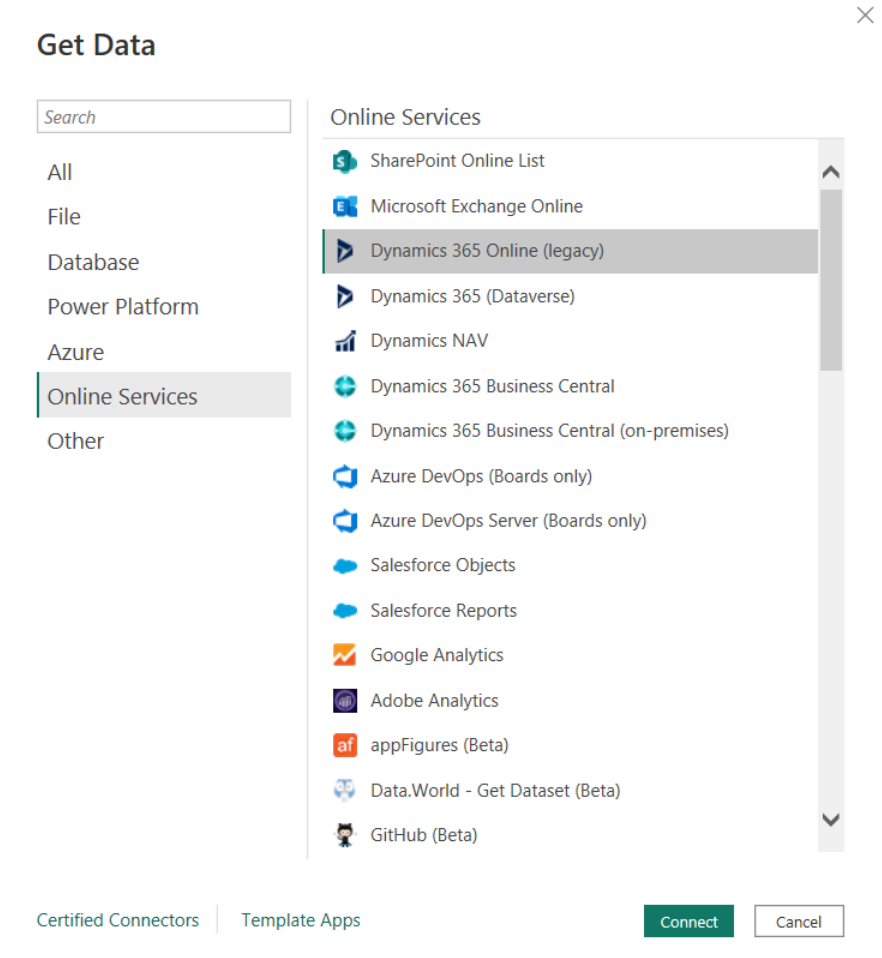
In the window that appears, enter the server name of your Dynamics 365 Online (legacy) instance. You can select Advanced to enter other URL parts.
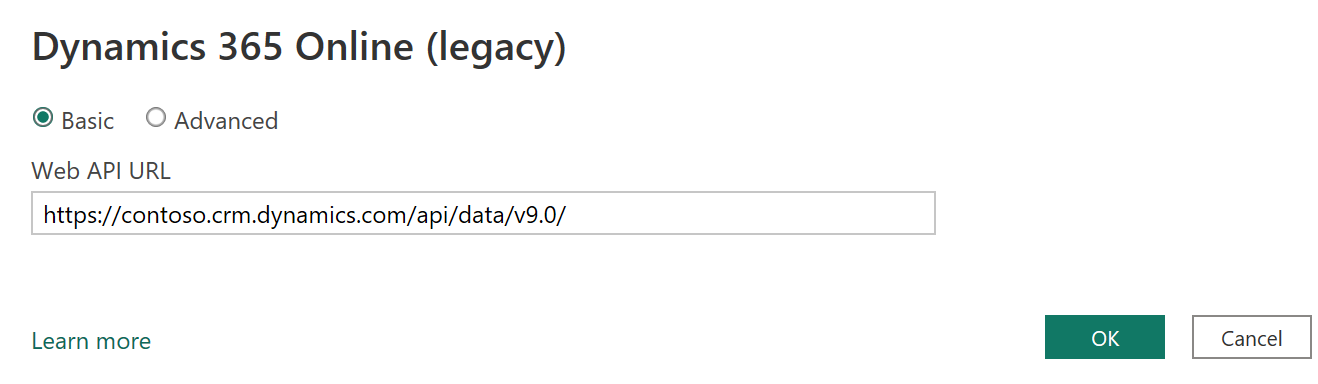
Note
- The url format is something like
https://<tenant>.crm.dynamics.com/api/data/v9.0. - The exact format of the URL you use to connect depends on your region. For more information, go to Web API URL and versions (docs.com).
- If you select the Advanced option, you can append certain additional parameters to the query to control what data is returned. For more information, go to Query Data using the Web API (docs.com).
- The url format is something like
Select OK.
If you're connecting to this data source for the first time, you can select one of these authentication types: Anonymous, Windows, Basic, Web API, or Organizational account. Enter your credentials and select Connect. The next time you connect, it will remember your credentials.
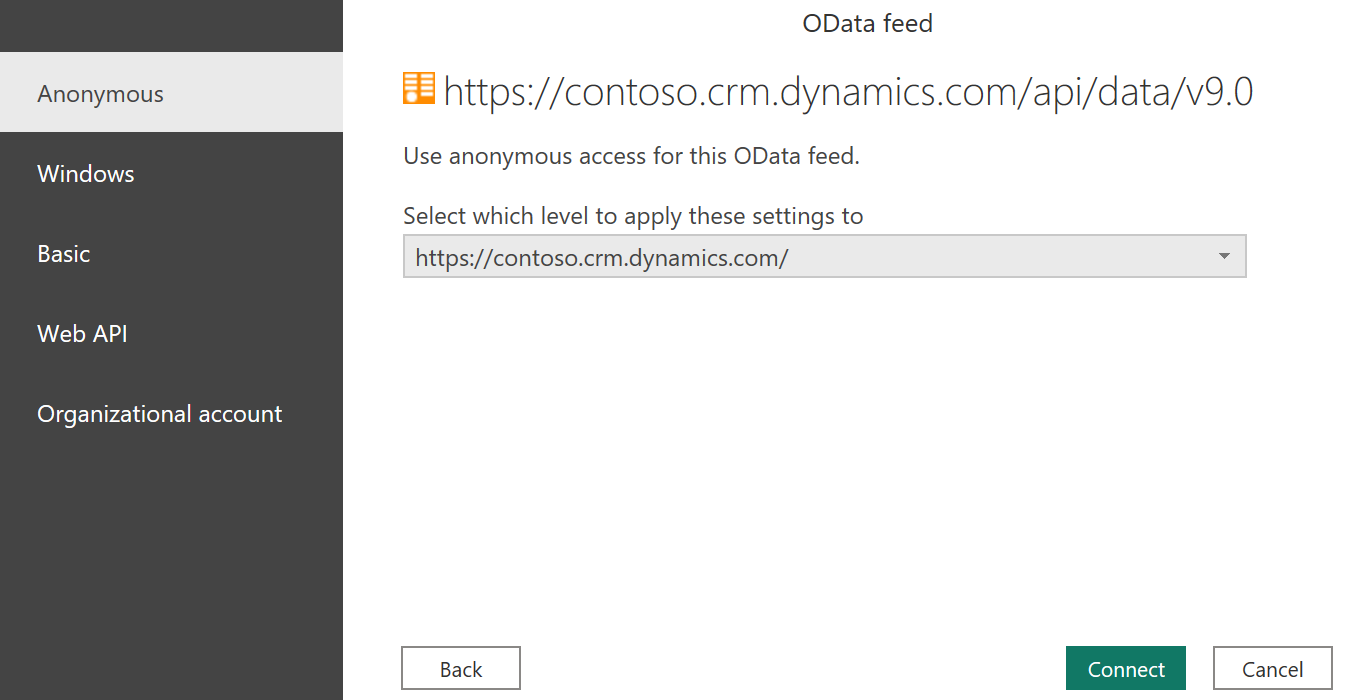
In Navigator, select one or more files or folders to import and use in your application. Then select either Load to load the table, or Transform Data to open the Power Query editor where you can filter and refine the set of data you want to use, and then load that refined set of data.
Feedback
Coming soon: Throughout 2024 we will be phasing out GitHub Issues as the feedback mechanism for content and replacing it with a new feedback system. For more information see: https://aka.ms/ContentUserFeedback.
Submit and view feedback for