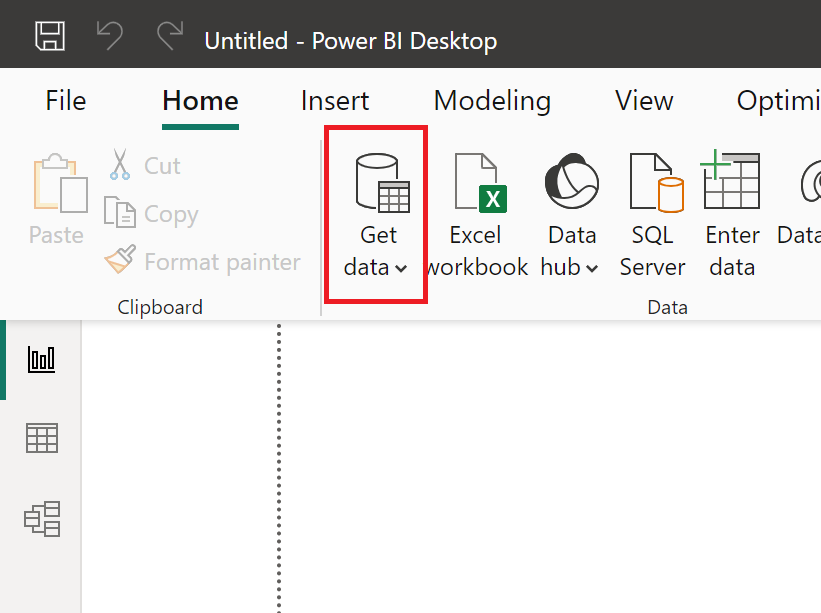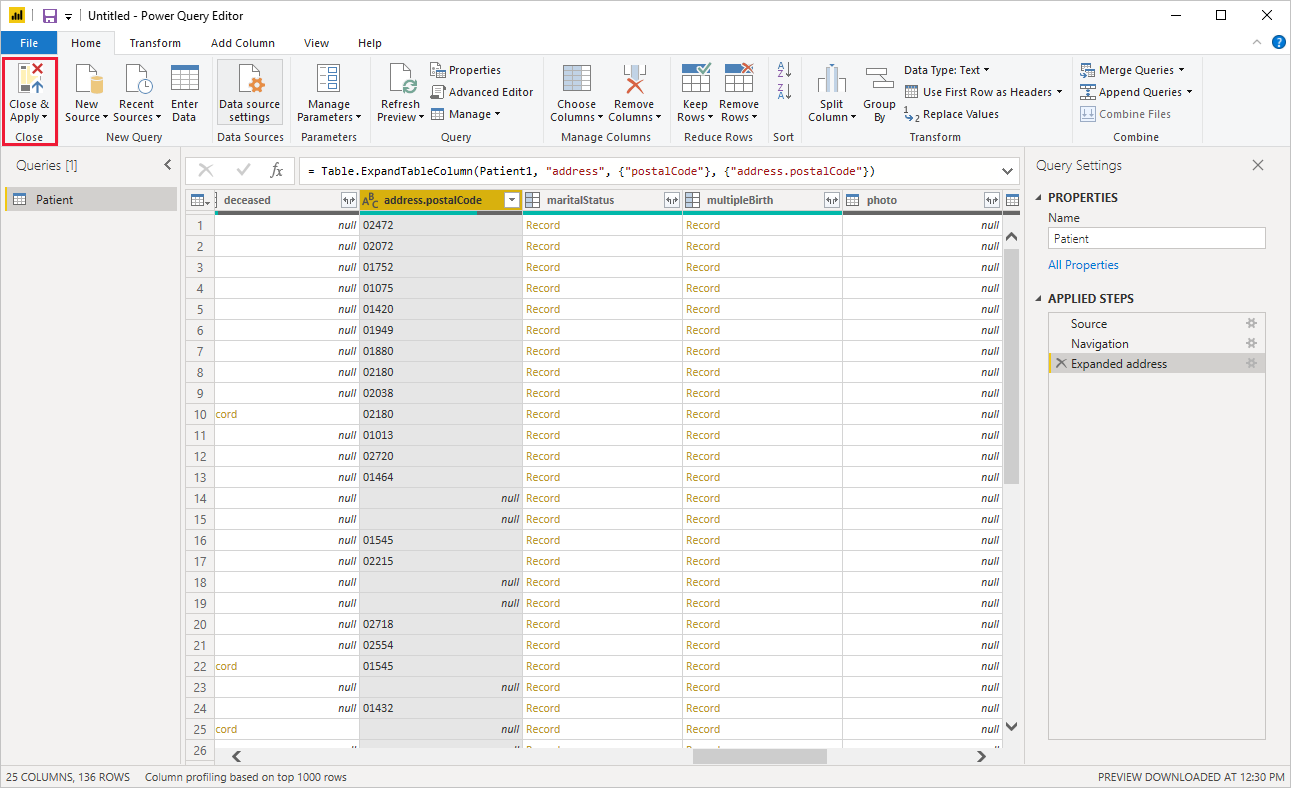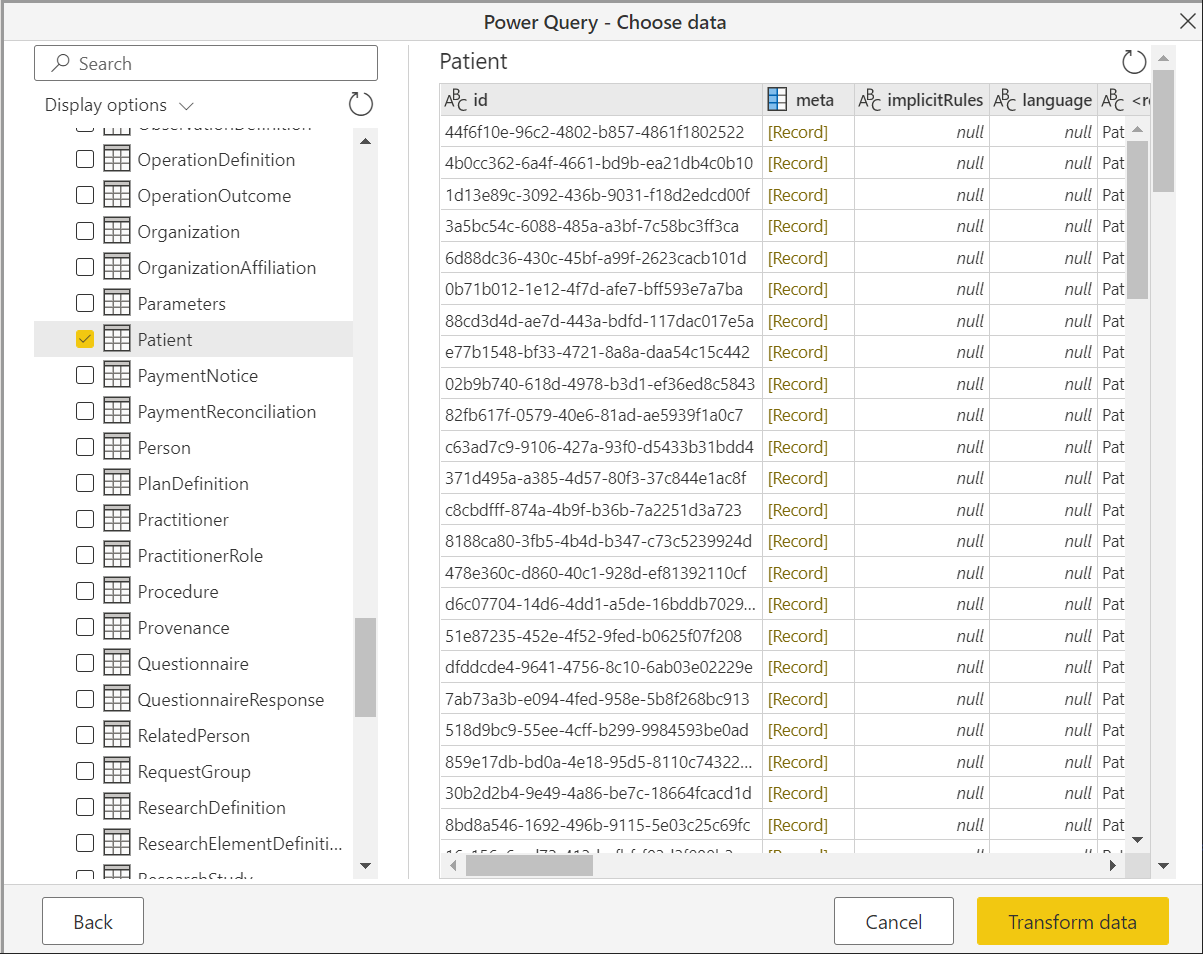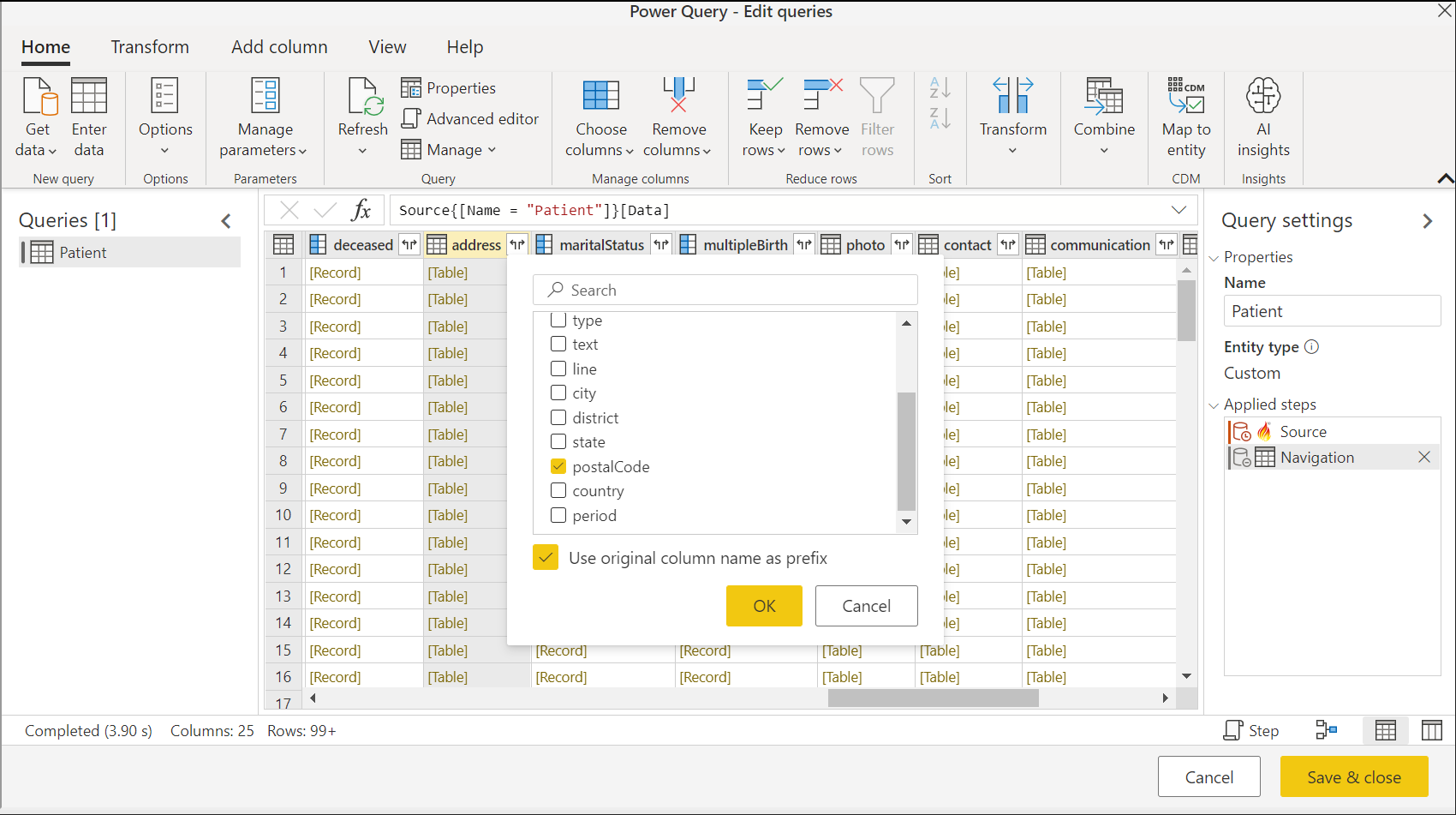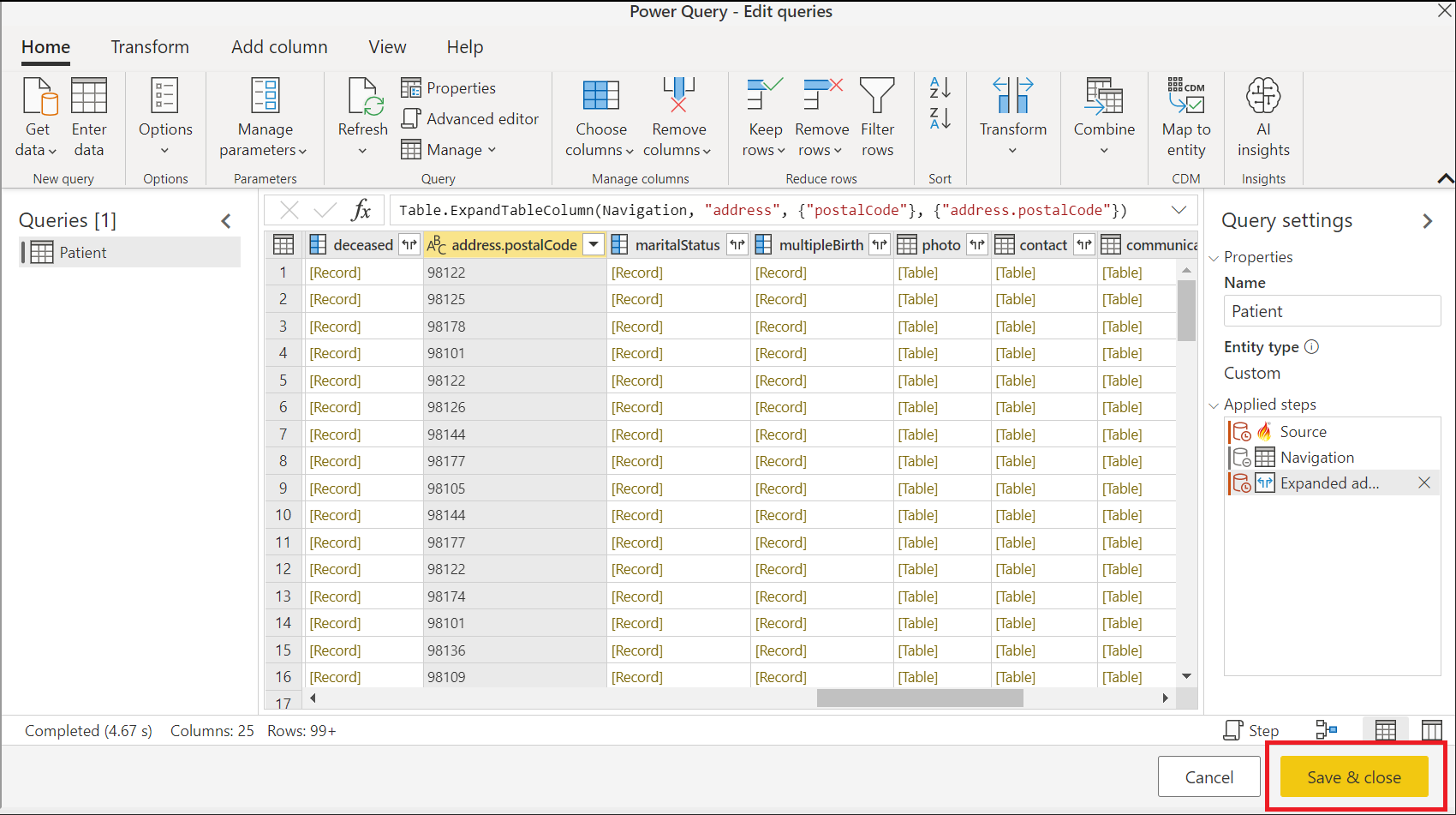Note
Access to this page requires authorization. You can try signing in or changing directories.
Access to this page requires authorization. You can try changing directories.
Fast Healthcare Interoperability Resources (FHIR®) is a new standard for healthcare data interoperability. Healthcare data is represented as resources such as Patient, Observation, Encounter, and so on, and a REST API is used for querying healthcare data served by a FHIR server. The Power Query connector for FHIR can be used to import and shape data from a FHIR server.
If you don't have a FHIR server, you can provision the Azure API for FHIR.
Summary
| Item | Description |
|---|---|
| Release State | General Availability |
| Products | Power BI (Semantic models) Power BI (Dataflows) Fabric (Dataflow Gen2) Power Apps (Dataflows) Dynamics 365 Customer Insights |
| Authentication Types Supported | Anonymous Organizational account |
Note
Some capabilities may be present in one product but not others due to deployment schedules and host-specific capabilities.
Capabilities Supported
- Import
Prerequisites
You must have a FHIR Data Reader role on the FHIR server to read data from the server. More information: Assign roles for the FHIR service
Connect to a FHIR server from Power Query Desktop
To make a connection to a FHIR server, take the following steps:
Select the Get Data button.
Select Other > FHIR, and then select Connect.
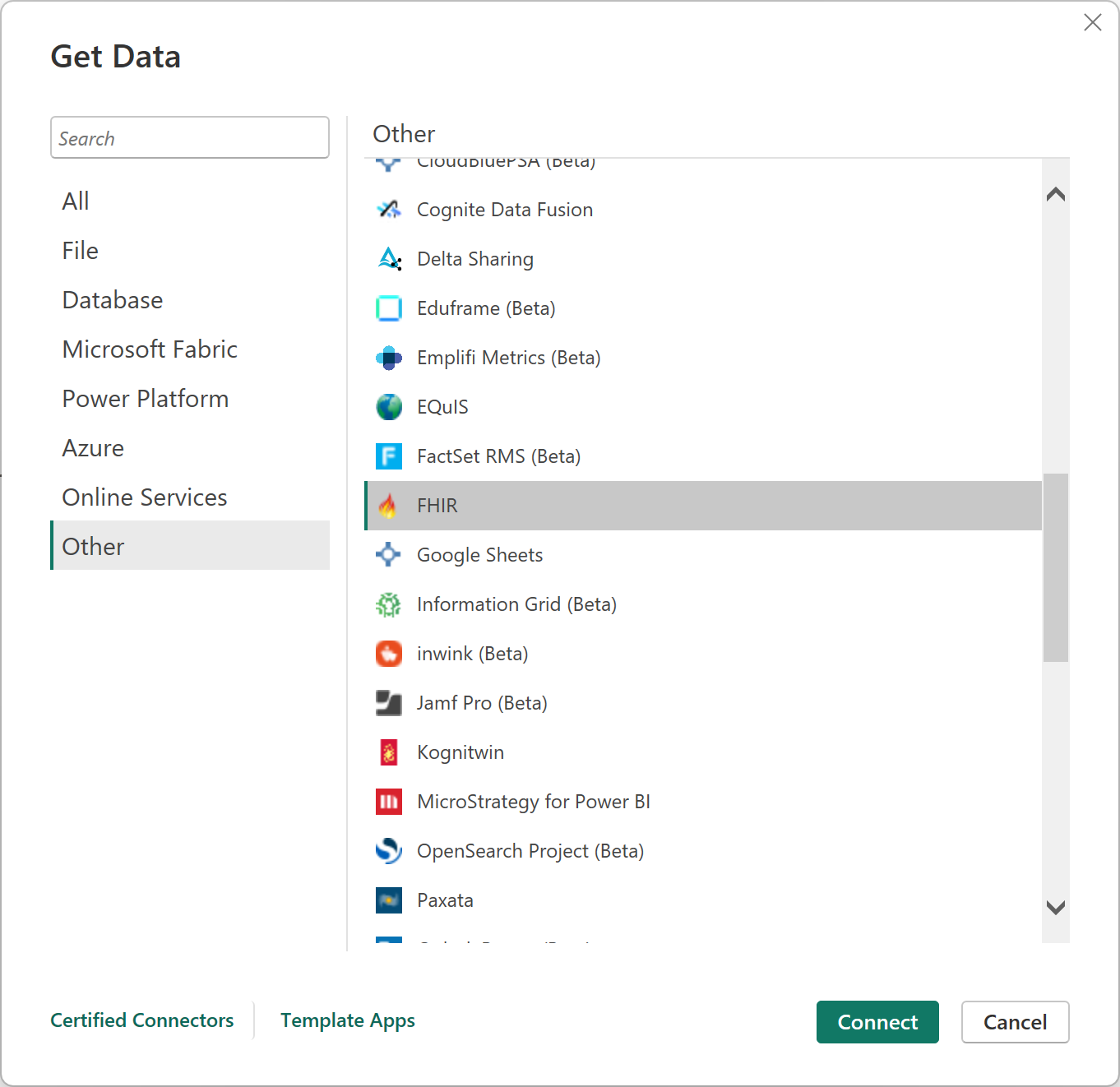
Enter the URL for your FHIR server.
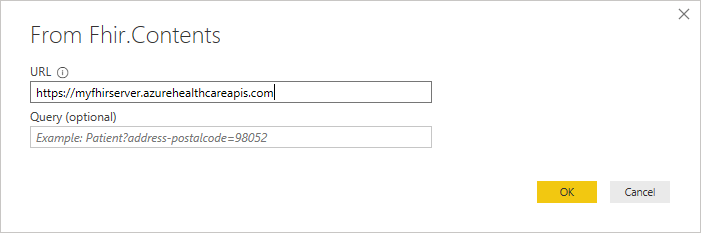
You can optionally enter an initial query for the FHIR server, if you know exactly what data you're looking for.
Select OK to proceed.
Decide on your authentication scheme.
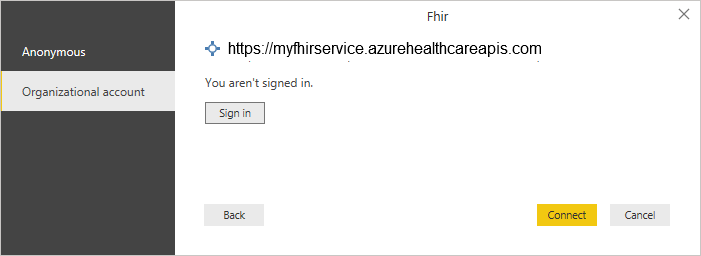
The connector supports "Anonymous" for FHIR servers with no access controls (for example, public test servers like
http://test.fhir.org/r4) or Microsoft Entra ID (organizational) authentication. You must have a FHIR Data Reader role on the FHIR server to read data from the server. Go to FHIR connector authentication for details.Select the resources you're interested in.
Select Transform Data to shape the data.
Shape the data as needed, for example, expand the postal code.
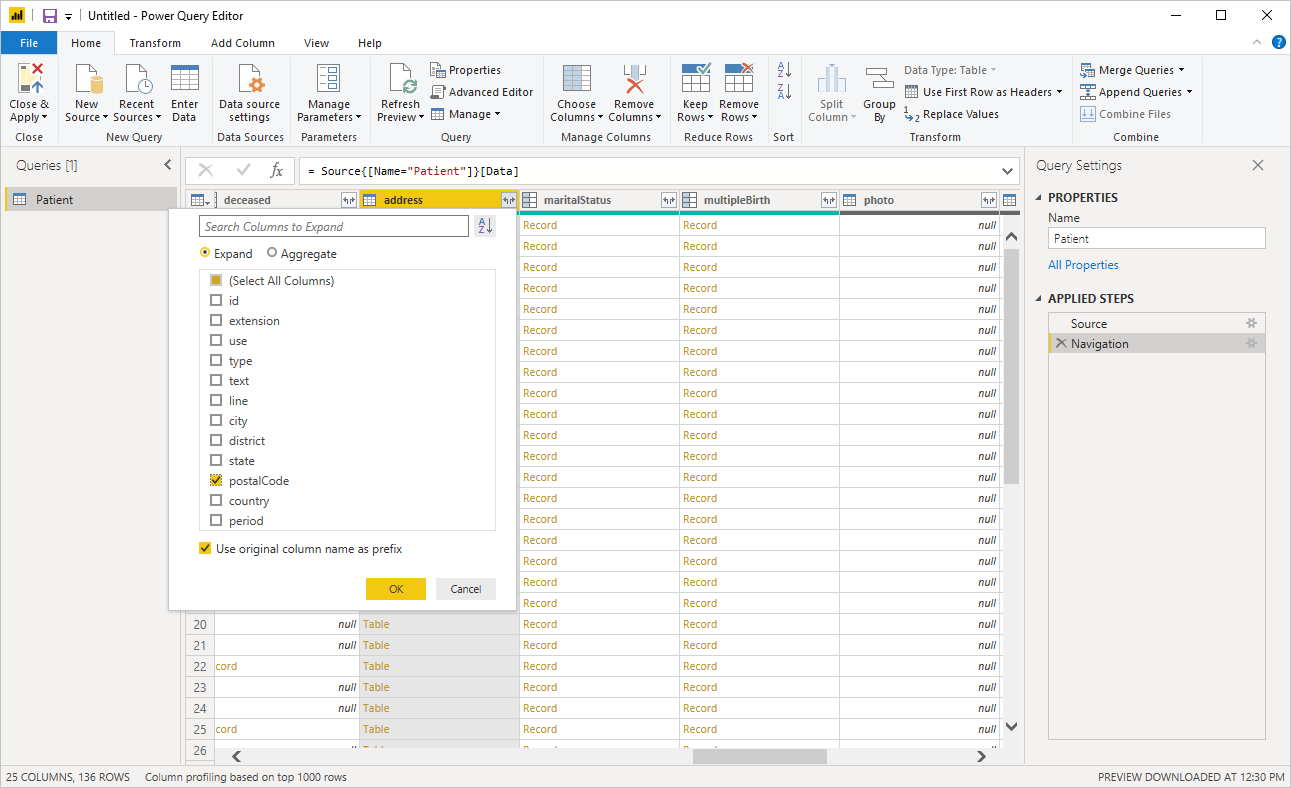
Save the query when shaping is complete.
Create dashboards with data, for example, make a plot of the patient locations based on postal code.
Connect to a FHIR server from Power Query Online
To make a connection to a FHIR server, take the following steps:
In Choose data source, search for FHIR, and then select the FHIR connector. More information: Where to get data
In the FHIR dialog, enter the URL for your FHIR server.
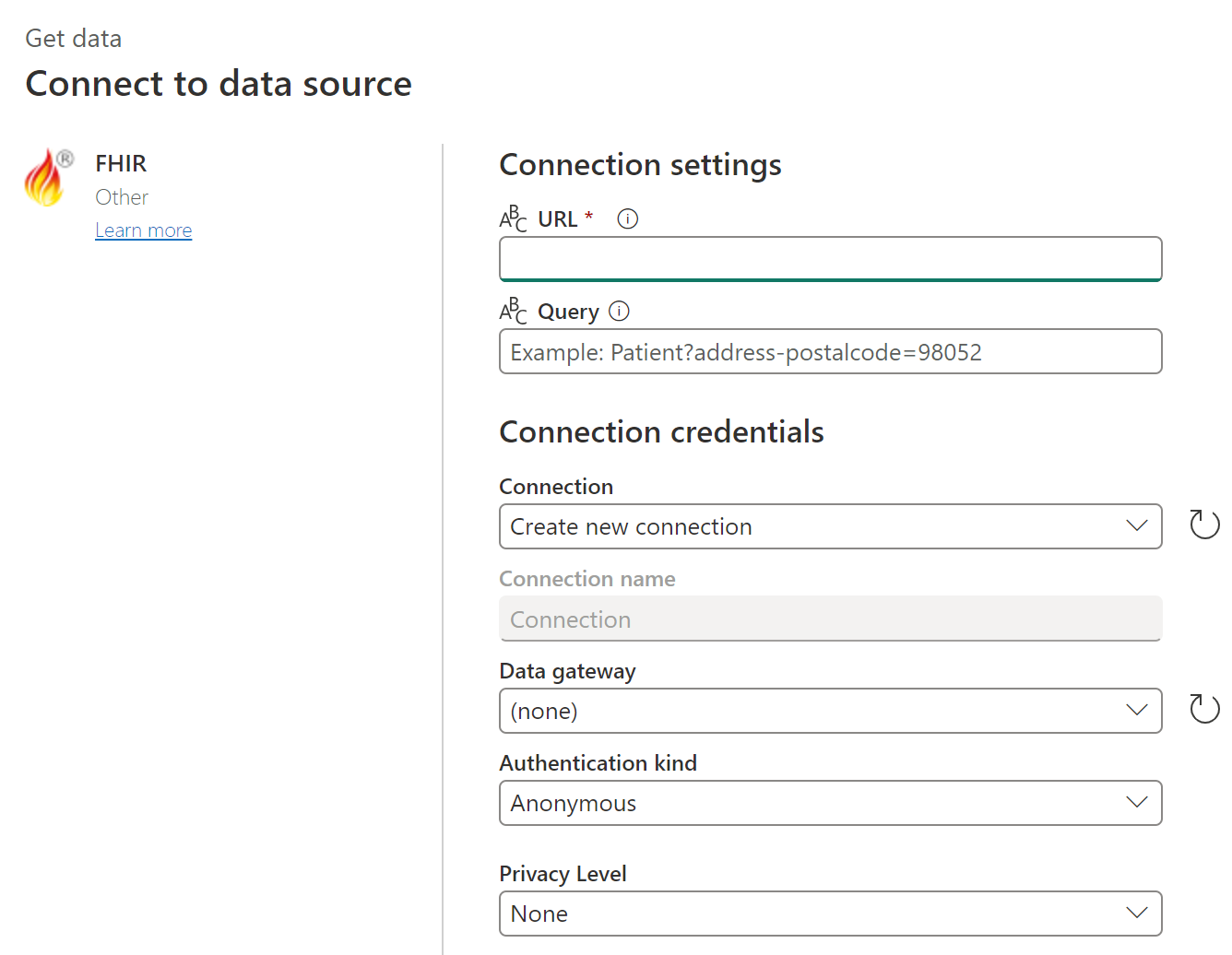
You can optionally enter an initial query for the FHIR server, if you know exactly what data you're looking for.
If necessary, include the name of your on-premises data gateway.
Select the Organizational account authentication kind, and select Sign in. Enter your credentials when asked. You must have a FHIR Data Reader role on the FHIR server to read data from the server.
Select Next to proceed.
Select the resources you're interested in.
Select Transform data to shape the data.
Shape the data as needed, for example, expand the postal code.
Save the query when shaping is complete.
Note
In some cases, query folding can't be obtained purely through data shaping with the graphical user interface (GUI), as shown in the previous image. To learn more about query folding when using the FHIR connector, see FHIR query folding.
Next Steps
In this article, you've learned how to use the Power Query connector for FHIR to access FHIR data. Next explore the authentication features of the Power Query connector for FHIR.
FHIR® and the FHIR Flame icon are the registered trademarks of HL7 and are used with the permission of HL7. Use of the FHIR trademark does not constitute endorsement of this product by HL7.