Note
Access to this page requires authorization. You can try signing in or changing directories.
Access to this page requires authorization. You can try changing directories.
Note
The following connector article is provided by Palantir, the owner of this connector and a member of the Microsoft Power Query Connector Certification Program. If you have questions regarding the content of this article or have changes you would like to see made to this article, visit the Palantir website and use the support channels there.
Summary
| Item | Description |
|---|---|
| Release State | General Availability |
| Products | Power BI (Semantic models) Power BI (Dataflows) Fabric (Dataflow Gen2) |
| Authentication Types Supported | Organizational Account (Power BI Desktop) Personal Access Token |
Prerequisites
This connector works with any active Palantir Foundry environment. Ensure you've completed the following setup steps before using the connector:
- Download and install the Foundry datasets ODBC driver.
- If using OAuth authentication, ensure your Foundry administrators have enabled the "Power BI®" third-party application in Control Panel. See the Foundry third-party apps documentation for more details.
Capabilities supported
- Import
- DirectQuery (Power BI semantic models)
Connect to Palantir Foundry from Power Query Desktop
To connect to Palantir Foundry from Power Query Desktop, take the following steps:
In the Get Data experience, select the Palantir Foundry option in the connector selection.
In Connection Settings, provide the Base URL of your Foundry environment. For example,
https://<subdomain>.palantirfoundry.com/. Optionally, provide a Dataset RID and Branch.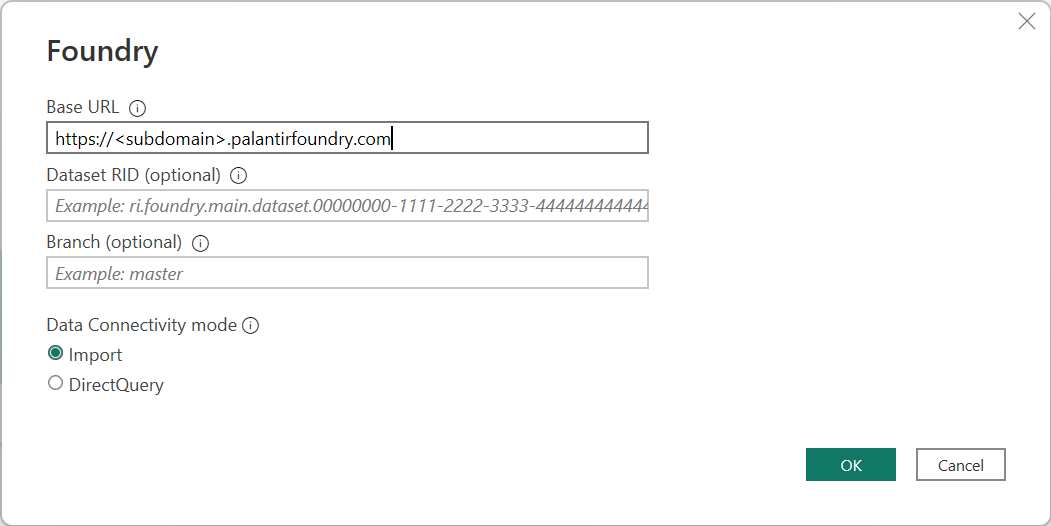
Select either the Import or DirectQuery data connectivity mode.
Select OK.
If you're connecting to Foundry for the first time, select either the Foundry OAuth (recommended) or Foundry Token authentication type. After signing in (Foundry OAuth) or entering a token (Foundry Token), select Connect.
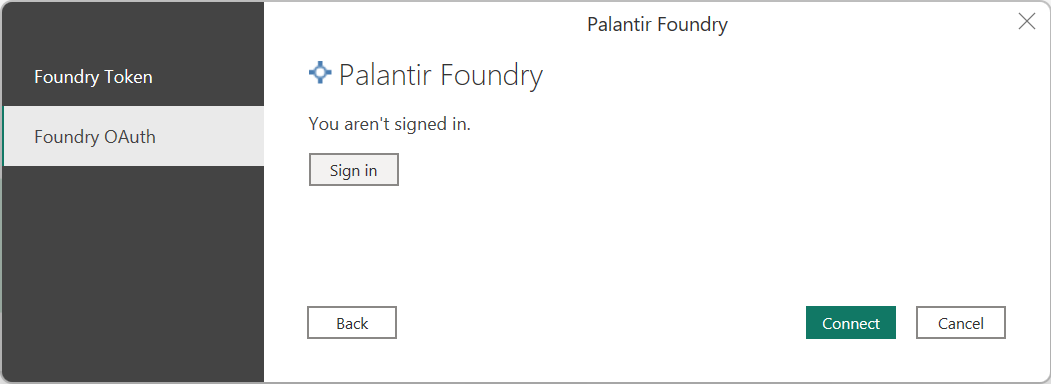
For more details on these authentication options, go to Foundry's Power BI: Authenticate with Foundry documentation.
In Navigator, select the data set(s) you want, then select either Load to load the data or Transform Data to continue transforming the data in the Power Query editor.
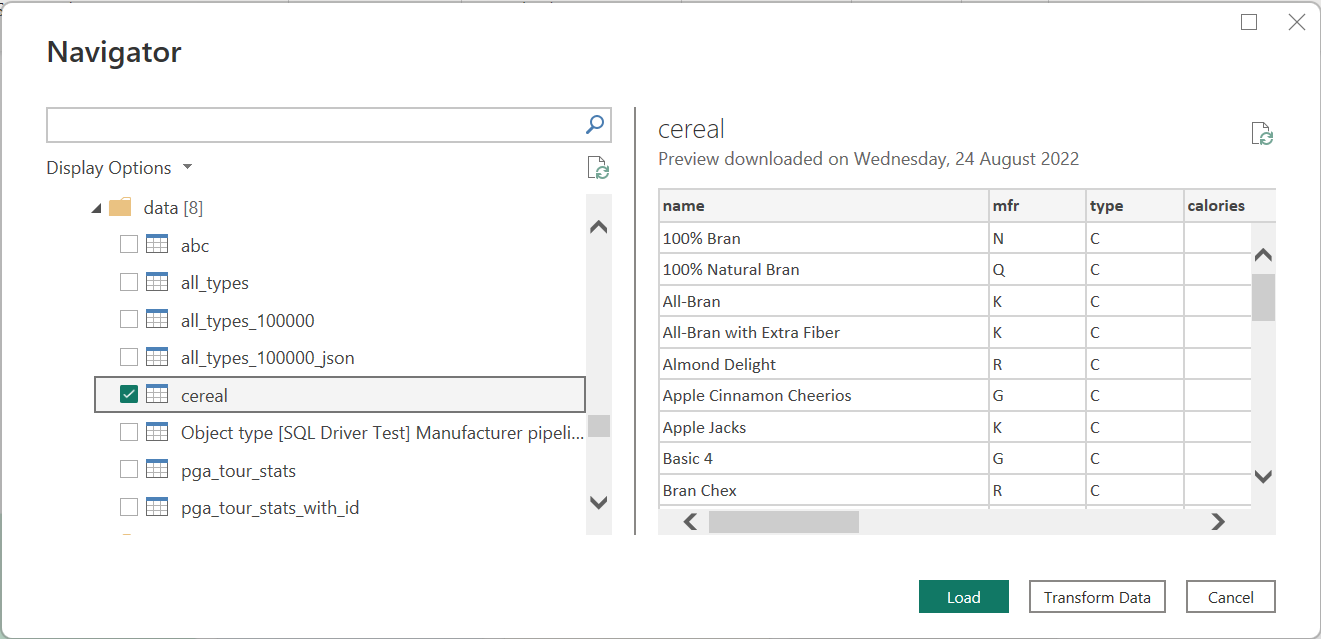
Connect to Palantir Foundry from Power Query Online
Note
Before you begin, ensure you have access to an on-premises gateway with an existing connection to Foundry.
To connect to Palantir Foundry from Power Query Online, take the following steps:
Select the Palantir Foundry option in the connector selection.
In Connection Settings, provide the Base URL that matches a connection already configured on your on-premises data gateway. For example,
https://<subdomain>.palantirfoundry.com/. Optionally, provide a Dataset RID and Branch.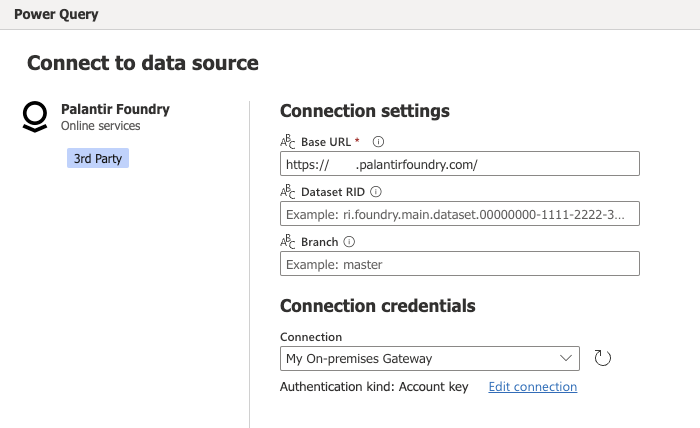
Ensure that the Connection dropdown shows the name of your on-premises gateway.
Select Next to continue.
In Navigator, select the data you require, and then select Transform data.
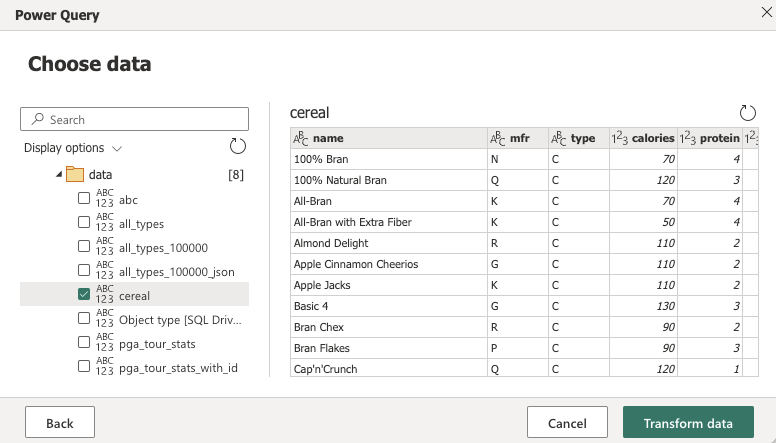
Troubleshooting
If you encounter issues connecting to Foundry, refer to the following resources in Palantir Foundry's documentation for troubleshooting steps: