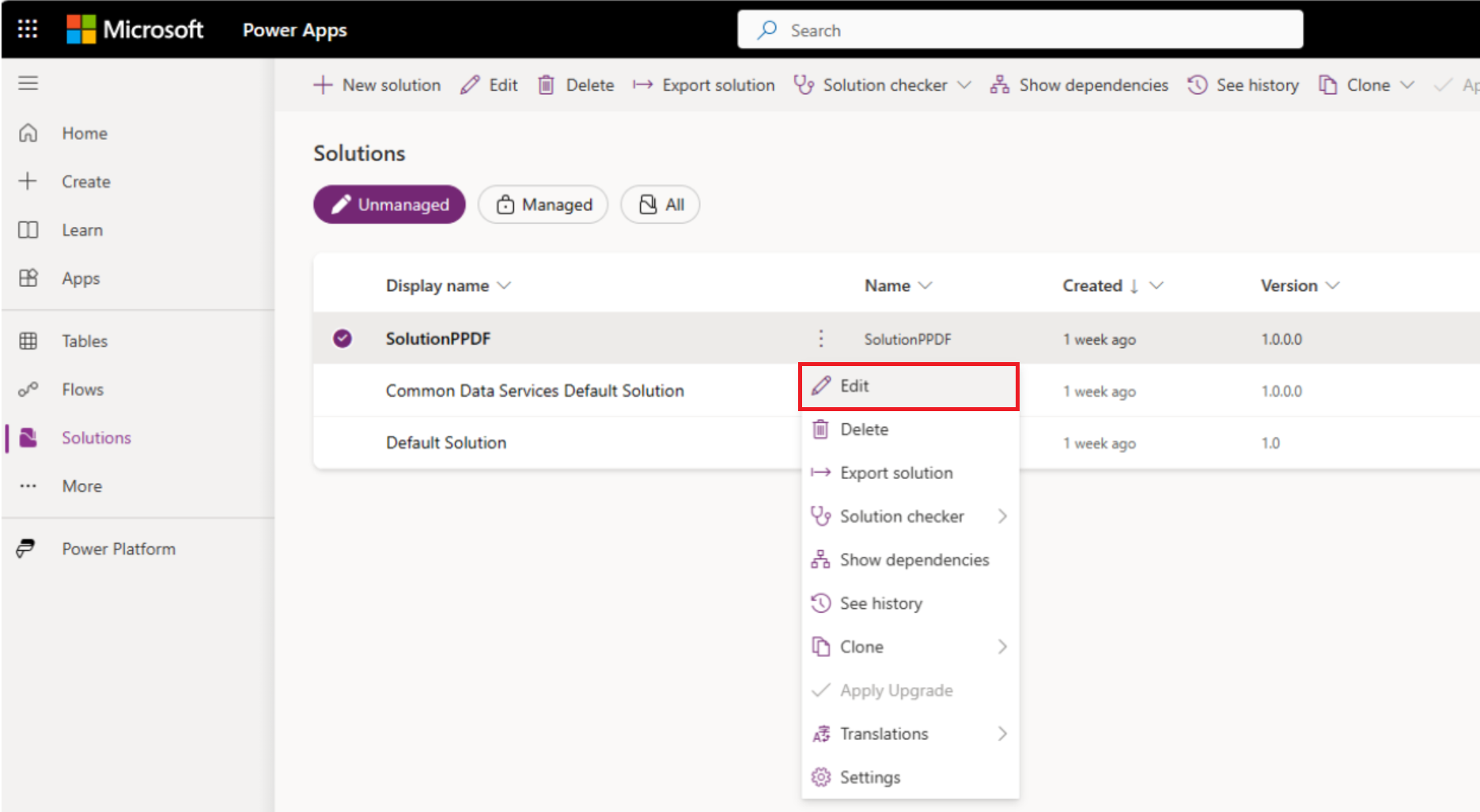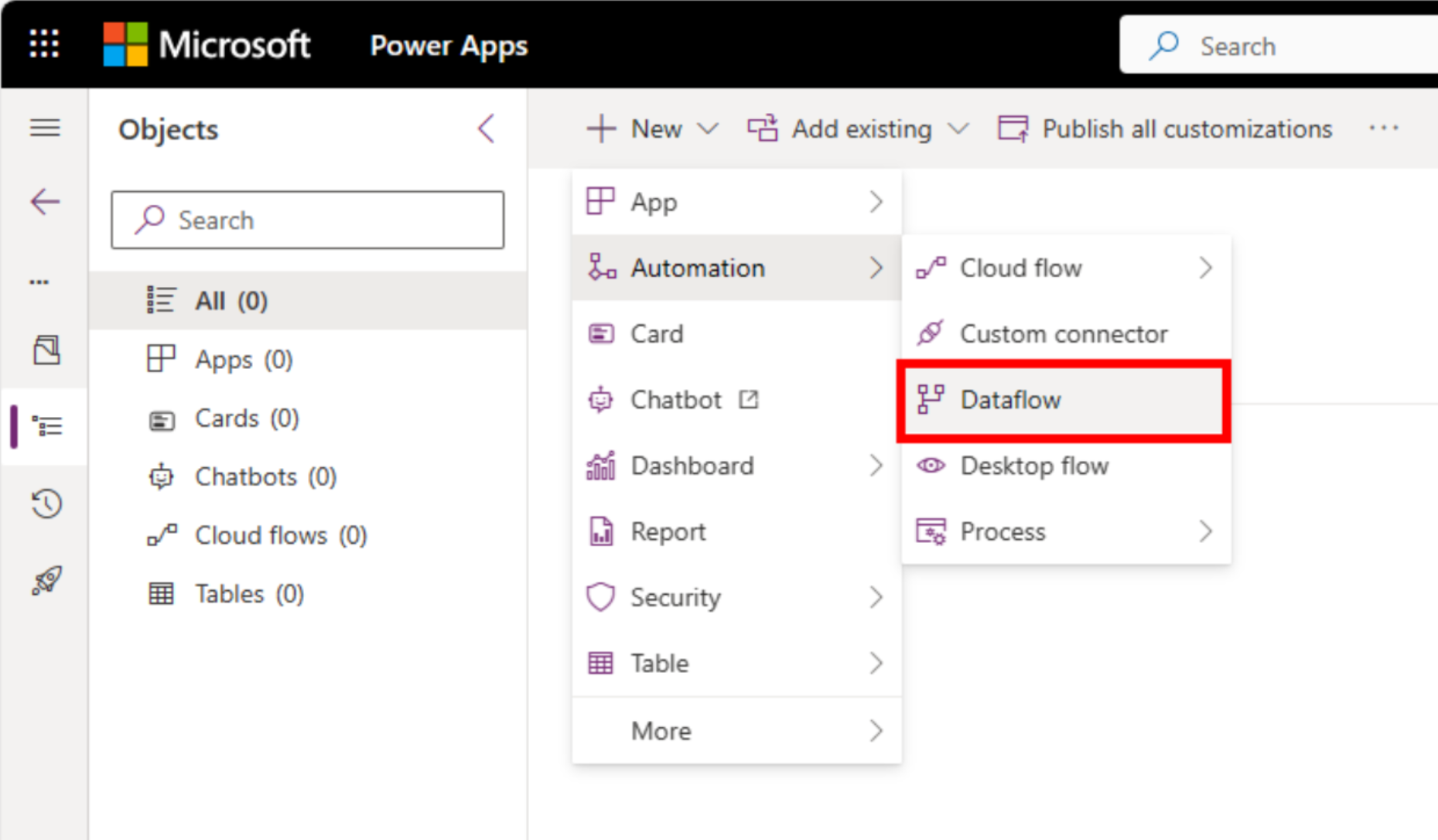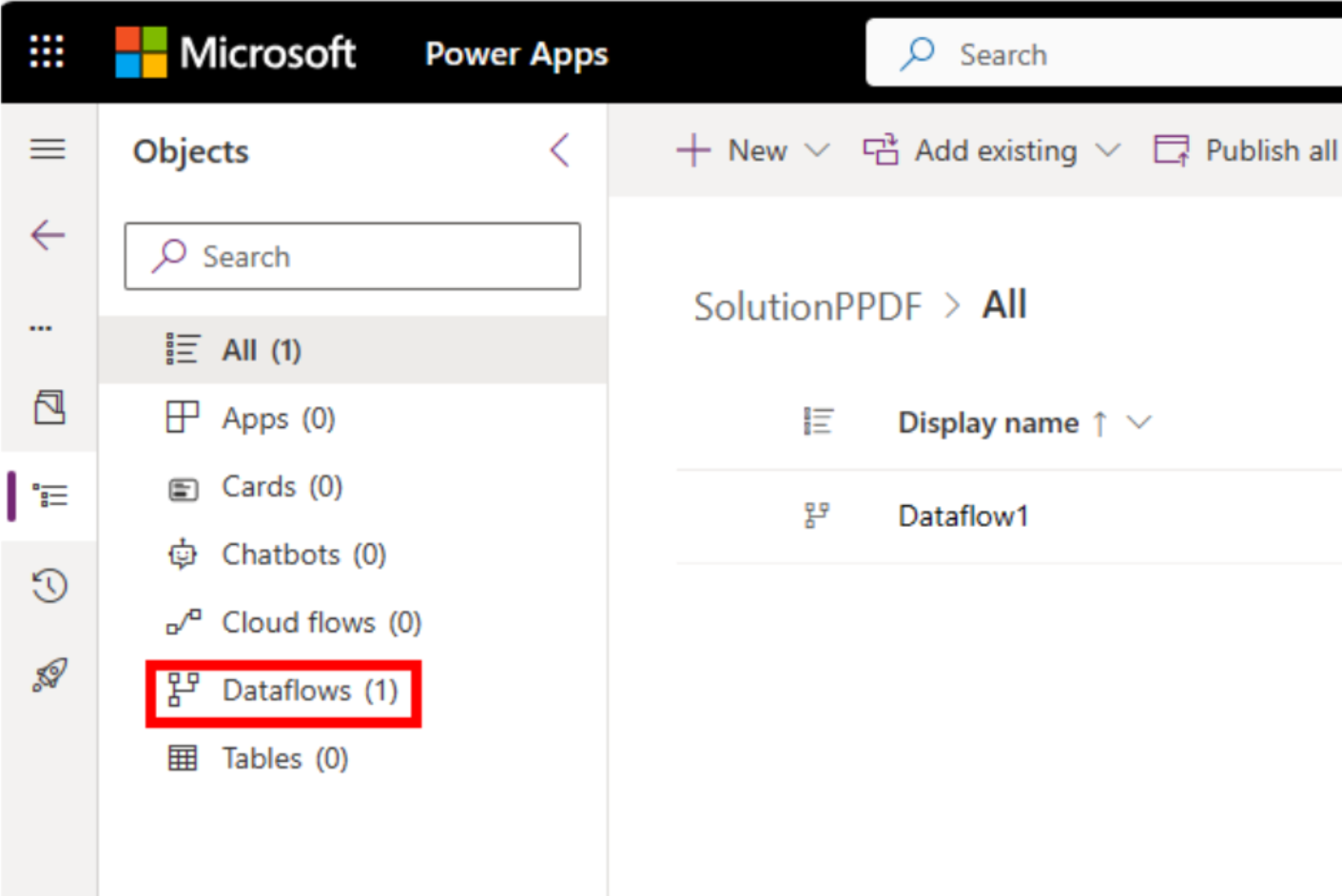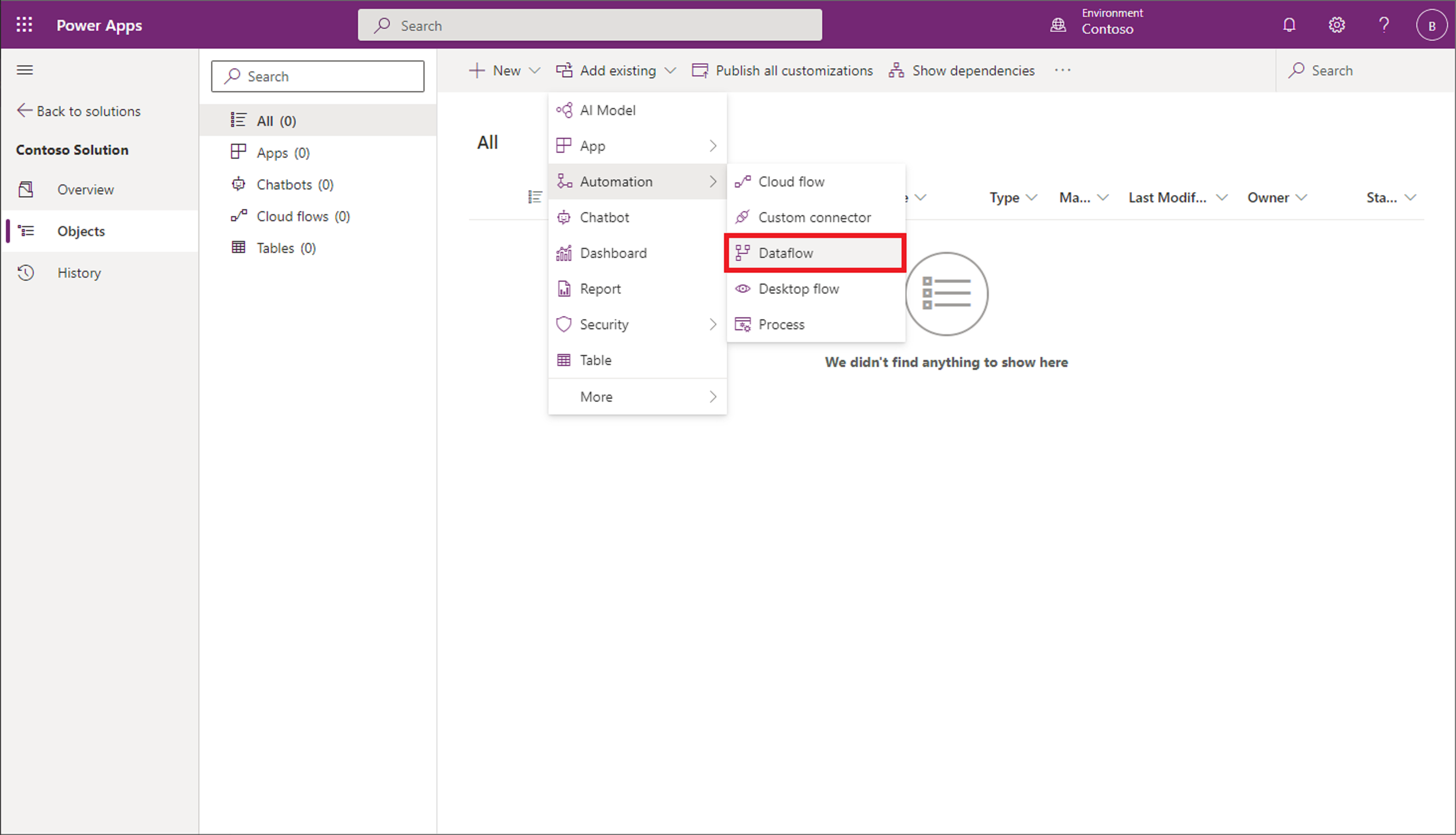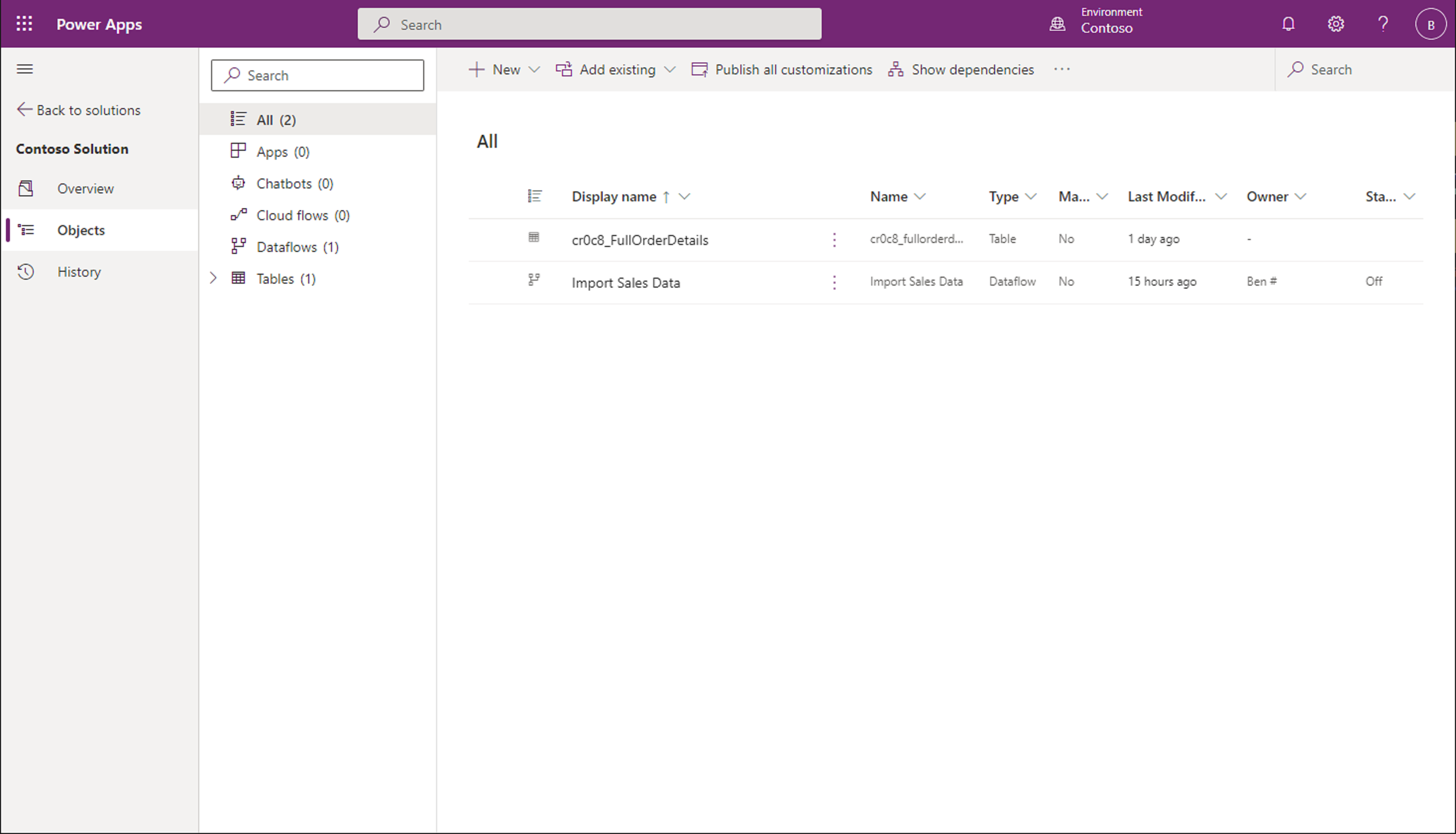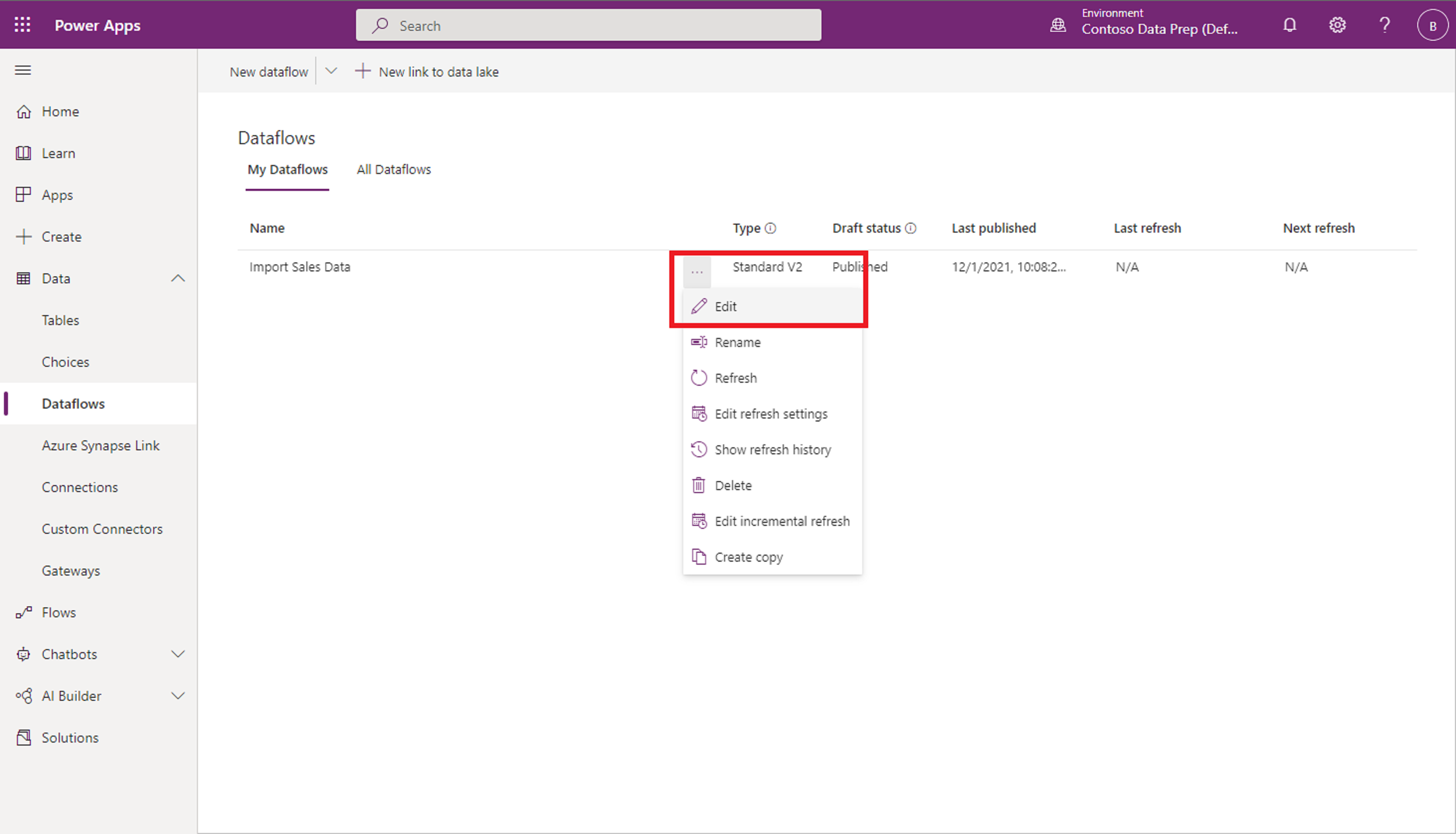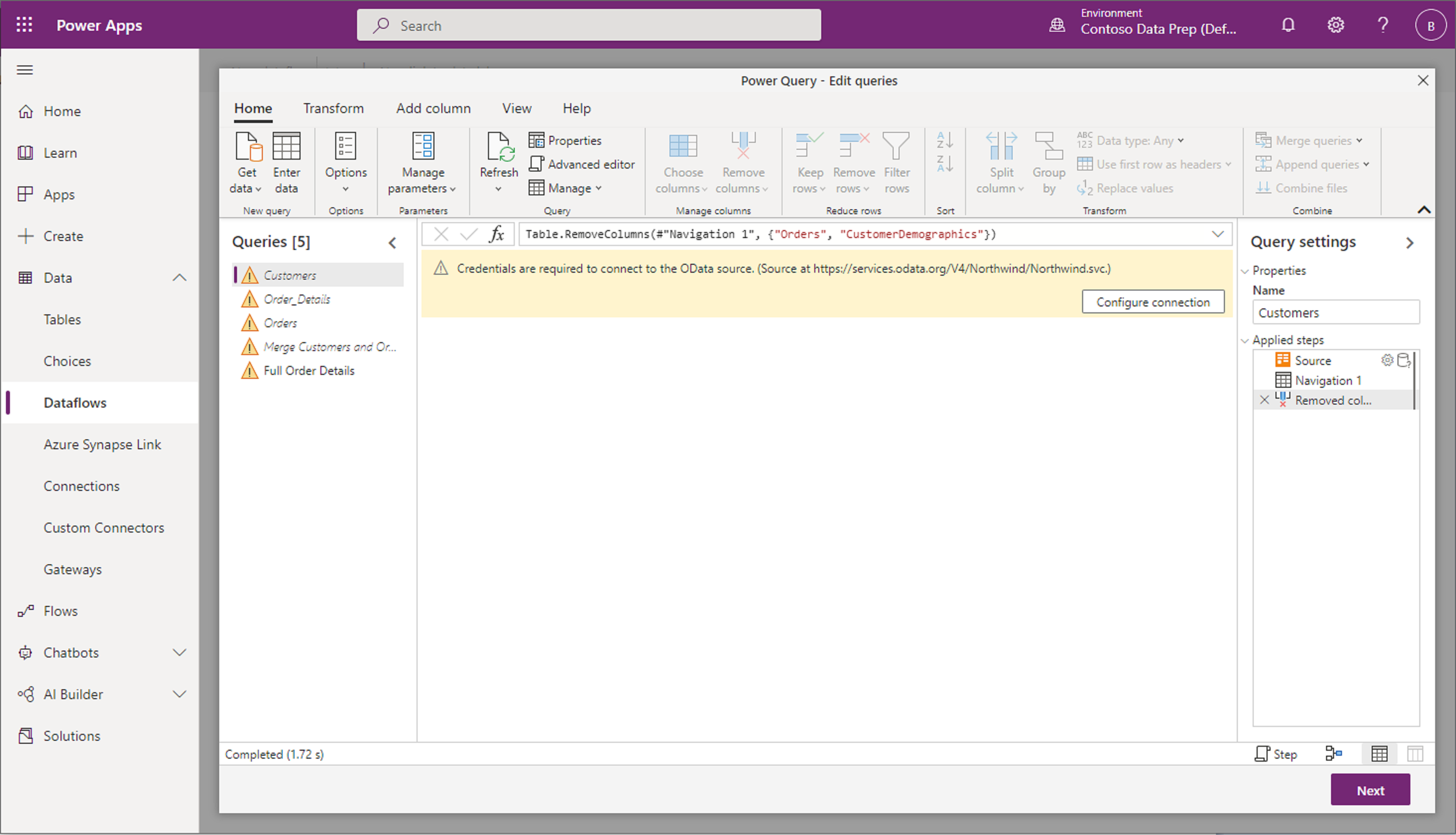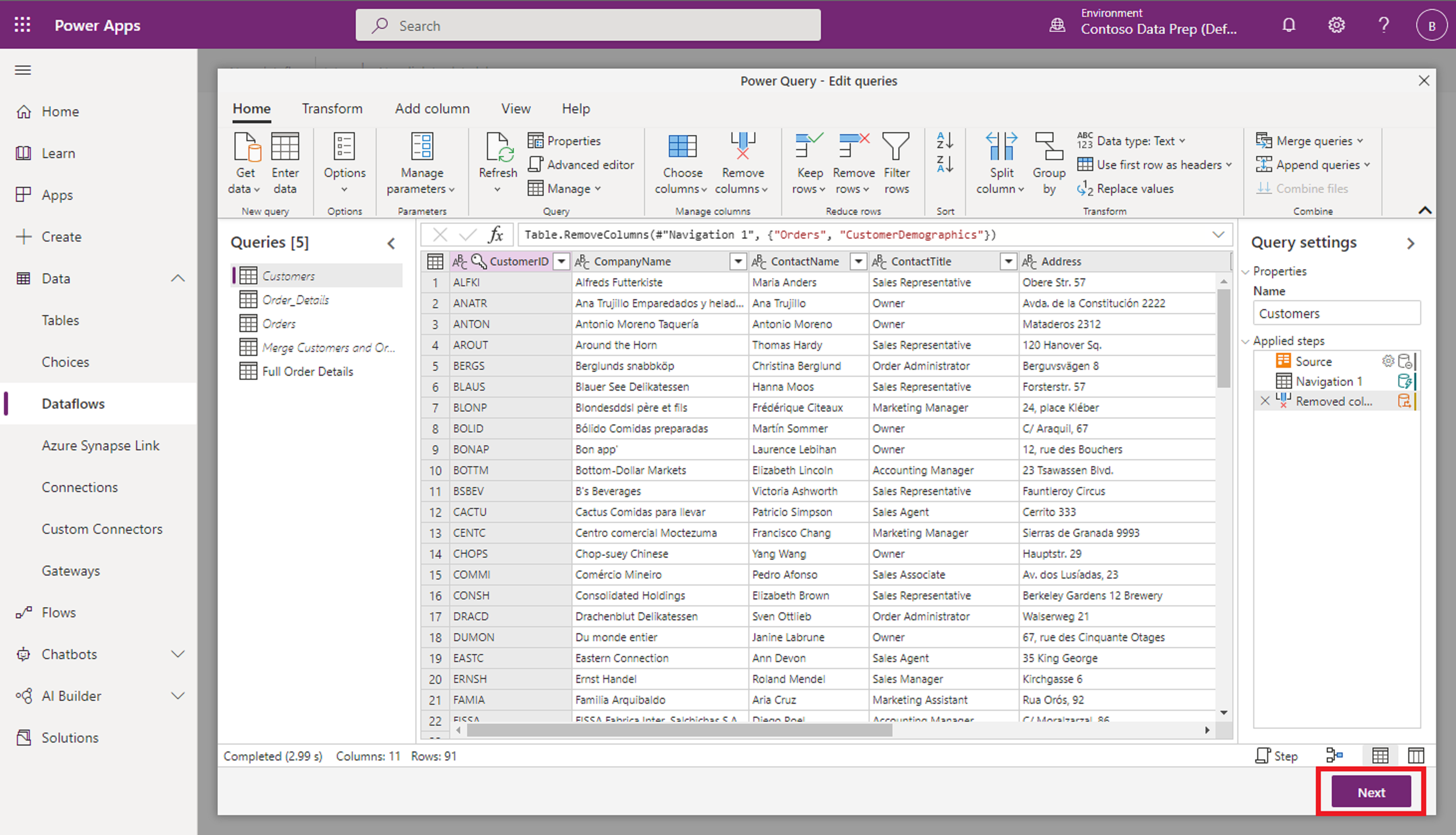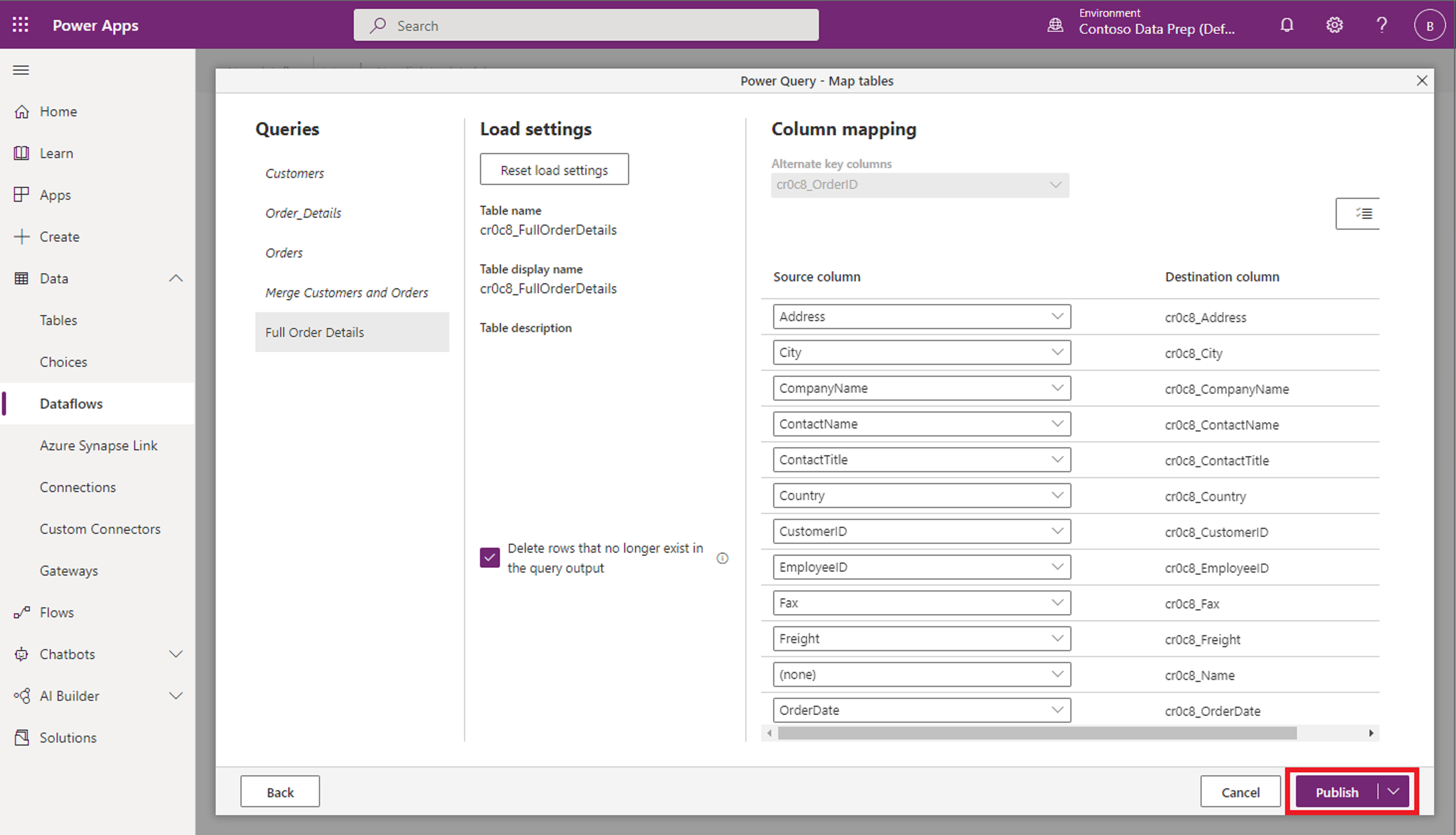Overview of solution-aware dataflows
When you include your dataflows in a solution, their definitions become portable, making it easier to move them from one environment to another, saving the time required to author the dataflow.
A typical use case is for an independent software vendor (ISV) to develop a solution containing a dataflow that extracts and transforms data from a data source to Dataverse tables, in a sandbox environment. The ISV would then move that dataflow and destination tables to a test environment to test with their test data source to validate that the solution works well and is ready for production. After testing completes, the ISV would provide the dataflow and tables to clients who will import them into their production environment to operate on client’s data. This process is much easier when you add both the dataflows and tables they load data to into solutions, and then move the solutions and their contents between environments.
Dataflows added to a solution are known as solution-aware dataflows. You can add multiple dataflows to a single solution.
Note
- Only dataflows created in Power Platform environments can be solution-aware.
- The data loaded by dataflows to their destination isn't portable as part of solutions, only the dataflow definitions are. To recreate the data after a dataflow was deployed as part of a solution, you need to refresh the dataflow.
Add a new dataflow to a solution
Follow these steps to add a dataflow to a solution.
Prerequisites
You need to create a solution before you can add a dataflow to it. More information: Create solutions
Add the dataflow
Sign in to Power Apps.
Select Solutions from the navigation bar.
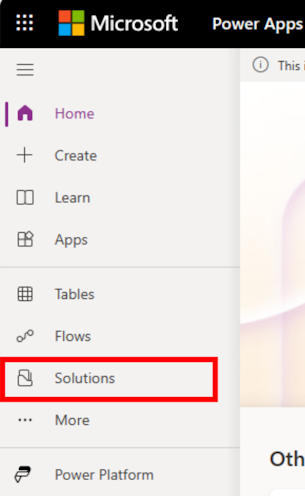
Select the solution you’d like to add a new dataflow to, and from the context menu select Edit.
Select New from the menu and navigate to Automation > Dataflow.
Proceed to create a new dataflow.
Add an existing dataflow to a solution
Follow these steps to add a dataflow to a solution.
Prerequisites
- You need to create a solution before you can add a dataflow to it. More information: Create solutions
- You need to be the owner of at least one dataflow in the environment. More information: Create dataflows
Add the dataflow
Sign in to Power Apps.
Select Solutions from the navigation bar.
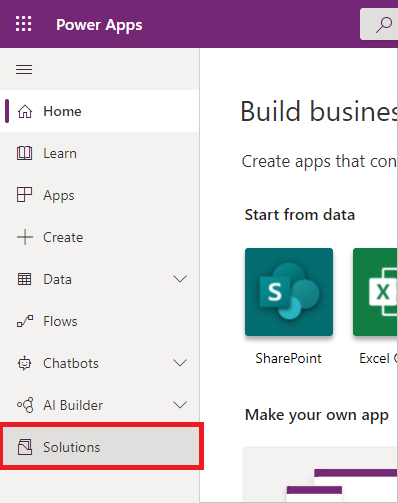
Select the solution you'll add your dataflow to, and from the context menu select Edit.
Select Add Exiting > Automation > Dataflow.
Optional: If your dataflow loads data into a custom Dataverse table, add the custom table to the solution as well.
In this example, the dataflow you added to the solution loads data into a custom table called Full Order Details, which you want to also include in the solution with the dataflow.
Once both the dataflow and table it loads data to are added to the solution, it has the two artifacts added to the solution. In this case, the artifacts are cr0c8_FullOrderDetails and Import Sales Data.
To save your work, be sure to publish all customizations. Now, the solution is ready for you to export from the source environment and import to the destination environment.
Exporting and importing solutions containing dataflows
Exporting and importing solutions containing dataflows is identical to doing the same operations for other artifacts. For the most up-to-date instructions, go to the documentation on exporting and importing solutions.
Updating a dataflow's connections after solution import
For security reasons, credentials of connections used by dataflows aren't persisted by solutions. Once a dataflow is deployed as part of a solution, you need to edit its connections before it can be scheduled to run.
On the left navigation pane, select the down arrow next to Dataverse and select Dataflows. Identify the dataflow that was imported, and select Edit from the context menu.
In the Dataflow list, locate and double-click the dataflow that was added as part of the solution you imported.
You're asked to enter credentials required for the dataflow.
Once the credentials for the connection are updated, all queries that use that connection automatically load.
If your dataflow loads data in Dataverse tables, select Next to review the mapping configuration.
The mapping configuration is also saved as part of the solution. Since you also added the destination table to the solutions, there's no need to recreate the table in this environment and you can publish the dataflow.
That's it. Your dataflow now refreshes and loads data to the destination table.
Known limitations
- Dataflows can't use connection references for any connector.
- Dataflows can't use environment variables.
- Dataflows don't support adding required components, such as custom tables they load data to. Instead, the custom table should be manually added to the solution.
- Application users can't deploy dataflows (service principals).
- Incremental refresh configuration isn't supported when deploying solutions. After deployment of the dataflow via solution, the incremental refresh configuration should be reapplied.
- Linked tables to other dataflows aren't supported when deploying solutions. After deployment of the dataflow via solution, edit the dataflow and edit the connection to the linked dataflow.
Feedback
Coming soon: Throughout 2024 we will be phasing out GitHub Issues as the feedback mechanism for content and replacing it with a new feedback system. For more information see: https://aka.ms/ContentUserFeedback.
Submit and view feedback for