Note
Access to this page requires authorization. You can try signing in or changing directories.
Access to this page requires authorization. You can try changing directories.
One of the join kinds available in the Merge dialog box in Power Query is a right outer join, which keeps all the rows from the right table and brings in any matching rows from the left table. More information: Merge operations overview
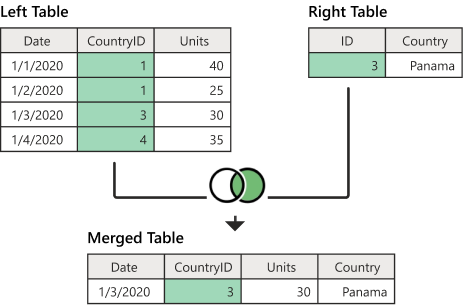
Diagram of the left table that contains Date, CountryID, and Units columns. The emphasized CountryID column contains values of 1 in rows 1 and 2, 3 in row 3, and 4 in row 4. The right table contains ID and Country columns, with only one row. The emphasized ID column contains a value of 3 in row 1 (denoting Panama). A table below the first two tables contains Date, CountryID, Units, and Country columns. The table has one row, with the CountryID of 3 and the Country of Panama.
This article uses sample data to show how to do a merge operation with the right outer join. The sample source tables for this example are:
Sales: This table includes the fields Date, CountryID, and Units. The CountryID is a whole number value that represents the unique identifier from the Countries table.
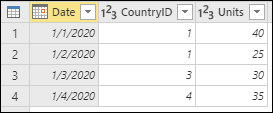
Countries: This table is a reference table with the fields ID and Country. The ID field represents the unique identifier for each record.
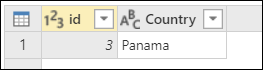
In this example, you merge both tables, with the Sales table as the left table and the Countries table as the right one. You make the join between the following columns.
| Field from the Sales table | Field from the Countries table |
|---|---|
| CountryID | ID |
The goal is to create a table like the following, where the name of the country/region appears as a new Country column in the Sales table. Because of how the right outer join works, all rows from the right table are brought in, but only matching rows from the left table are kept.

To do a right outer join:
- Select the Sales query, and then select Merge queries.
- In the Merge dialog box, under Right table for merge, select Countries.
- In the Sales table, select the CountryID column.
- In the Countries table, select the ID column.
- In the Join kind section, select Right outer.
- Select OK.
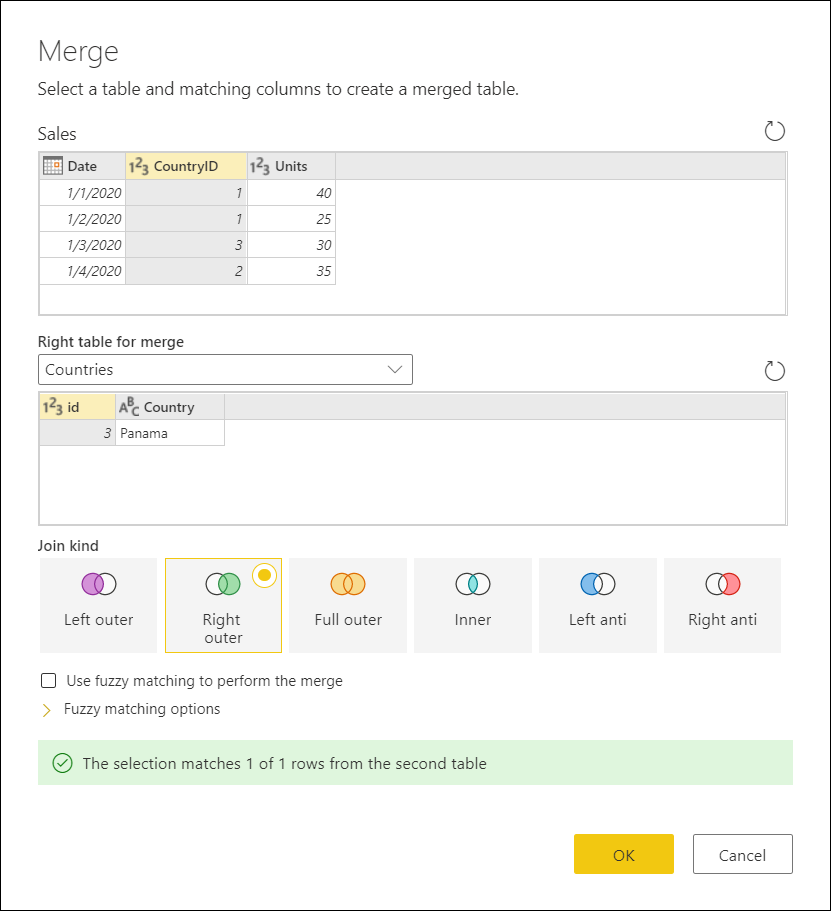
From the newly created Countries column, expand the Country field. Don't select the Use original column name as prefix check box.
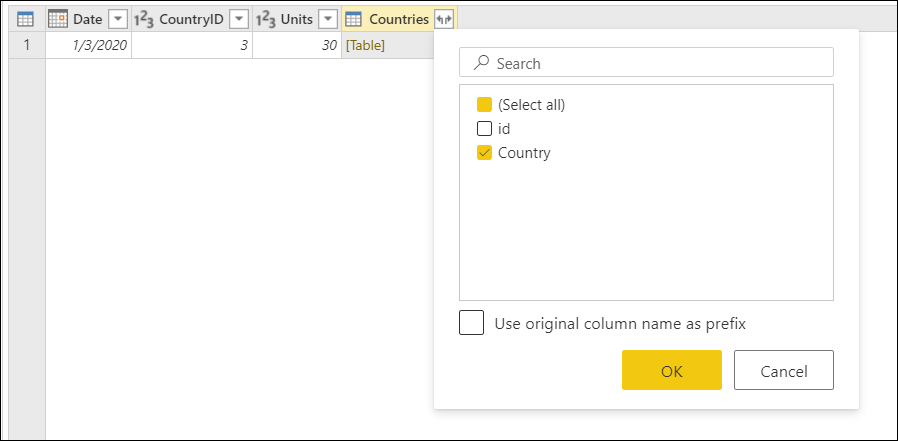
After performing this operation, you create a table that looks like the following image.
