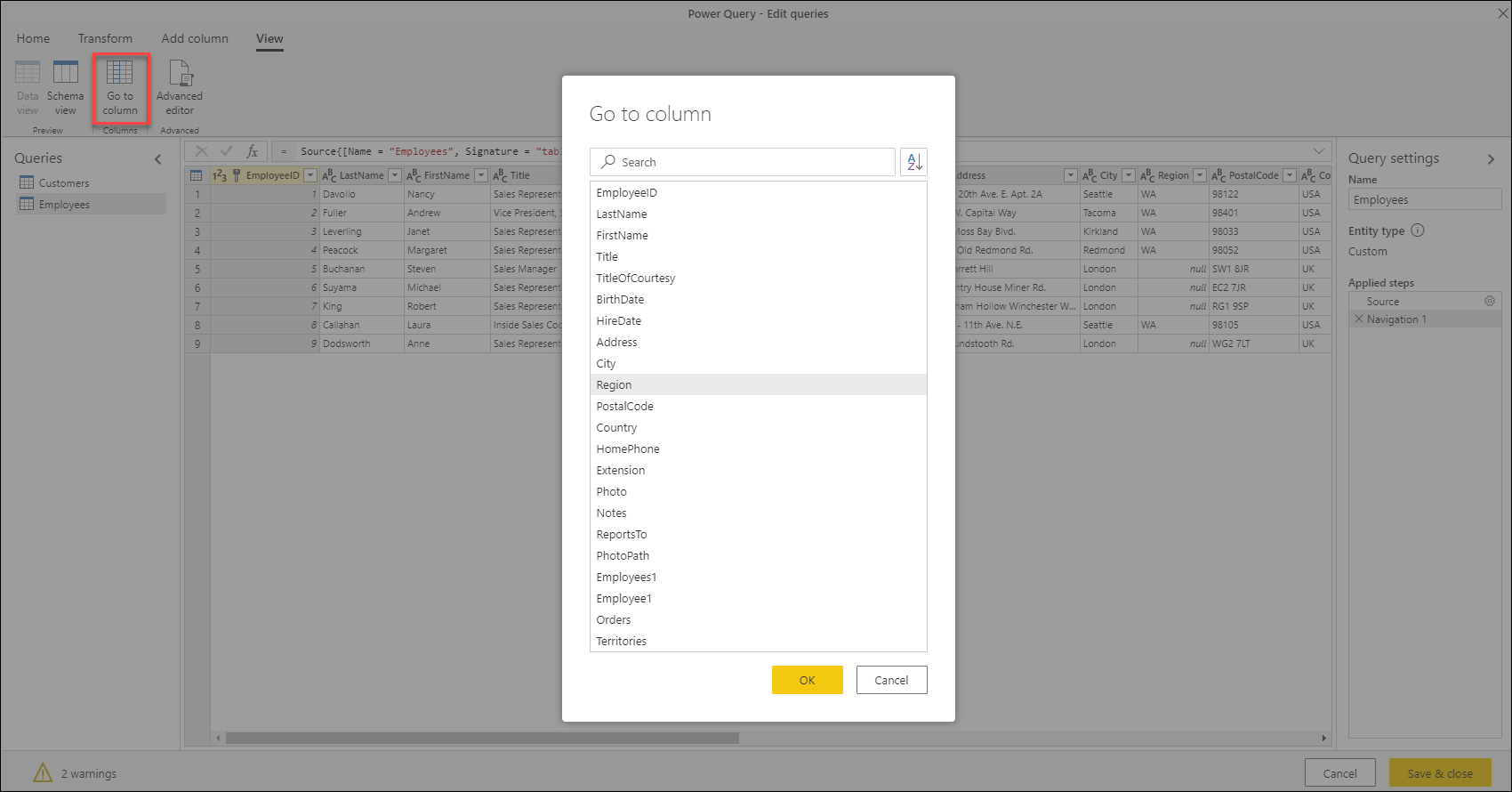Note
Access to this page requires authorization. You can try signing in or changing directories.
Access to this page requires authorization. You can try changing directories.
A common process when preparing data is to move columns in the data set.
To accomplish this move, you can either select the Move option or drag and drop the column.
Move option
The following example shows the different ways of moving columns. This example focuses on moving the Contact Name column.

You move the column using the Move option. This option located in the Any column group under the Transform tab. In the Move option, the available choices are:
- Before
- After
- To beginning
- To end
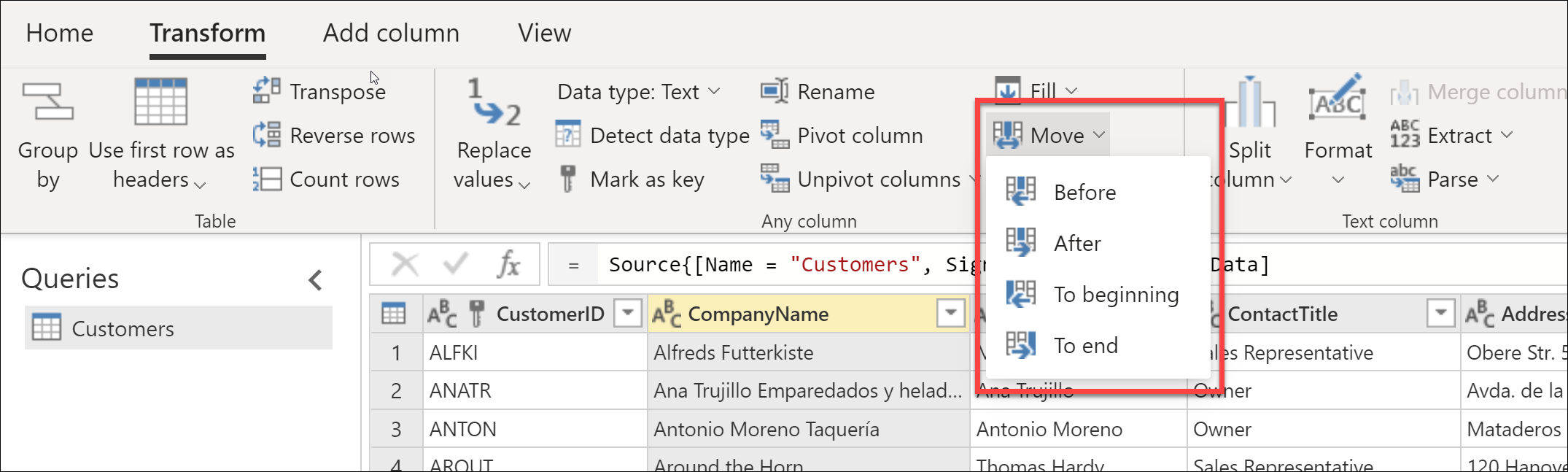
You can also find this option when you right-click a column.
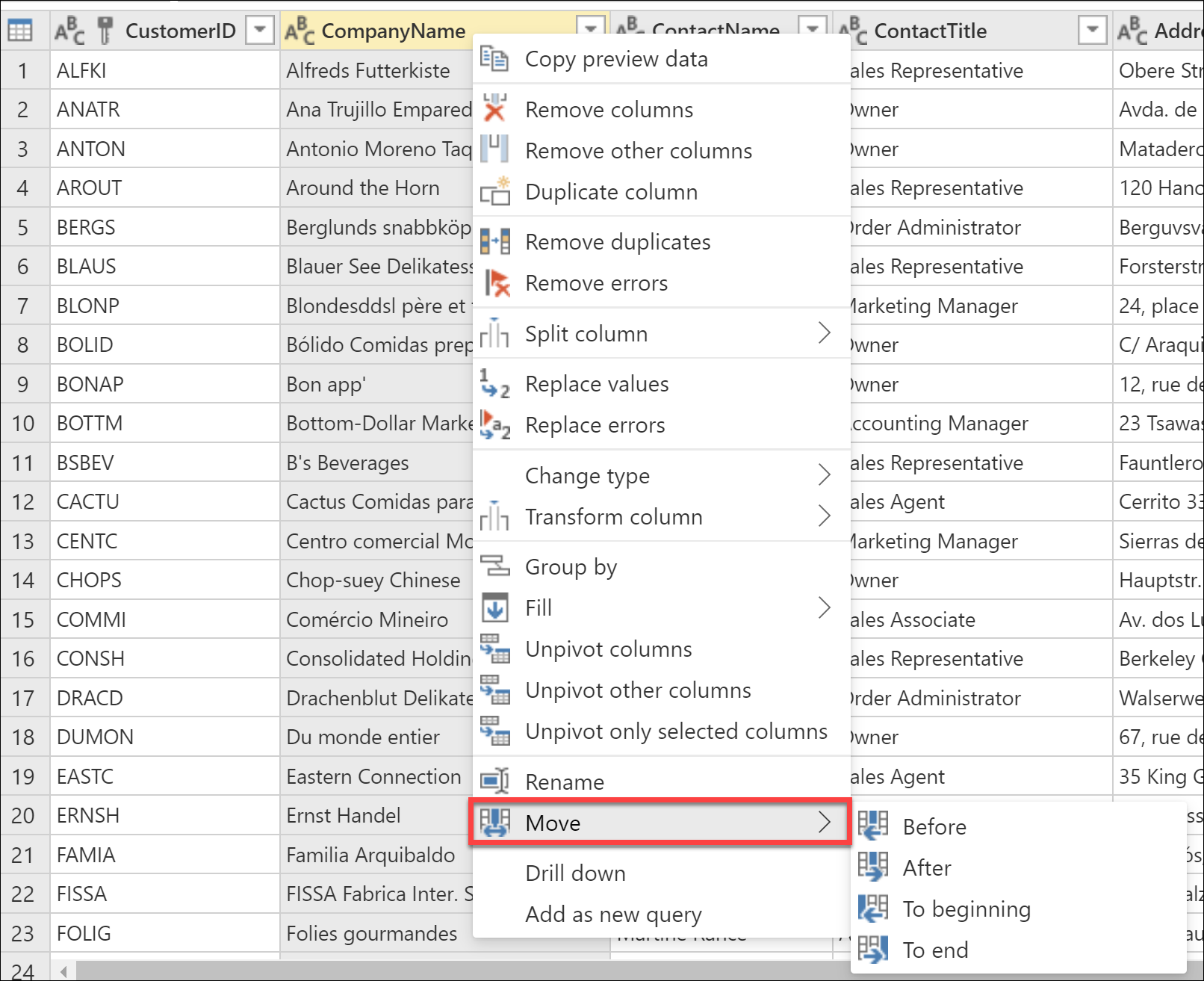
If you want to move one column to the left, then select Before.

The new location of the column is now one column to the left of its original location.

If you want to move one column to the right, then select After.
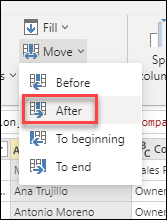
The new location of the column is now one column to the right of its original location.
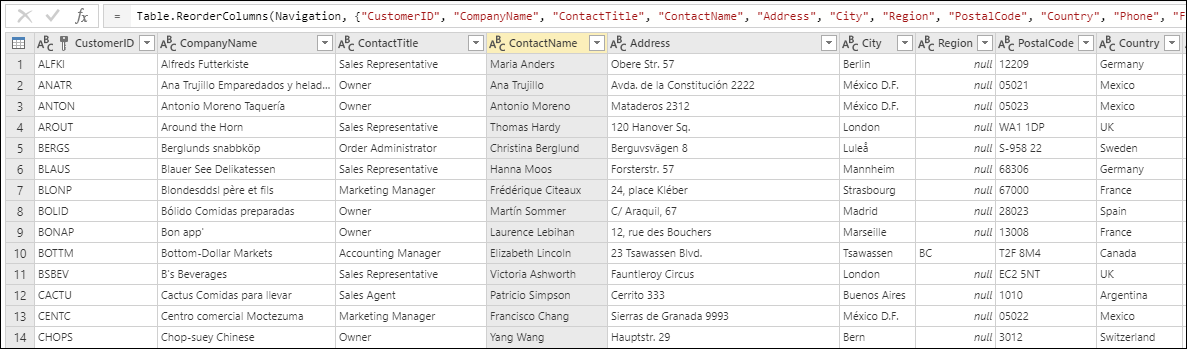
If you want to move the column to the most left space of the data set, then select To beginning.
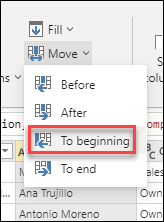
The new location of the column is now on the far left side of the table.
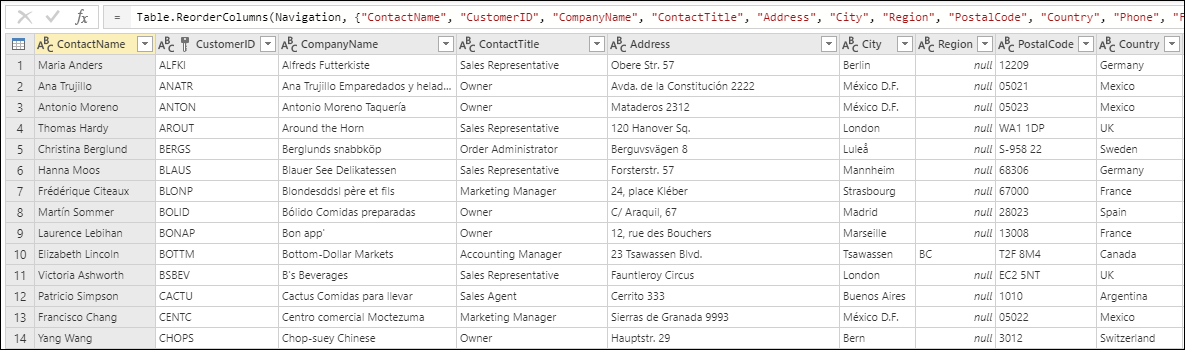
If you want to move the column to the most right space of the data set, then select To end.

The new location of the column is now on the far right side of the table.

Drag and drop
Another way to move a column through the data set is to drag and drop the column. Move the column to the place where you would like to place it.

Go to column feature
If you want to find a specific column, then go to the View tab in the ribbon and select Go to column.
From there, you can specifically select the column you would like to view, which is especially useful if there are many columns.