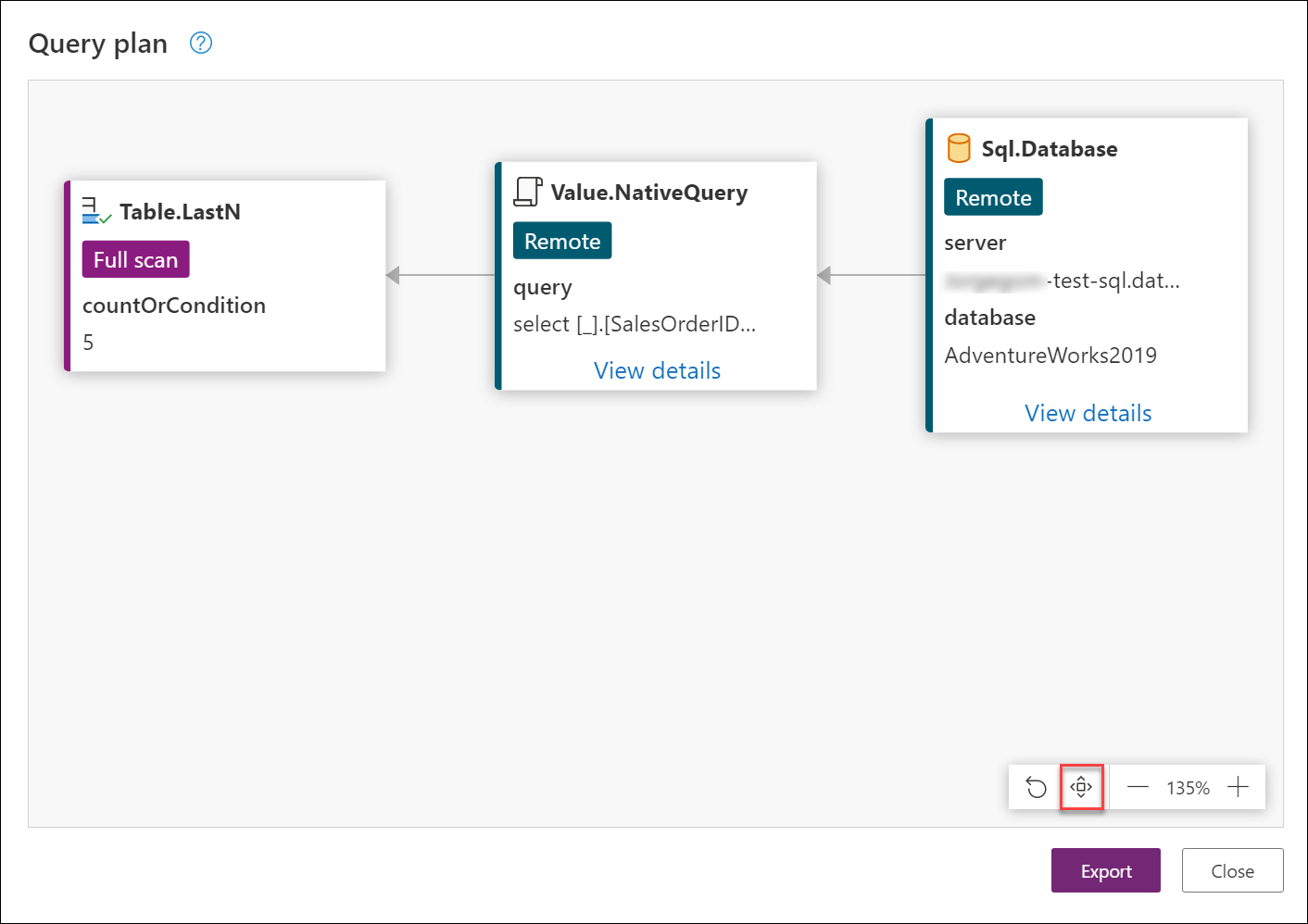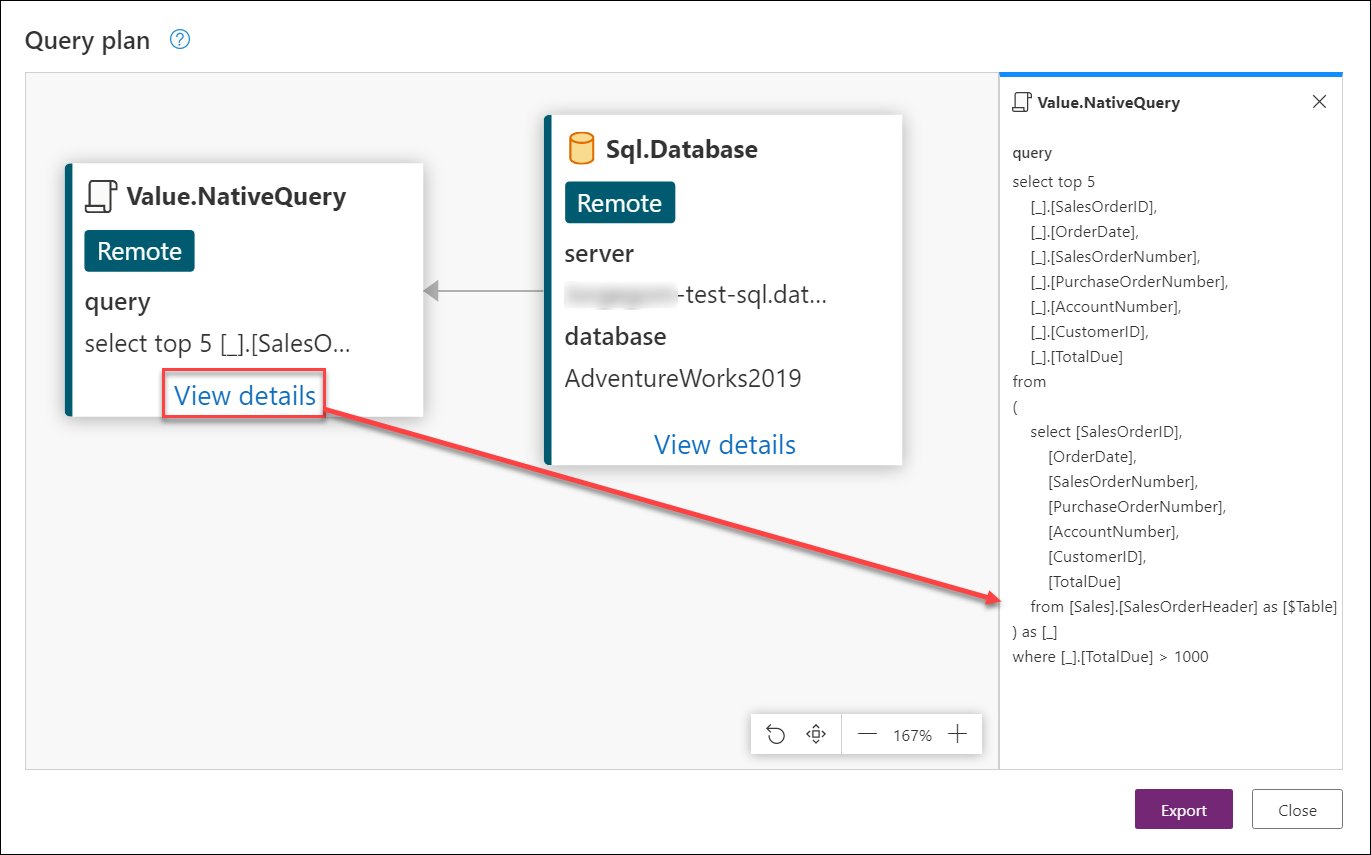Note
Access to this page requires authorization. You can try signing in or changing directories.
Access to this page requires authorization. You can try changing directories.
Query plan for Power Query is a feature that provides a better view of your query's evaluation. It's useful to help determine why a particular query might not fold at a particular step.
Through a practical example, this article demonstrates the main use case and potential benefits of using the query plan feature to review your query steps. The examples used in this article were created using the AdventureWorksLT sample database for Azure SQL Server, which you can download from AdventureWorks sample databases.
Note
The query plan feature for Power Query is only available in Power Query Online.
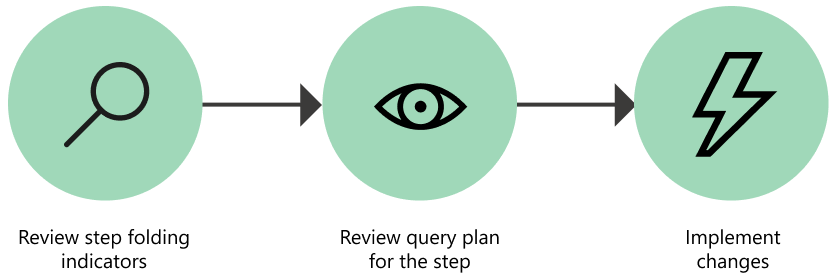
This article is divided in a series of recommended steps in order to interpret the query plan. These steps are:
- Review the query folding indicators.
- Select the query step to review its query plan.
- Implement changes to your query.
Use the following steps to create the query in your own Power Query Online environment.
From Power Query - Choose data source, select Blank query.
Replace the blank query's script with the following query.
let Source = Sql.Database("servername", "database"), Navigation = Source{[Schema = "Sales", Item = "SalesOrderHeader"]}[Data], #"Removed other columns" = Table.SelectColumns(Navigation, {"SalesOrderID", "OrderDate", "SalesOrderNumber", "PurchaseOrderNumber", "AccountNumber", "CustomerID", "TotalDue"}), #"Filtered rows" = Table.SelectRows(#"Removed other columns", each [TotalDue] > 1000), #"Kept bottom rows" = Table.LastN(#"Filtered rows", 5) in #"Kept bottom rows"Change
servernameanddatabasewith the correct names for your own environment.(Optional) If you're trying to connect to a server and database for an on-premises environment, be sure to configure a gateway for that environment.
Select Next.
In the Power Query Editor, select Configure connection and provide the credentials to your data source.
Note
For more information about connecting to a SQL Server, go to SQL Server database.
After following these steps, your query will look like the one in the following image.
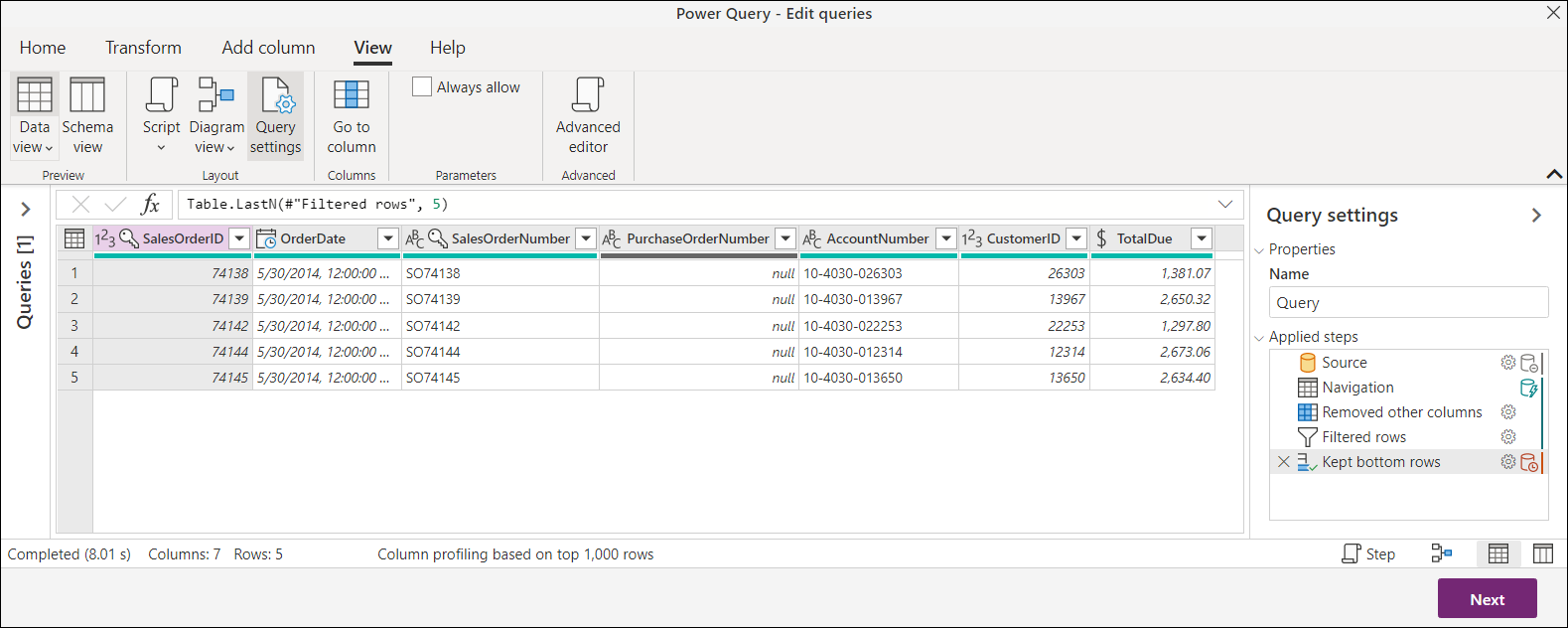 This query connects to the SalesOrderHeader table, and selects a few columns from the last five orders with a TotalDue value above 1000.
This query connects to the SalesOrderHeader table, and selects a few columns from the last five orders with a TotalDue value above 1000.
Note
This article uses a simplified example to showcase this feature, but the concepts described in this article apply to all queries. We recommend that you have a good knowledge of query folding before reading the query plan. To learn more about query folding, go to Query folding basics.
1. Review the query folding indicators
Note
Before reading this section, we recommend that you review the article on Query folding indicators.
Your first step in this process is to review your query and pay close attention to the query folding indicators. The goal is to review the steps that are marked as not folded. Then you can see if making changes to the overall query could make those transformations fold completely.
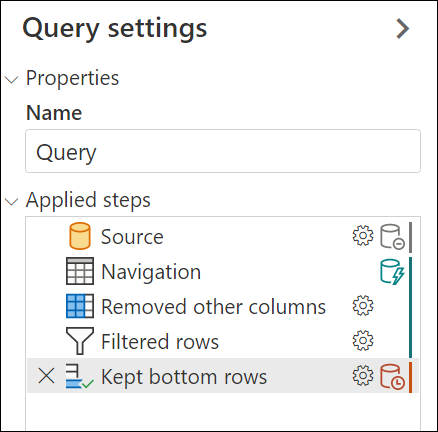
For this example, the only step that can't be folded is Kept bottom rows, which is easy to identify through the not folded step indicator. This step is also the last step of the query.
The goal now is to review this step and understand what's being folded back to the data source and what can't be folded.
2. Select the query step to review its query plan
You identified the Kept bottom rows step as a step of interest since it doesn't fold back to the data source. Right-click the step and select the View Query plan option. This action displays a new dialog that contains a diagram for the query plan of the selected step.
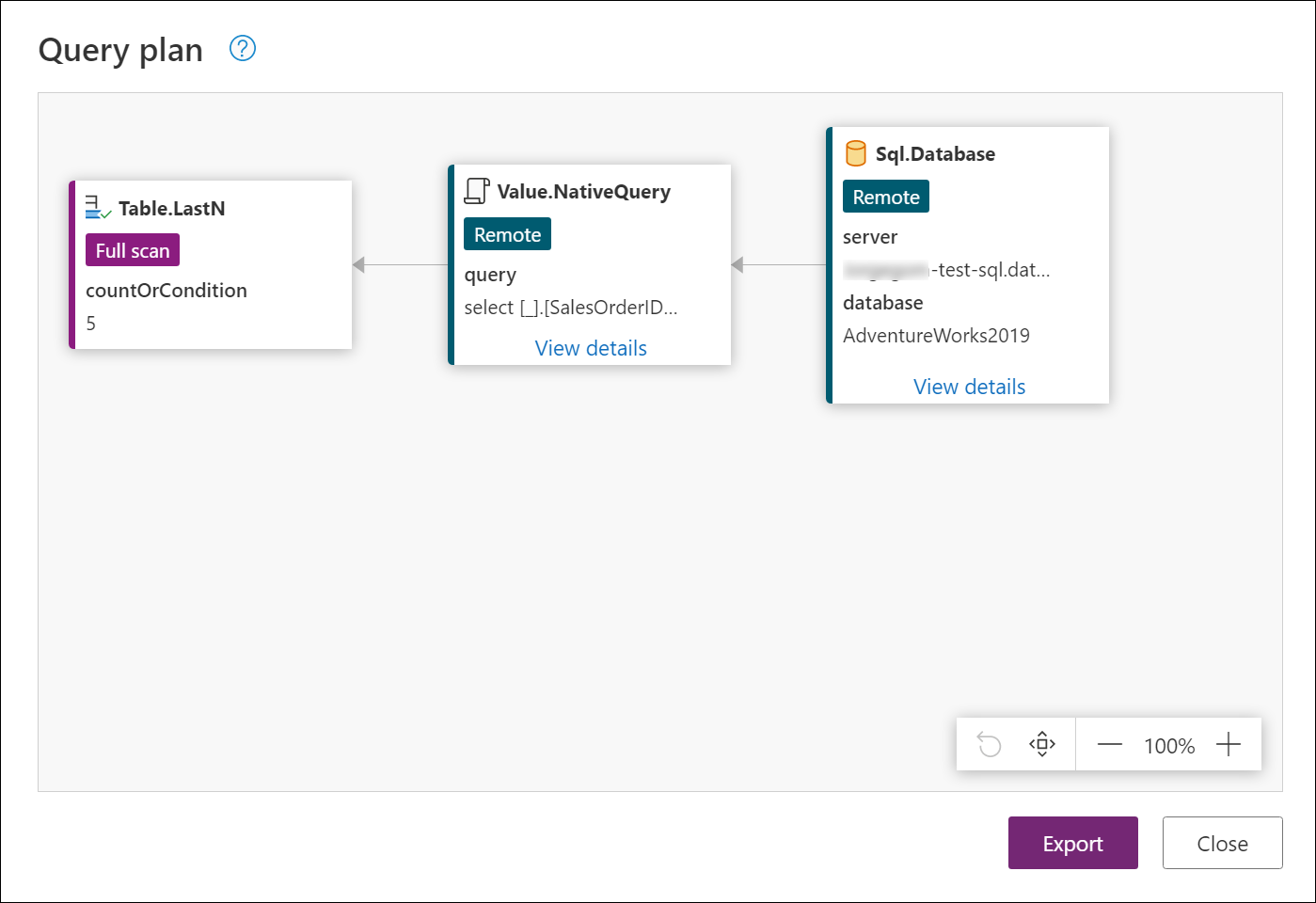 Power Query tries to optimize your query by taking advantage of lazy evaluation and query folding, as mentioned in Query folding basics. This query plan represents the optimized translation of your M query into the native query that's sent to the data source. It also includes any transforms that are performed by the Power Query Engine. The order in which the nodes appear follows the order of your query starting from the last step or output of your query, which is represented on the far left of the diagram. In this case, it's the Table.LastN node that represents the Kept bottom rows step.
Power Query tries to optimize your query by taking advantage of lazy evaluation and query folding, as mentioned in Query folding basics. This query plan represents the optimized translation of your M query into the native query that's sent to the data source. It also includes any transforms that are performed by the Power Query Engine. The order in which the nodes appear follows the order of your query starting from the last step or output of your query, which is represented on the far left of the diagram. In this case, it's the Table.LastN node that represents the Kept bottom rows step.
At the bottom of the dialog, there's a bar with icons that help you zoom in or out of the query plan view, and other buttons to help you manage the view. For the previous image, the Fit to view option from this bar was used to better appreciate the nodes.
Note
The query plan represents the optimized plan. When the engine is evaluating a query, it tries to fold all operators into a data source. In some cases, it might even do some internal reordering of the steps to maximize folding. With this process in mind, the nodes/operators left in this optimized query plan typically contain the "folded" data source query. Any operators that couldn't be folded are evaluated locally.
Identify folded nodes from other nodes
You can identify the nodes in this diagram as two groups:
- Folded nodes: This node can be either
Value.NativeQueryor "data source" nodes such asSql.Database. These nodes can also be identified with the label remote under their function name. - Non-folded nodes: Other table operators, such as
Table.SelectRows,Table.SelectColumns, and other functions that couldn't be folded. These nodes can also be identified with the labels Full scan and Streaming.
The following image shows the folded nodes inside the red rectangle. The rest of the nodes couldn't be folded back to the data source. You need to review the rest of the nodes since the goal is to attempt to have those nodes fold back to the data source.
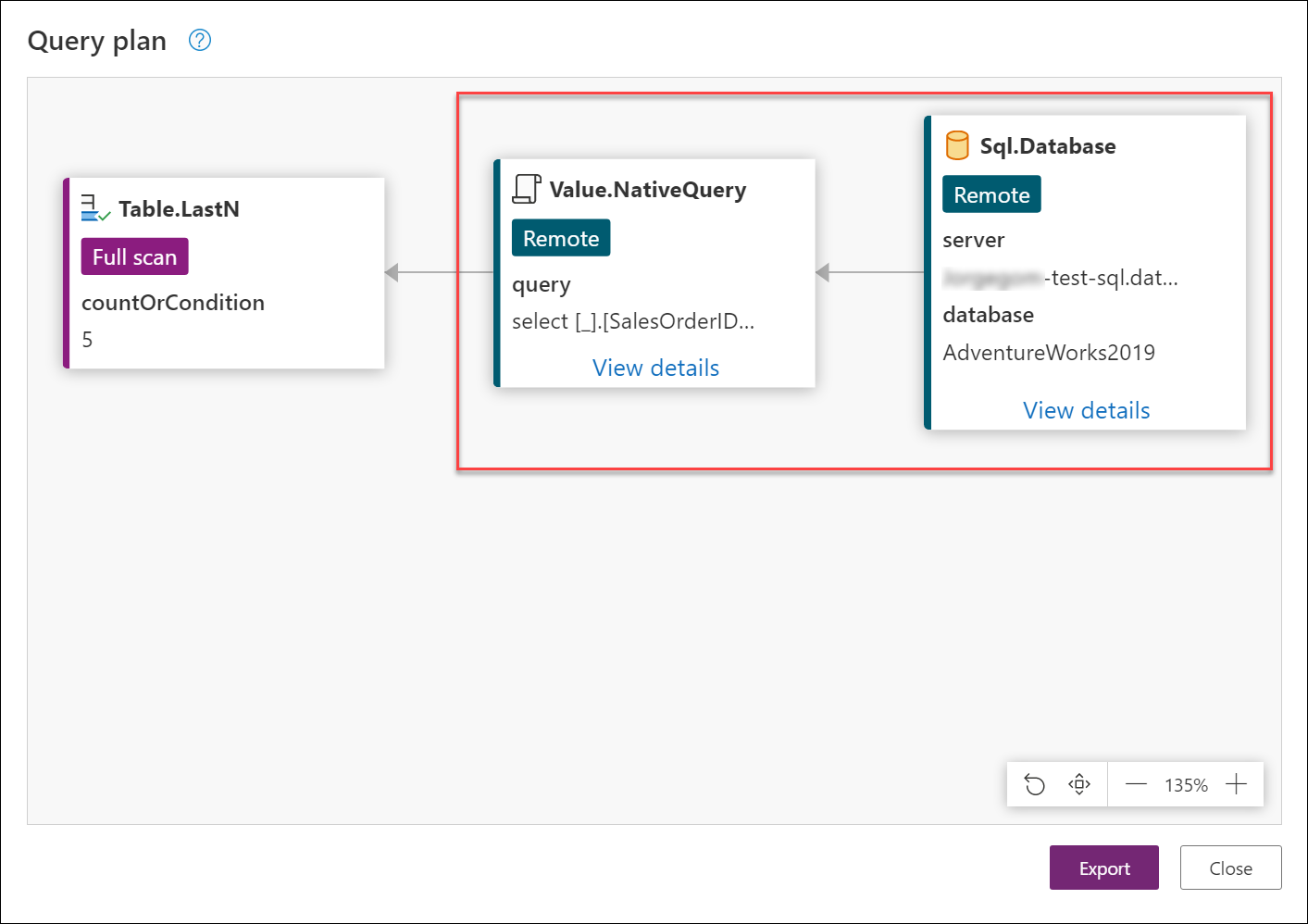 You can select View details at the bottom of some nodes to display extended information. For example, the details of the
You can select View details at the bottom of some nodes to display extended information. For example, the details of the Value.NativeQuery node show the native query (in SQL) that is sent to the data source.
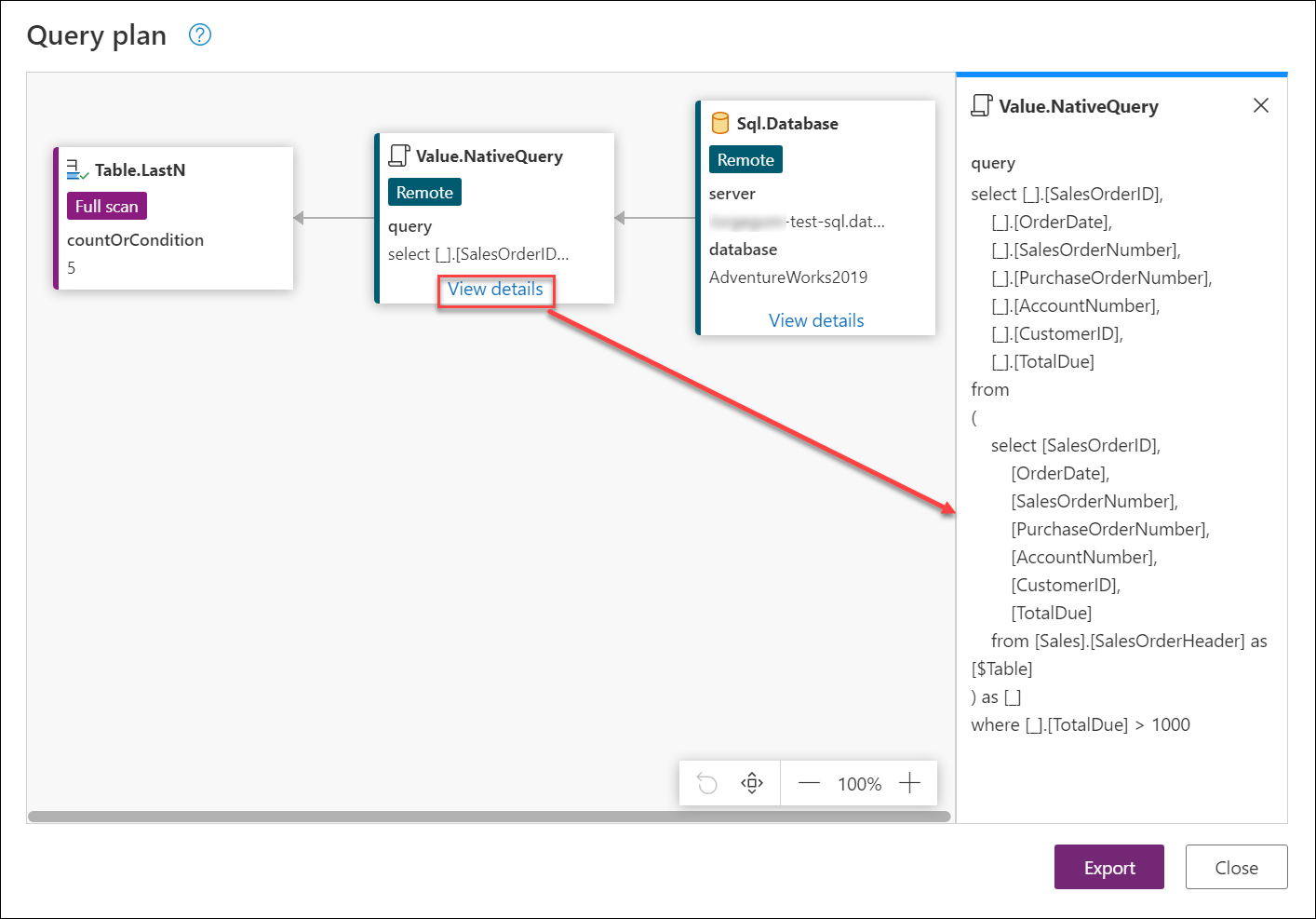 The query shown here might not be exactly the same query sent to the data source, but it's a good approximation. For this case, it tells you exactly what columns are queried from the SalesOrderHeader table. Then, how it filters that table using the TotalDue field to only get rows where the value for that field is larger than 1000. The node next to it, Table.LastN, is calculated locally by the Power Query engine, as it can't be folded.
The query shown here might not be exactly the same query sent to the data source, but it's a good approximation. For this case, it tells you exactly what columns are queried from the SalesOrderHeader table. Then, how it filters that table using the TotalDue field to only get rows where the value for that field is larger than 1000. The node next to it, Table.LastN, is calculated locally by the Power Query engine, as it can't be folded.
Note
The operators might not exactly match the functions used in the query's script.
Review nonfolded nodes and consider actions to make your transform fold
You've now determined which nodes couldn't be folded and can be evaluated locally. This case only has the Table.LastN node, but in other scenarios it could have many more.
The goal is to apply changes to your query so that the step can be folded. Some of the changes you might implement could range from rearranging your steps to applying an alternative logic to your query that's more explicit to the data source. This doesn't mean that all queries and all operations are foldable by applying some changes. But it's a good practice to determine through trial and error if your query could be folded back.
Since the data source is a SQL Server database, if the goal is to retrieve the last five orders from the table, then a good alternative would be to take advantage of the TOP and ORDER BY clauses in SQL. Since there's no BOTTOM clause in SQL, the Table.LastN transform in PowerQuery can't be translated into SQL. You could remove the Table.LastN step and replace it with:
- A sort descending step by the SalesOrderID column in the table, since this column determines which order goes first and which was entered last.
- Select the top five rows since the table was sorted, this transform accomplishes the same as if it was a Kept bottom rows (
Table.LastN).
This alternative is equivalent to the original query. While this alternative in theory seems good, you need to make the changes to see if this alternative makes this node fully fold back to the data source.
3. Implement changes to your query
Implement the alternative discussed in the previous section:
Close the query plan dialog and go back to the Power Query Editor.
Remove the Kept bottom rows step.
Sort the SalesOrderID column in descending order.
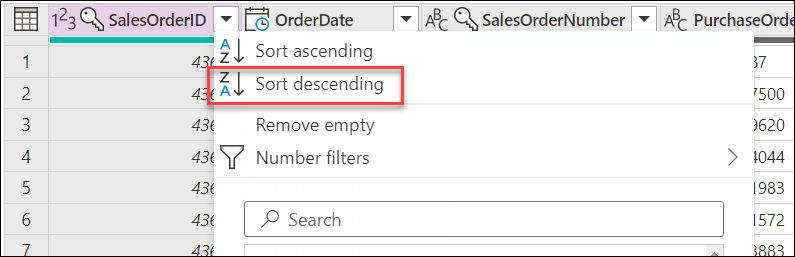
Select the table icon on the top-left corner of the data preview view and select the option that reads Keep top rows. In the dialog, pass the number five as the argument and hit OK.
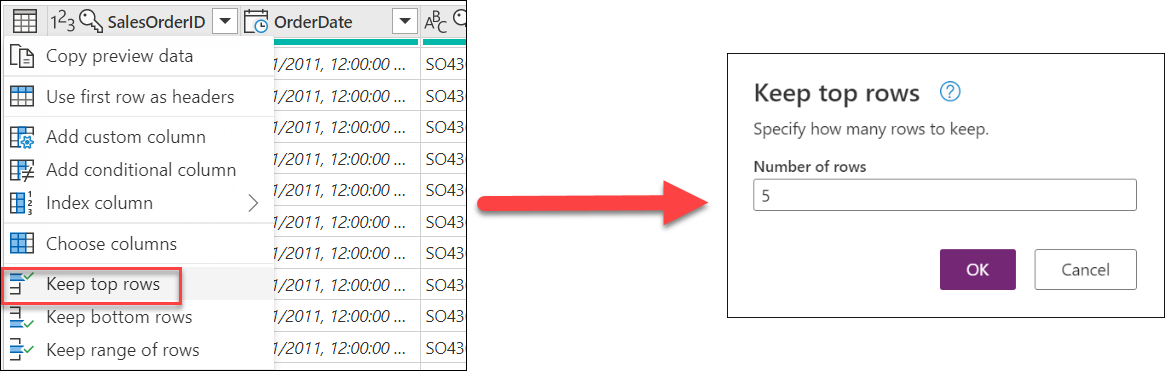
After implementing the changes, check the query folding indicators again and see if it's giving you a folded indicator.
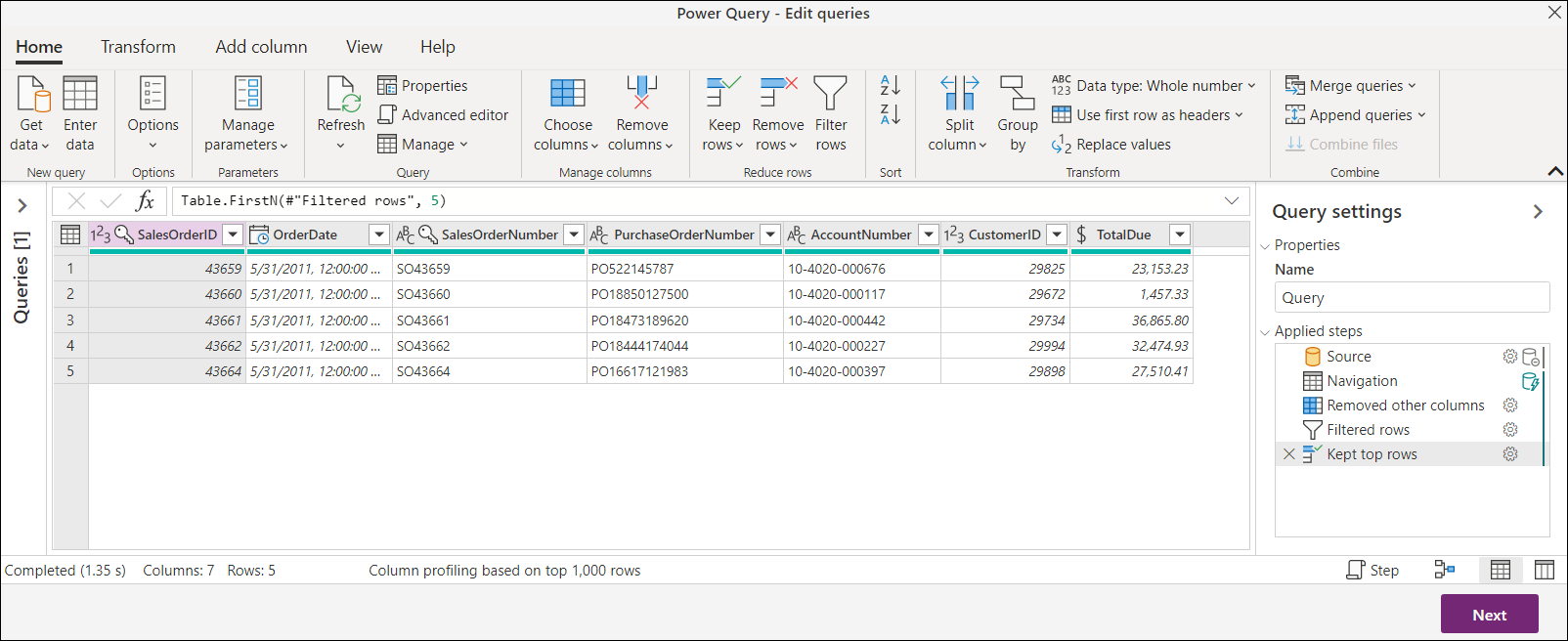 Now it's time to review the query plan of the last step, which is now Keep top rows. Now there are only folded nodes. Select View details under
Now it's time to review the query plan of the last step, which is now Keep top rows. Now there are only folded nodes. Select View details under Value.NativeQuery to verify which query is being sent to the database.
While this article is suggesting what alternative to apply, the main goal is for you to learn how to use the query plan to investigate query folding. This article also provides visibility of what's being sent to your data source and what transforms are done locally.
You can adjust your code to see the impact that it has in your query. By using the query folding indicators, you also have a better idea of which steps are preventing your query from folding.