Note
Access to this page requires authorization. You can try signing in or changing directories.
Access to this page requires authorization. You can try changing directories.
When diagnosing issues that might occur when Power Query communicates with your data, you might be asked to supply a Fiddler trace. The information provided by Fiddler can be of significant use when troubleshooting connectivity issues.
Note
This article assumes that you are already familiar with how Fiddler works in general.
Note
Fiddler is a 3rd party software not owned by Microsoft. There are multiple versions of Fiddler available. Currently, one version is free, but the other versions require that you purchase a license. Visit the Fiddler website for more information about these versions and the licensing requirements for each one.
Set up Fiddler to capture secure HTTP addresses
Before you can begin capturing web requests issued by Power Query, you must first enable Fiddler to capture secure HTTP addresses (https://) on your device.
If you don't already have Fiddler installed, download and install Fiddler now. Be sure to install Fiddler on the system where the issue is occurring.
To set up Fiddler to capture secure HTTP addresses:
Open Fiddler.
Under File, clear the check mark next to Capture Traffic.
Select Tools > Options.
Open the HTTPS tab.
Select Capture HTTPS CONNECTs.
Select Decrypt HTTPS traffic.
In the root certificate dialog, select Yes.
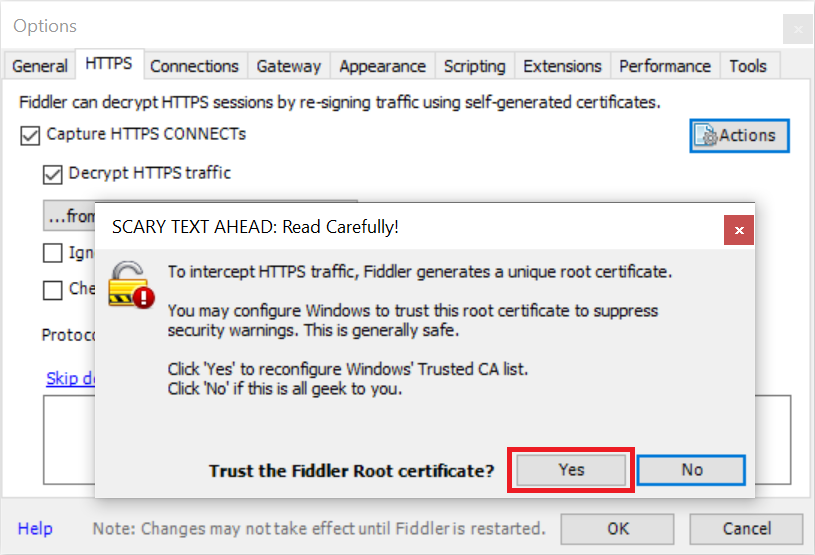
When asked to confirm that you want to add the certificate to your PCs Trusted Root List, select Yes.
In the HTTPS tab, select OK.
In the Fiddler traffic pane, select one of the current traces, and then press Ctrl+X. This action clears all of the current traces from the traffic pane.
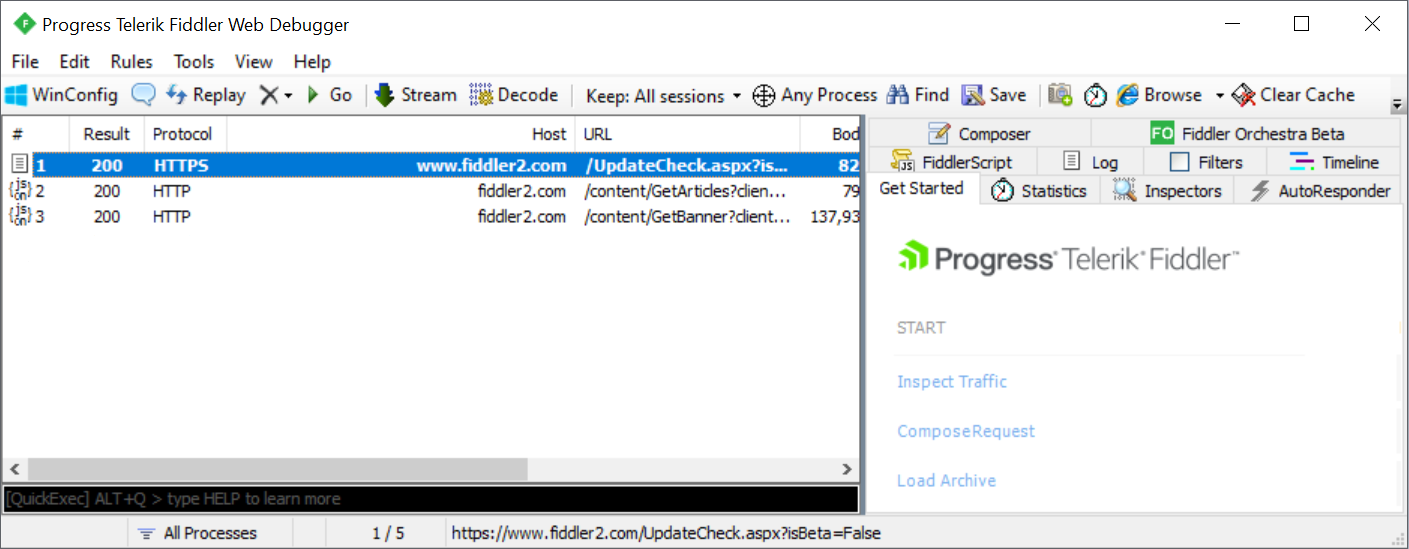
Guidelines for capturing web requests
Because Fiddler captures all network traffic during the recorded session, be sure to close all other apps and web pages before capturing a fiddler trace. Closing all other apps and web pages clears away most extra web traffic not associated with the issue you're trying to capture.
Once you close all other apps and web pages not associated with the issue, clear the Fiddler traffic pane as described in step 10 in the previous procedure. Then select File > Capture traffic just before starting the operation in question. After the issue occurs, immediately clear the check mark next to File > Capture traffic to stop the capture.
These actions minimize the number of messages we have to dig through, and also helps focus the investigation. It also avoids capturing other potentially sensitive information that you don't want to share.
If you're only running Power Query and Fiddler, this minimum setup should yield a sequence of HTTP requests and responses from whatever backend you're communicating with, for example Power BI service, SharePoint, or Azure. The requests, responses, headers, response codes, and sometimes the payload all provide clues we can use to troubleshoot your issue.
To save the capture session to a log file, select File > Save > All Sessions. You might also be asked to compress the log file (.zip) before sending it.
Return your system to its original configuration
Once you finish providing Fiddler log files and troubleshooting is complete, you can return your system to its original configuration and remove Fiddler as the middleman.
To return your system to its original configuration:
In Fiddler, select Tools > Options.
In Options, open the HTTPS tab.
Clear the check mark next to Capture HTTPS CONNECTS.
Select Actions.
Select Reset All Certificates.
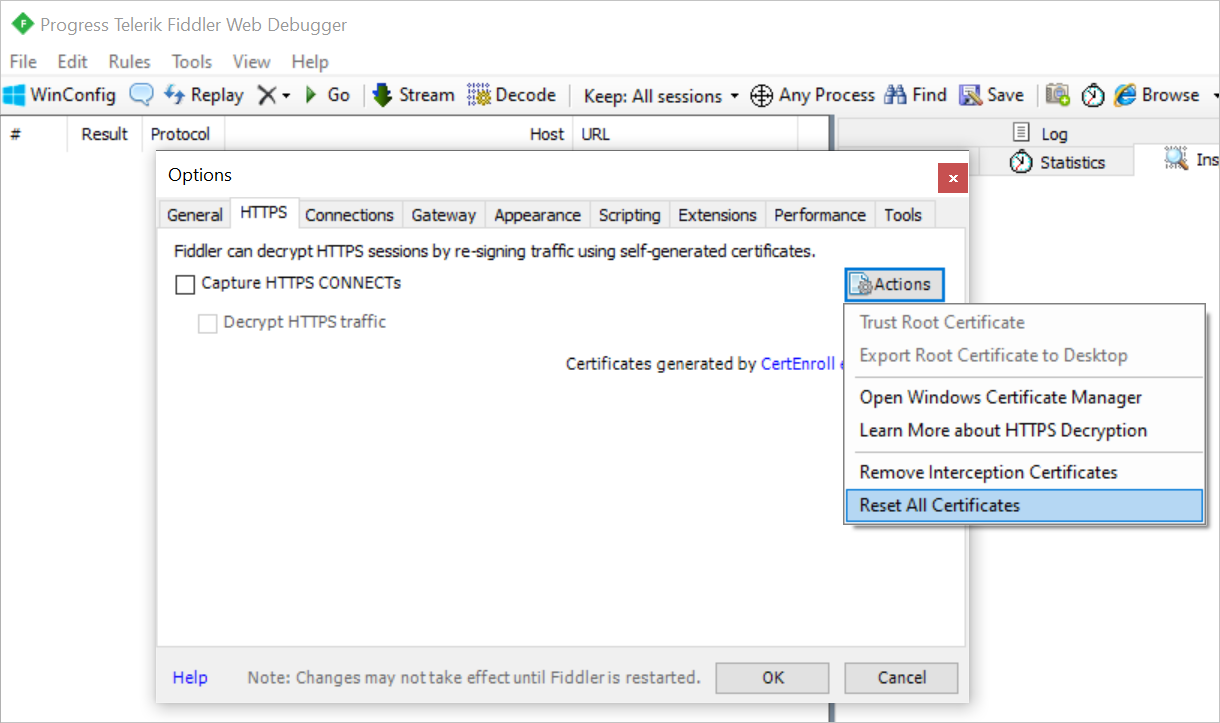
In Reset All Certificates, select OK.
In Do you want to allow this app to make changes to your device?, select Yes.
In TrustCert Success, select OK.
In Root Certificate Store, select Yes.
If the root certificate dialog box appears, close the dialog box without selecting Yes or No.
In Success, select OK.
In Options, select OK.