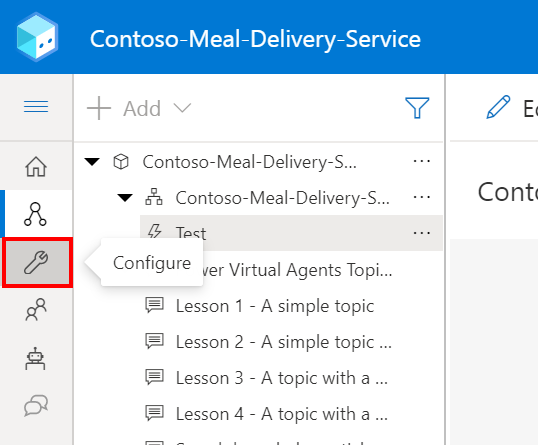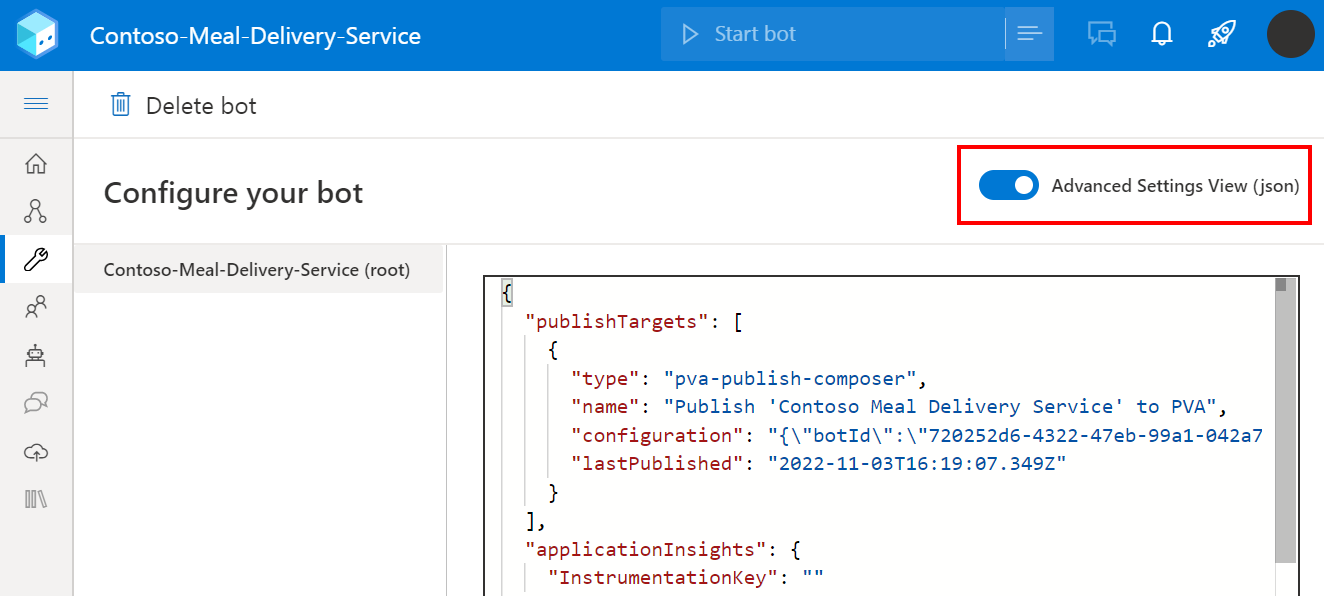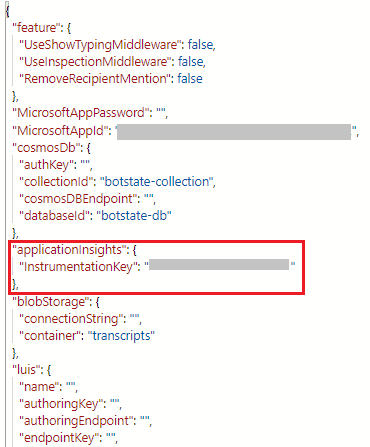Capture telemetry with Application Insights
Important
Power Virtual Agents capabilities and features are now part of Microsoft Copilot Studio following significant investments in generative AI and enhanced integrations across Microsoft Copilot.
Some articles and screenshots may refer to Power Virtual Agents while we update documentation and training content.
This article discusses how you can capture telemetry data from your Microsoft Copilot Studio bot for use in Azure Application Insights.
In addition to the native analytics features within Microsoft Copilot Studio, you can send telemetry data to Application Insights. Telemetry offers insights into your bot by tracking:
- Logged messages and events sent to and from your bot
- Topics to be triggered during user conversations
- Custom telemetry events that can be sent from your topics
Important
Application Insights is a feature of Azure Monitor, an extensible Application Performance Management (APM) tool that allows you to monitor your live applications. It requires a subscription to Microsoft Azure.
Connect your Microsoft Copilot Studio bot to Application Insights
To connect your bot to Application Insights, you first need to add your instrumentation key to the project.
Navigate to the Bot details page under Settings.
Switch to the Advanced tab.
Within the Application Insights section, populate the Connection string setting. See the Azure Monitor documentation to find out how to locate your connection string.
Optionally, you can choose to enable one of the following settings.
Log activities - If enabled, details of incoming / outgoing messages and events are logged.
Log sensitive Activity properties - If enabled, the values of certain properties that could be considered sensitive on incoming / outgoing messages and events are included in logs. The properties that are considered potentially sensitive are userid, name, text and speak (text and speak properties only apply to messages).
Analyze bot telemetry with Application Insights
After you've connected your bot to Application Insights, telemetry data is logged when users interact with the bot, including testing within Microsoft Copilot Studio. To see the logged telemetry data, navigate to the Logs section of your Application Insights resource in Azure.
From here, you can use Kusto queries to query and analyze your data. See example queries.
Example queries
A query can be as simple as specifying a single table, such as customEvents, which shows all custom telemetry events logged from Microsoft Copilot Studio. But you can also use Kusto queries to narrow down your results further, including;
- Adding a time interval
- Extending your results using custom dimensions. Custom dimensions are custom properties that are logged, along with the prebuilt fields, such as timestamp or the event name
- A where clause to limit the data returned based on a condition
- Using more built-in Kusto functions to determine what and how information is shown
The example query below results in a line chart that shows how many distinct users communicated with your bot per day for the past 14 days.
let queryStartDate = ago(14d);
let queryEndDate = now();
let groupByInterval = 1d;
customEvents
| where timestamp > queryStartDate
| where timestamp < queryEndDate
| summarize uc=dcount(user_Id) by bin(timestamp, groupByInterval)
| render timechart
Important
The data within some fields varies and is more or less applicable, depending on the channel that is being used. For example, you'll only get a correct count of unique users in the query if they're authenticated users and their user ids are consistent across conversations. In anonymous scenarios where a random user id is generated per conversation, the user id field is less useful.
Excluding telemetry from test conversations from your queries
Your bot logs telemetry for all conversations, including those that happen within the Microsoft Copilot Studio test canvas. If you want to exclude telemetry gathered during testing, you can extend your query with the designMode custom dimension that is captured on all events, and use a where clause in your query.
The following example shows all custom events, excluding those captured through the test canvas.
customEvents
| extend isDesignMode = customDimensions['designMode']
| where isDesignMode == "False"
Custom Dimensions
Much of the specific activity data received from Microsoft Copilot Studio is stored in the customDimensions field. You can see a custom dimension field being used in a query to exclude telemetry from test conversations.
| Field | Description | Sample Values |
|---|---|---|
| type | Type of activity | message, conversationUpdate, event, invoke |
| channelId | Channel identifier | emulator, directline, msteams, webchat |
| fromId | From Identifier | <id> |
| fromName | Username from client | John Bonham, Keith Moon, Steve Smith, Steve Gadd |
| locale | Client origin locale | en-us, zh-cn, en-GB, de-de, zh-CN |
| recipientId | Recipient identifier | <id> |
| recipientName | Recipient name | John Bonham, Keith Moon, Steve Smith, Steve Gadd |
| text | Text in message | find a coffee shop |
| designMode | Conversation happened within the test canvas | True / False |
Feedback
Coming soon: Throughout 2024 we will be phasing out GitHub Issues as the feedback mechanism for content and replacing it with a new feedback system. For more information see: https://aka.ms/ContentUserFeedback.
Submit and view feedback for