Note
Access to this page requires authorization. You can try signing in or changing directories.
Access to this page requires authorization. You can try changing directories.
[This article is prerelease documentation and is subject to change.]
When you connect data through Azure OpenAI Service in Copilot Studio, your agents can use resources from Azure through the generative answers node. Azure OpenAI on your data works with the powerful language models. The Azure OpenAI models and Azure AI Search index your data and provide responses while complying with your organizational policies.
Important
This article contains Microsoft Copilot Studio preview documentation and is subject to change.
Preview features aren't meant for production use and may have restricted functionality. These features are available before an official release so that you can get early access and provide feedback.
If you're building a production-ready agent, see Microsoft Copilot Studio Overview.
Prerequisites
Connect your data source to AI models using Azure OpenAI Service in Azure AI Foundry.
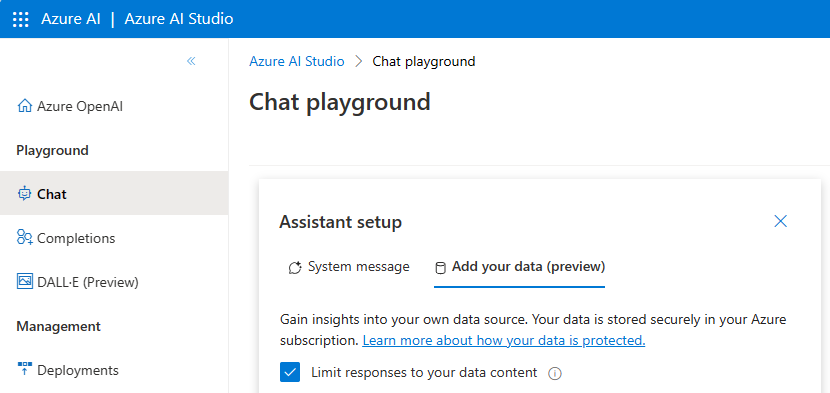
Connect a Copilot Studio agent to your data by selecting Deploy to and then A new Microsoft Copilot Studio bot. An agent is created and automatically connects to your Azure resource in your default environment.
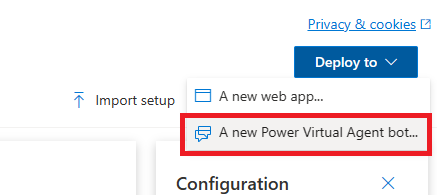
Note
When you create an agent from Azure OpenAI Service, a Conversation Boosting system topic is automatically generated.
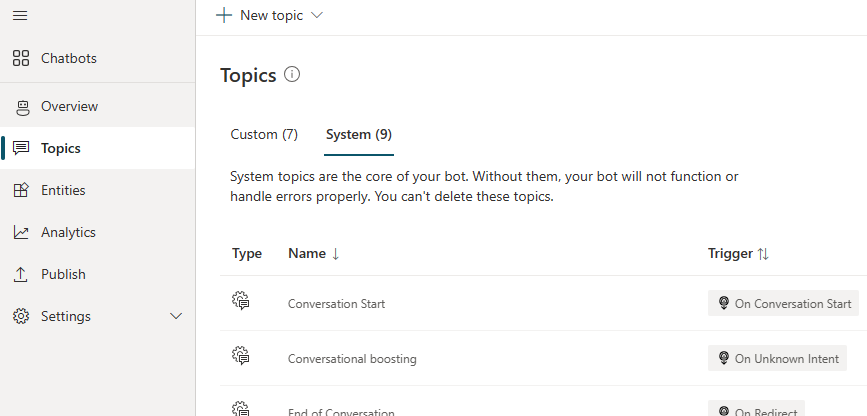
Use Azure OpenAI in Copilot Studio
In the relevant topic's Create generative answers node, open the Data source configuration pane from one of two places:
Select Edit under Data sources.
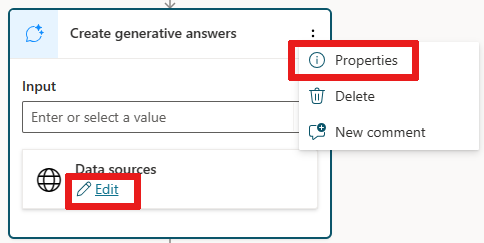
Alternatively, select
..., and then select Properties to open a pane, and finally select Data source.
Open the Classic data options.

Edit the connection to the Azure OpenAI Service.
Select Save to save any changes to your topic.
The topic now generates answers from the information sources defined by your Azure OpenAI connection.
Important
Knowledge sources defined in generative answers nodes take priority over knowledge sources at the agent level. Agent level sources function as a fallback.