View offline sync status
The offline sync icon indicates the synchronization status of the Power Apps mobile app. At a glance, you can tell:
- Whether the app is connected to the network
- Whether a data refresh is in progress
- Whether updated data is waiting to sync
- Whether the app is experiencing an error or warning while syncing
The offline sync icon is always visible in the main app navigation on iOS and Android devices.
![]()
Sync status icons
The offline sync icon changes based on the app's sync status. The following table describes the possible sync states and the icons associated with them.
| Icon | Description |
|---|---|
 |
The app is connected to the internet. |
 |
The app isn't connected to the internet. |
 |
The app is syncing data. |
 |
The app has pending changes to upload. |
 |
The synchronization process encountered an error. |
 |
The synchronization process encountered a warning. |
Types of offline syncs
Data is synchronized from Dataverse to your device over the lifetime of your app using several synchronization modes.
First sync: This sync is the initial offline sync that occurs for the Power Apps mobile app. All data in the offline profile is downloaded to the device. A user must use the Power Apps mobile app in online mode until the first sync is completed.
The first sync, which is the longest sync, is triggered when you sign in to the Power Apps mobile app. It also triggers after using the Reconfigure action (not recommended).
Delta sync: This sync is the fastest sync and occurs regularly based on the offline configuration for the organization. For example, a delta sync could occur every five minutes. Only data that changed since the last sync downloads to the mobile device.
Full delta sync: When you select Refresh on the Device status page, you trigger a full sync. A full sync doesn't redownload data, but it does recheck every record on the device, so it might take longer than a regular delta sync.
Grid sync: If you select Refresh on a grid or calendar view, the app immediately synchronizes all tables visible in the view. When the sync is complete, the view refreshes automatically.
Device Status page
When you select the offline sync icon, the Device Status page opens. The Device Status page provides details such as what data was downloaded, whether data is waiting to be uploaded, and the amount of storage the app uses.
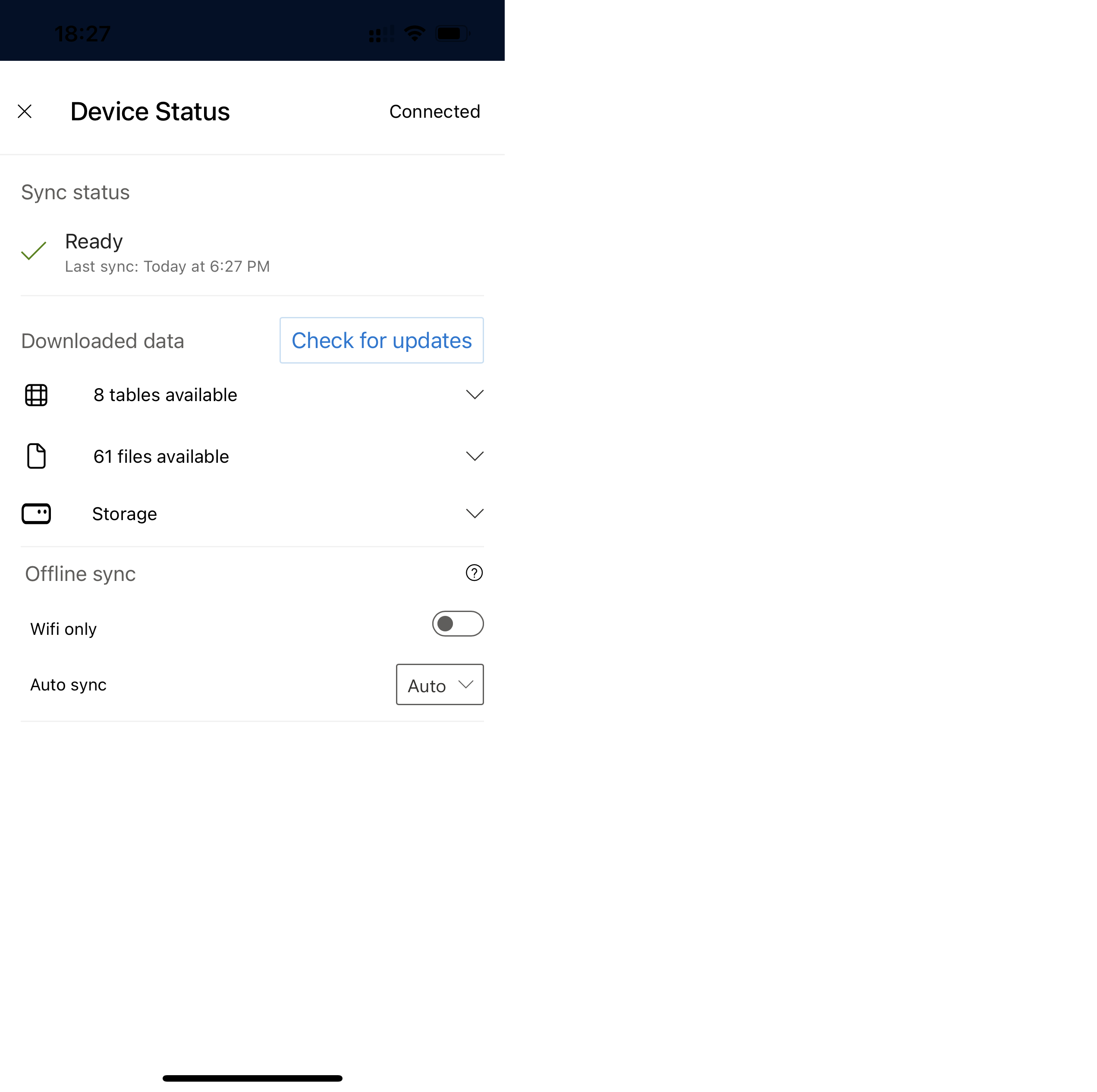
Sync status setting
The Sync status area of the page tracks the offline status of the whole app and the status of each individual entity. When the status appears as Available, offline mode is available and data syncs successfully.
The status can be Not Available due to an error or if you missed downloading offline updates. If the status is Not Available due to missing the latest offline updates, try downloading the updates again.
You can use the Device Status page to see the number of files and images to be downloaded and the current progress.
- The number of images is listed for the Image Descriptor table.
- The number of files are listed for each table in the files available section.
Offline sync settings
If your admin enabled sync settings for the app, you can control when offline synchronizations are triggered.
- Set the Wifi only setting to On to sync your data only when the device is connected to a Wi-Fi network. Enable this setting when you need to save your data plan or your battery, especially if you are in a low network area.
- If you want to sync less frequently, change the sync interval value from the Auto sync setting. You can keep the default value by selecting Auto, or you can pick a longer interval that meets your needs. If you choose Manual, the sync only happens when you select the Check for updates button in the Device Status page. The Check for updates button only applies to changes coming from the server. When you change data in the app, it synchronizes as soon as you have a network connection.
Notifications
On iOS and Android devices, app sync notifications are consistent across the different sync states.
Known issues
- The first time the app syncs, the offline sync icon continues to spin until the user switches from online mode to offline mode.
- If the app has pending changes to upload, the number shown is the total of updated, added, and removed rows, files, and images.
Feedback
Coming soon: Throughout 2024 we will be phasing out GitHub Issues as the feedback mechanism for content and replacing it with a new feedback system. For more information see: https://aka.ms/ContentUserFeedback.
Submit and view feedback for