Use the lookup column on a row
Lookup helps you to choose rows from a related table. When you select a related table and enter search criteria, such as a name or email address, lookup automatically begins to resolve the partial text and displays any matching rows. If no rows are displayed after you have typed the full text of your search criteria, a message is displayed specifying that there are no rows.
For example, you might search for the name Adrian Dumitrascu. When you type ad, possible matching rows are automatically populated and displayed.
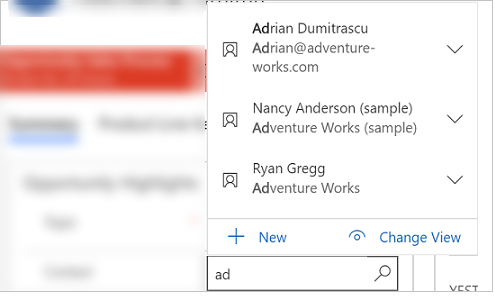
Note
- An administrator can define the criteria that lookup uses for resolving partial search text.
- To enable search on multiple columns, see Configure searchable fields.
Also, you can create a new row by selecting the New button. You must have sufficient permissions to view the New button and create a row. When you select the lookup column, the five most recently used rows are displayed along with five favorite rows. Which rows are displayed depends on your view history and the favorites you’ve pinned.
For example, if there's only three rows in your history, then the lookup will display those three rows, along with seven of your favorite rows. If you haven't pinned any rows to favorites, then the most recently viewed rows will be displayed.
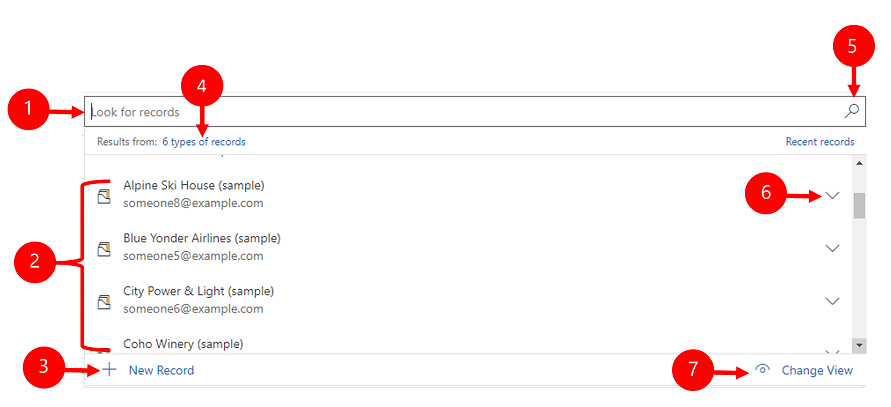
Legend
- Look for records: Select the textbox and type your search criteria to look for rows.
- Recent: Rows that were recently searched.
- New Record: Create a new row.
- Types of records: Select to filter by a table type such as Contact table or Account table. The number in front of type of records represents how many table are available to filter from.
- Browse in a lookup column: To browse a lookup, select the lookup icon (magnifying glass). A full list of items will be shown in the dropdown.
- Expand item: Use the Right and Left arrow keys on your keyboard to expand collapse each item. For more information on keyboard shortcuts, see Use keyboard shortcuts in Power Apps.
- Change View: Select to switch to another view. For more information on views, see Explore data in a view on a grid page.
Types of lookups
Lookups are classified into the following:
Simple lookup: Select a single row from a single table.
PartyList-type lookup: Use to select multiple rows from multiple tables in a lookup. Use partylist-type columns to select multiple rows. This allows you to add each row by performing a new search, multiple times. Every time you select a row, you will be able to perform a new search for another row. Note, you can't customize the system and disable views for PartyList-type look.
Regarding-type lookup: Use to select a single row from multiple tables in a lookup. Activities must be enabled for a table to use the Regarding lookup. For more information: Enable activities for a table
Search in a lookup column
To search a lookup, select the textbox and type your search criteria. If recent rows are enabled for your lookup, your recent rows will be displayed when you select the textbox.
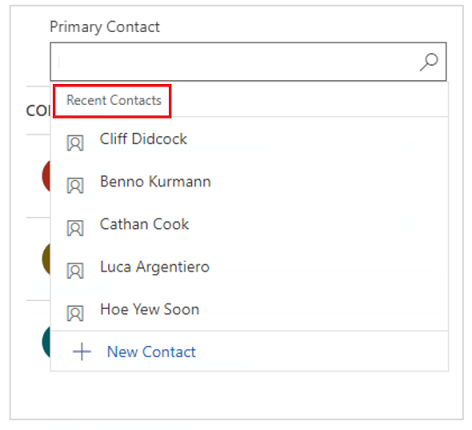
Note
The default search result for lookup search is, begins with. This means results include rows that begin with a specific word. For example, if you want to search for Alpine Ski House, type alp in the search box; if you type ski, the row will not show up in the search result.
For a wildcard search use asterisks: For example, type *ski or *ski*.
Browse in a lookup column
To browse a lookup, select the lookup icon (magnifying glass). A full list of items will be shown in the dropdown.
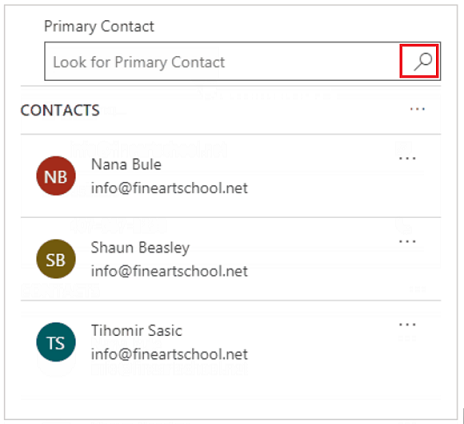
Most recently used row type images
The most recently used list of rows shows an image to help distinguish between row types.
Note
Recent rows are not filtered by search term, selected view or related rows.
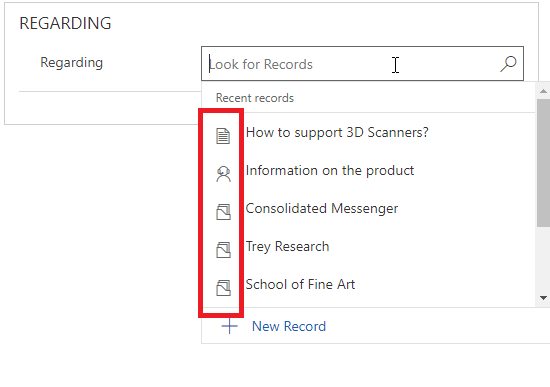
Row type selection list
When results span multiple row types, you can see how many types of rows there are and select them from the list. The Lookup Row option is not available in Unified Interface. Instead, use the following to search:
To look for rows, enter text in the search box.
To search by table type select types of rows.
Select Change View to select a view.
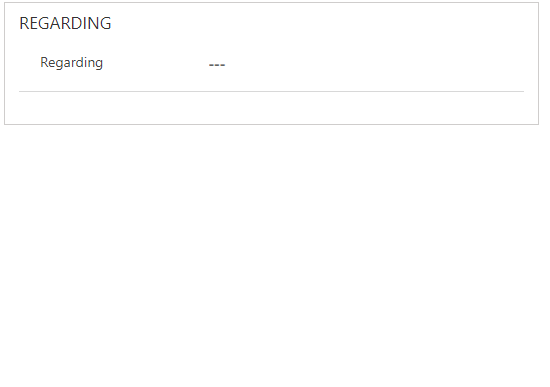
Create a new row if you don’t find an existing row
If you do not find a row, select New in the lookup area to create a new row. When the row is created it will show up in the lookup.
Replace the selected lookup item
You can replace an existing row while using simple and regarding-type lookups. Search for a row and then select the row to replace it with a new row.
Change a view in a lookup column
Selecting Change View lets you determine:
How you want to view rows such as Contacts Being Followed, Contacts Lookup View, or Active Contacts.
What you want to view in the rows, such as name, email, or telephone number. For example, if you want to view only the contacts that you follow, select Change View > Contacts being followed. Only the contacts that you are following will be displayed, as illustrated here.
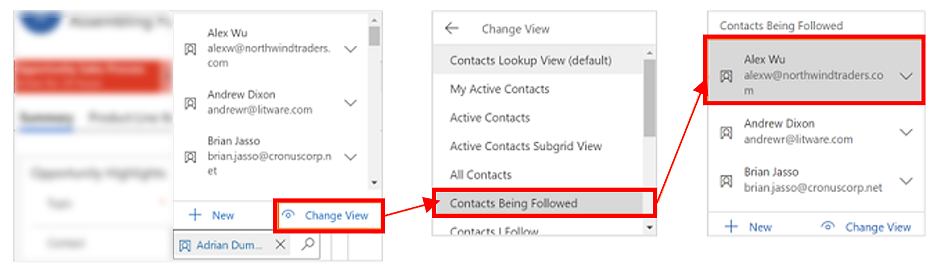
Filter by, Only my rows or Filter by related primary contact
To apply extra filters, in the Change View menu, select Only my rows or Filter by related Primary Contact.
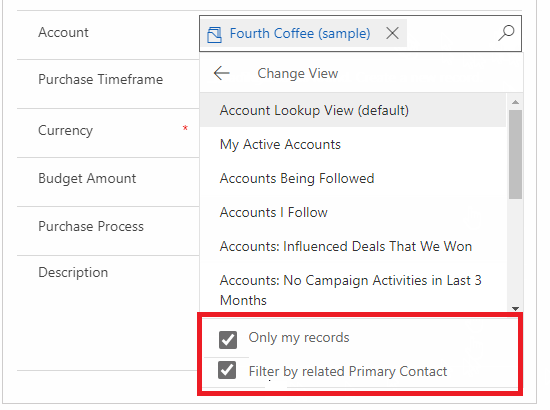
Choose from multiple rows
When lookup has more rows in a column than can fit in the available display area, the display area is collapsed—that is, the rows that do fit the display area are shown next to the number of rows that are not shown. To view all rows, select the number. The following images show the difference between collapsed and non-collapsed columns.
Collapsed:
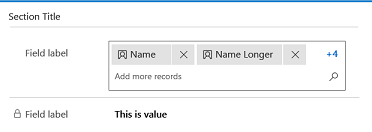
Non-collapsed:
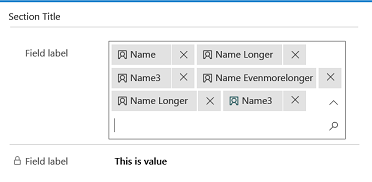
Advanced lookup
The Advanced lookup feature is available for early access in 2021 release wave 2. To use Advanced lookup your administrator needs to enable early access. For more information, see Manage behavior settings.
Once enabled Advanced lookup is available on any lookup column that's on a quick create form, edit form, or dialog box. With Advanced lookup you can easily sort rows and switch between tables or views in a lookup column.
Advanced lookup supports customizations on lookup control through Client APIs such as addCustomView, addCustomFilter, addPreSearch and removePreSearch.
To use Advanced lookup, select the lookup icon (magnifying glass) on any lookup column and then select Advanced lookup.
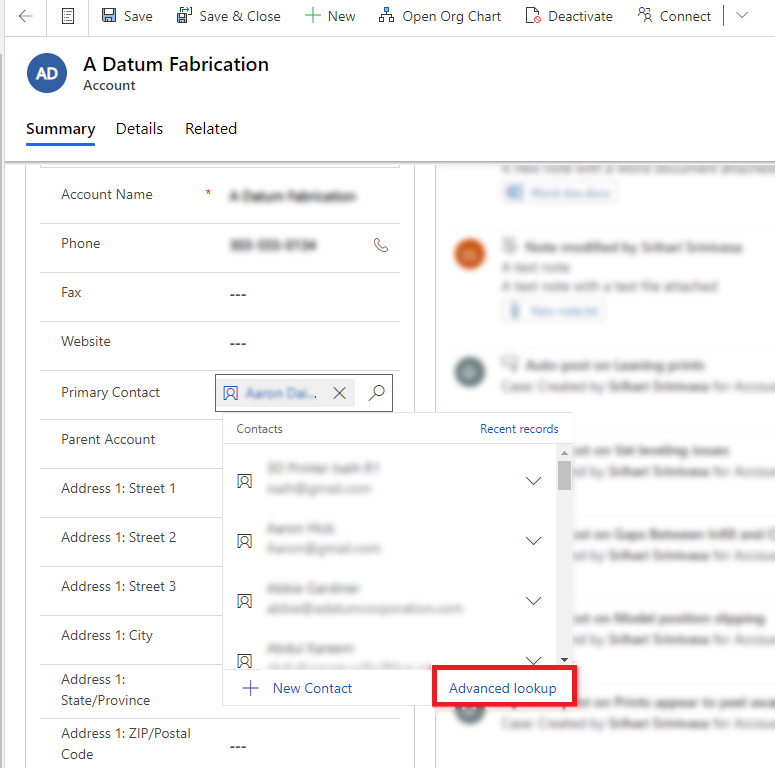
The Advanced lookup gird opens with a list of rows.
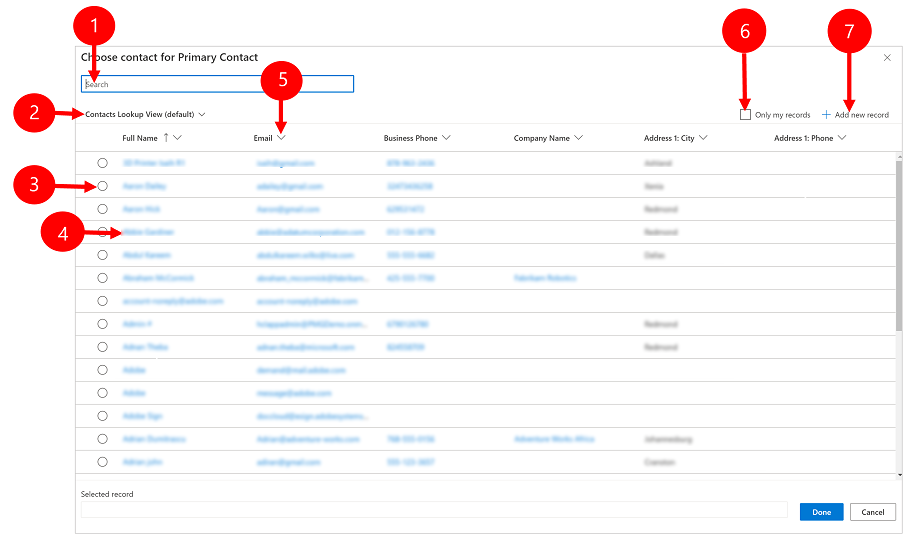
Legend
- Search: Enter search text to find the row that you're looking for. When you changes views the search text is retained.
- Change views: Select to change views.
- Select row: Select the radio button to choose a row for the lookup and then select Done. The selected row will appear at the bottom under Selected record.
- Open row: Select to open the row and make edits and then save your changes. Any saved changes are reflected in the advanced lookup grid.
- Sort: Select the arrow at the top of any column to sort in ascending or descending order.
- Only my records: Select to only show rows that you own.
- Add new record: Opens the quick create form where you can add a new row for the table. When you save the new row, the advanced lookup grid will refresh and show the newly added row.
Warning
Advanced lookup isn't available with offline scenarios. The Advanced lookup button is replaced by a Change view button when the user is offline.
Regarding advanced lookup
In a Regarding lookup, you can switch between tables and their views
In a Regarding lookup column, select the lookup icon (magnifying glass) then select Advanced lookup.
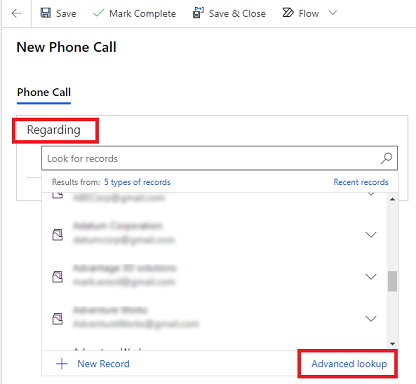
On the advanced lookup grid, select a table from the list to see rows for the selected table. You can also select the current view to change views.
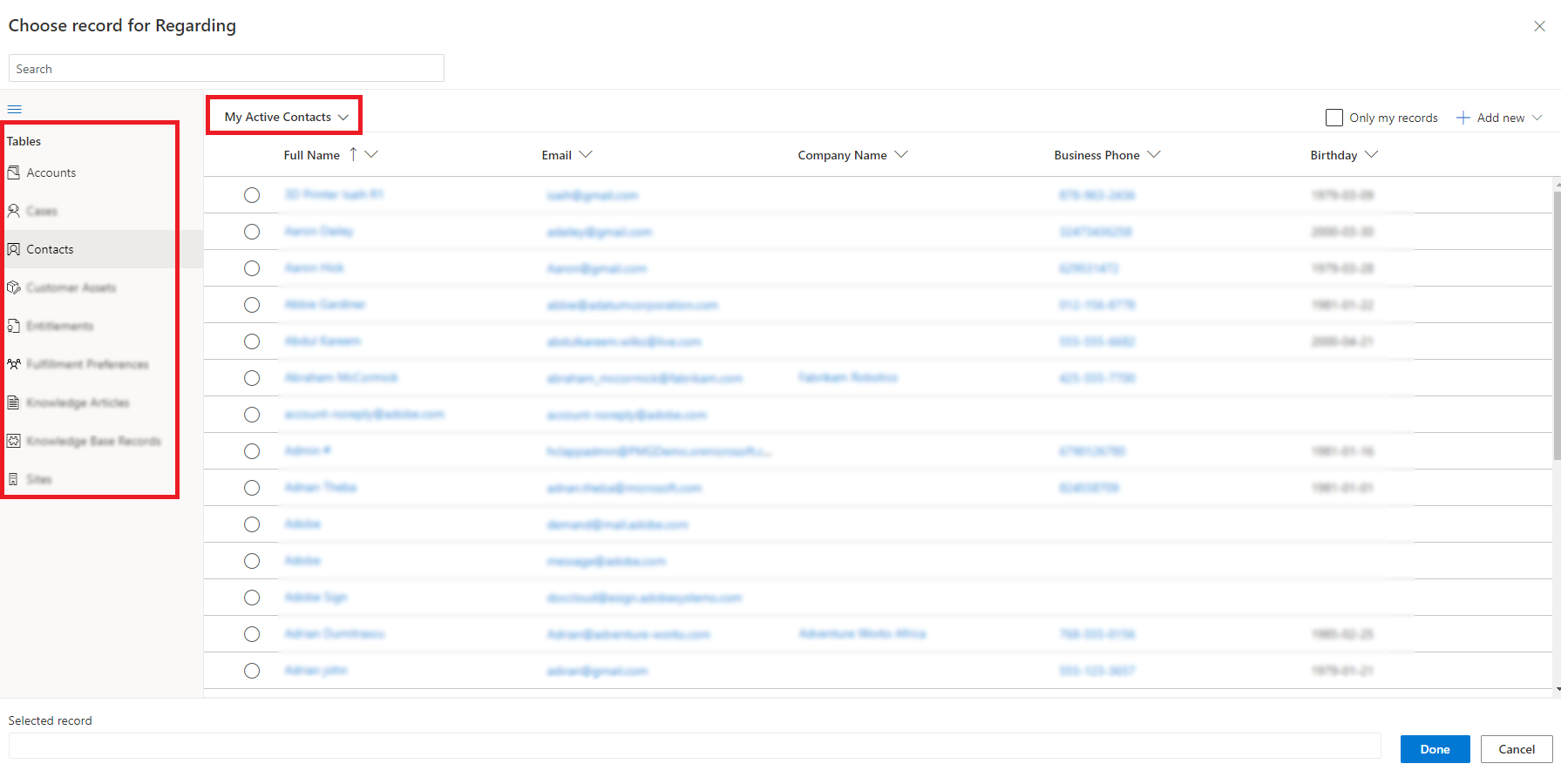
Party list advanced lookup
For lookup columns that is a party list, you can select multiple rows from different tables such as the Call To field on a phone call activity.
Go to a lookup column with party list and select the lookup icon (magnifying glass) then select Advanced lookup.
On the advanced lookup grid, select from multiple rows from different tables.
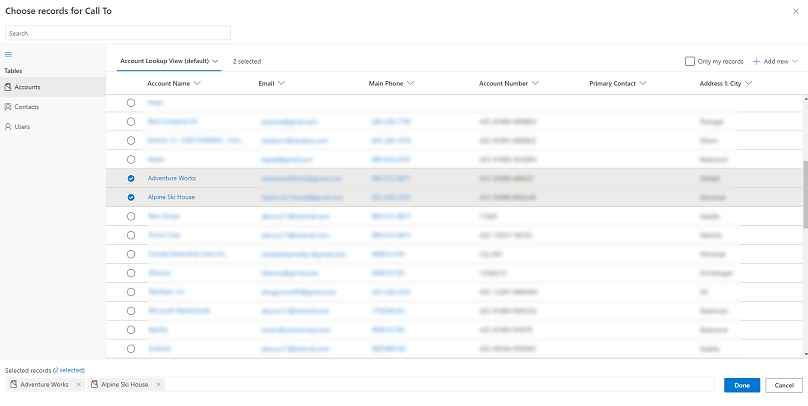
Select the (number of rows) selected tab or the link at the bottom to review and edit your choices and then select Done.
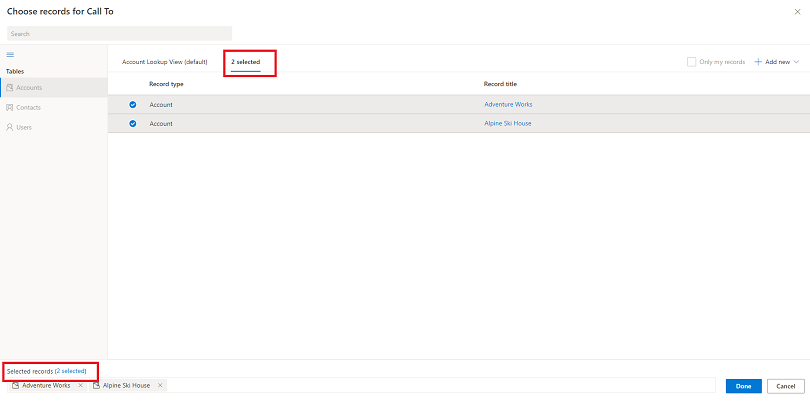
The selected rows appear in the lookup.
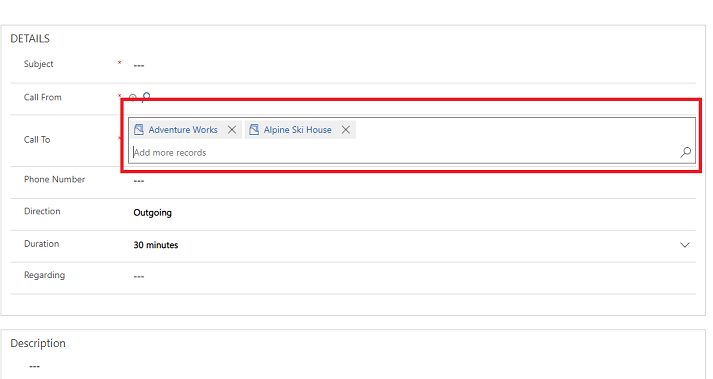
Feedback
Coming soon: Throughout 2024 we will be phasing out GitHub Issues as the feedback mechanism for content and replacing it with a new feedback system. For more information see: https://aka.ms/ContentUserFeedback.
Submit and view feedback for