Note
Access to this page requires authorization. You can try signing in or changing directories.
Access to this page requires authorization. You can try changing directories.
PSReadLine 2.1.0 introduced the Predictive IntelliSense feature. Predictive IntelliSense provides suggestions for full commands based on items from your PSReadLine history. PSReadLine 2.2.2 extends the power of Predictive IntelliSense by adding support for plug-in modules that use advanced logic to provide suggestions for full commands. The latest version, PSReadLine 2.2.6, enables predictions by default.
Using Predictive IntelliSense
When Predictive IntelliSense is enabled, the prediction suggestion appears as colored text following the user's cursor. The suggestions from Predictive IntelliSense help new and experienced users of PowerShell discover, edit, and execute full commands based on matching predictions. Suggestions can come from the user's history and additional domain specific plugins.

The previous images shows the default InlineView of the suggestion. Pressing RightArrow
key accepts an inline suggestion. After accepting the suggestion, you can edit the command line
before hitting Enter to run the command.
PSReadLine also offers a ListView presentation of the suggestions.
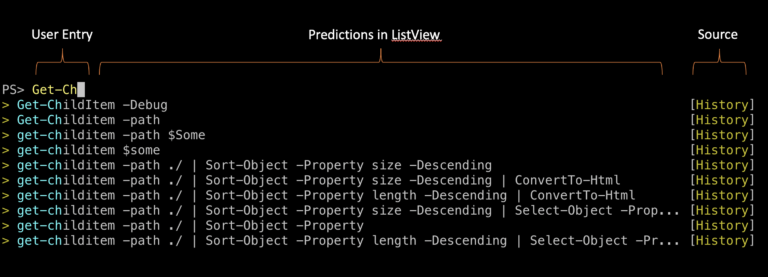
When in the list view, you can use the arrow keys to scroll through the available suggestions. List view also shows the source of the prediction.
PSReadLine defaults to InlineView. You can switch between InlineView and ListView by
pressing the F2 key. You can also use the PredictionViewStyle parameter of
Set-PSReadLineOption to change the view.
Managing Predictive IntelliSense
To use Predictive IntelliSense you must have a newer version of PSReadLine installed. For best results, install the latest version of the module.
Install PSReadLine using the Microsoft.PowerShell.PSResourceGet module:
Install-PSResource -Name PSReadLine
PSReadLine can be installed in Windows PowerShell 5.1 or in PowerShell 7 or higher. To use predictor plug-ins you must be running in PowerShell 7.2 or higher. Windows PowerShell 5.1 can use the history-based predictor.
In PSReadLine 2.2.6, Predictive IntelliSense is enabled by default depending on the following conditions:
- If Virtual Terminal (VT) is supported and PSReadLine running in PowerShell 7.2 or higher,
PredictionSource is set to
HistoryAndPlugin - If VT is supported and PSReadLine running in PowerShell older than 7.2, PredictionSource
is set to
History - If VT isn't supported, PredictionSource is set to
None.
Use the following command to see the current setting:
Get-PSReadLineOption | Select-Object -Property PredictionSource
You can change the prediction source using the Set-PSReadLineOption cmdlet with the
PredictionSource parameter. The PredictionSource can be set to:
NoneHistoryPluginHistoryAndPlugin
Note
History-based predictions come from the history maintained by PSReadLine. That history is more
comprehensive than the session-based history you can see using Get-History. For more
information, see Command history section of about_PSReadLine.
Setting the prediction color
By default, predictions appear in light grey text on the same line the user is typing. To support
accessibility needs, you can customize the prediction color. Colors are defined using ANSI escape
sequences. You can use $PSStyle to compose ANSI escape sequences.
Set-PSReadLineOption -Colors @{ InlinePrediction = $PSStyle.Background.Blue }
Or you can create your own. The default light-grey prediction text color can be restored using the following ANSI escape sequence.
Set-PSReadLineOption -Colors @{ InlinePrediction = "`e[38;5;238m" }
For more information about setting prediction color and other PSReadLine settings, see Set-PSReadLineOption.
Changing keybindings
PSReadLine contains functions to navigate and accept predictions. For example:
AcceptSuggestion- Accept the current inline suggestionAcceptNextSuggestionWord- Accept the next word of the inline suggestionAcceptSuggestionis built withinForwardChar, which is bound to RightArrow by defaultAcceptNextSuggestionWordis built within the functionForwardWord, which can be bound to Ctrl+f
You can use the Set-PSReadLineKeyHandler cmdlet to change key bindings.
Set-PSReadLineKeyHandler -Chord "Ctrl+f" -Function ForwardWord
With this binding, pressing Ctrl+f accepts the next word of an inline
suggestion when the cursor is at the end of current editing line. You can bind other keys to
AcceptSuggestion and AcceptNextSuggestionWord for similar functionalities. For example, you may
want to make RightArrow accept the next word of the inline suggestion, instead of the
whole suggestion line.
Set-PSReadLineKeyHandler -Chord "RightArrow" -Function ForwardWord
Using other predictor plug-ins
The Az.Tools.Predictor module was the first plug-in for Predictive IntelliSense. It uses Machine Learning to predict what Azure PowerShell command you want to run and the parameters you want to use. For more information and installation instructions, see Announcing General Availability of Az.Tools.Predictor.
The CompletionPredictor module adds an IntelliSense experience for anything that can be
tab-completed in PowerShell. With PSReadLine set to InlineView, you get the normal tab
completion experience. When you switch to ListView, you get the IntelliSense experience. You can
install the CompletionPredictor module from the PowerShell Gallery.
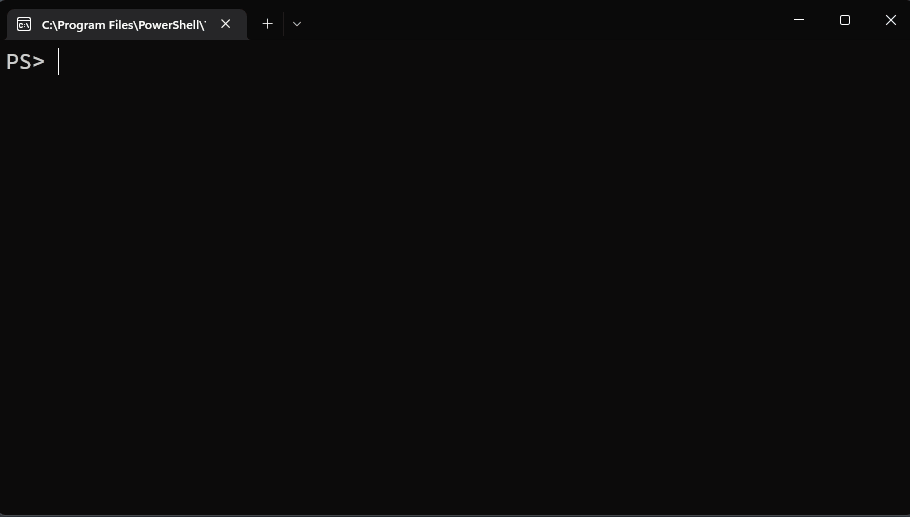
As previously noted, ListView shows you the source of the prediction. If you have multiple
plug-ins installed the predictions are grouped by source with History listed first followed by
each plug-in in the order that they were loaded.
Creating your own predictor module
You can write your own predictor using C# to create a compiled PowerShell module. The module must implement the System.Management.Automation.Subsystem.Prediction.ICommandPredictor interface. This interface declares the methods used to query for prediction results and provide feedback.
For more information, see How to create a command-line predictor.
