Embed player widget in Power BI
Note
Azure Video Analyzer has been retired and is no longer available.
Azure Video Analyzer for Media is not affected by this retirement. It is now rebranded to Azure Video Indexer. Click here to read more.
Azure Video Analyzer enables you to record video and associated inference metadata to your Video Analyzer cloud resource. Video Analyzer has a Player Widget - an easy-to-embed widget allowing client apps to playback video and inference metadata.
Dashboards are an insightful way to monitor your business and view all your most important metrics at a glance. A Power BI dashboard is a powerful tool to combine video with multiple sources of data including telemetry from IoT Hub. In this tutorial, you will learn how to add one or more player widgets to a dashboard using Microsoft Power BI web service.
Suggested pre-reading
- Azure Video Analyzer player widget
- Introduction to Power BI dashboards
Prerequisites
An Azure account with an active subscription. Create an account for free if you don't already have one.
Complete either Detect motion in a (simulated) live video, record the video to the Video Analyzer account or Continuous video recording - a pipeline with video sink is required.
Note
Your video analyzer account should have a minimum of one video recorded to proceed. Check for list of videos by logging into your Azure Video Analyzer account > Videos > Video Analyzer section.
A Power BI account.
Create a token
- Follow steps to create a token.
- Make sure to save values generated for Issuer, Audience, Key Type, Algorithm, Key Id, RSA Key Modulus, RSA Key Exponent, Token. You will need these values when creating an access policy below.
Get embed code for player widget
Login to Azure portal with your credentials. Locate your Video Analyzer account used to complete the prerequisites and open the Video Analyzer account pane.
Follow steps to Create an access policy.
Select Videos in the Video Analyzer section.
Select any video from the list.
Click on Widget setup. A pane Use widget in your application opens on the right-hand side. Scroll down to Option 2 – using HTML and copy the code and paste it in a text editor. Click the Close button.
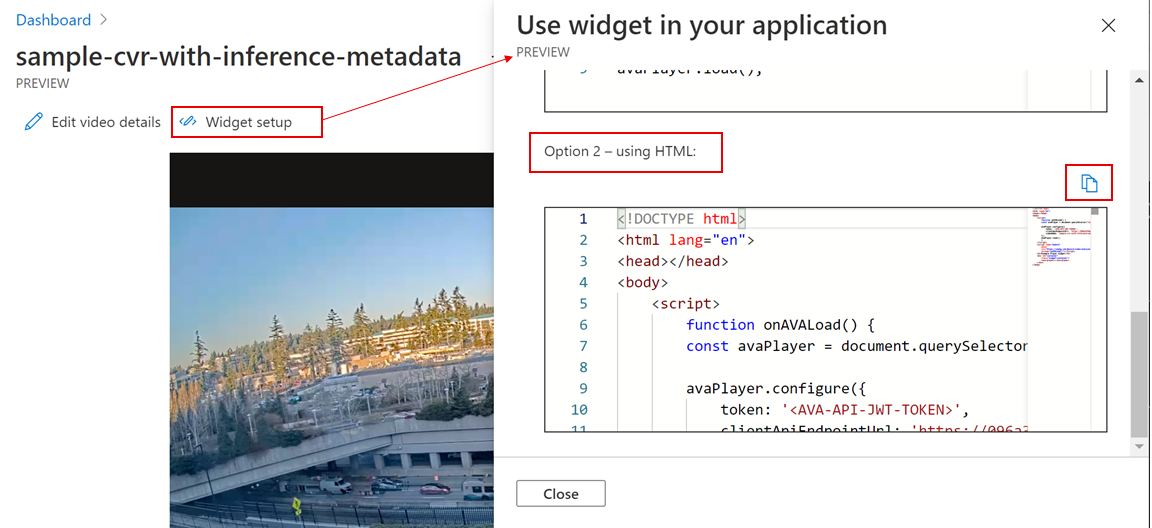
Edit the HTML code copied in step 5 to replace values for
- Token AVA-API-JWT-TOKEN - replace with the value of Token that you saved in the “Create a token” step. Ensure to remove the angular brackets.
- Optional – you can make other UI changes in this code for example - changing the header from “Example Player widget” to “Continuous Video Recording”.
Add widget in Power BI dashboard
Open the Power BI service in your browser. From the navigation pane, select My Workspace
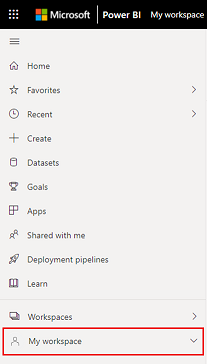
Create a new dashboard by clicking New > Dashboard or open an existing dashboard. Select the Edit drop down arrow and then Add a tile. Select Web content > Next.
In Add web content tile, enter your Embed code from previous section. Click Apply.
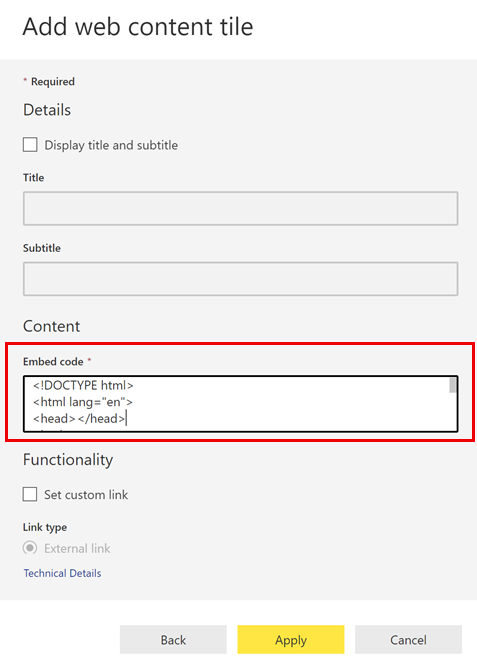
You will see a player widget pinned to the dashboard with a video.
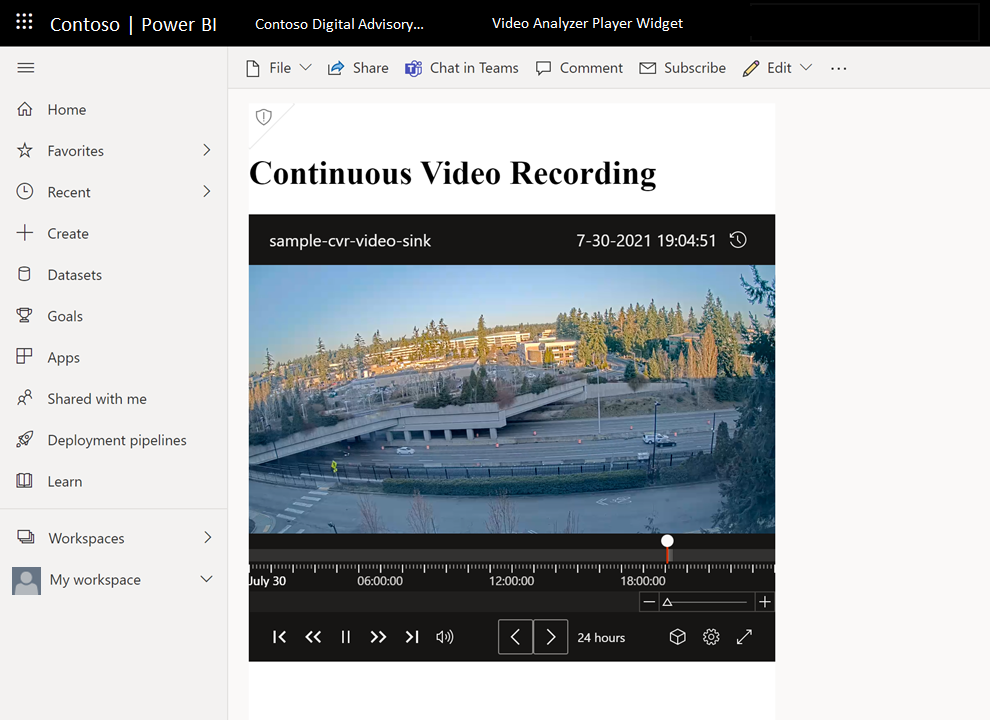
To add more videos from Azure Video Analyzer Videos section, follow the same steps in this section.
Note
To add multiple videos from the same Video Analyzer account, a single set of access policy and token is sufficient.
Here is a sample of multiple videos pinned to a single Power BI dashboard.
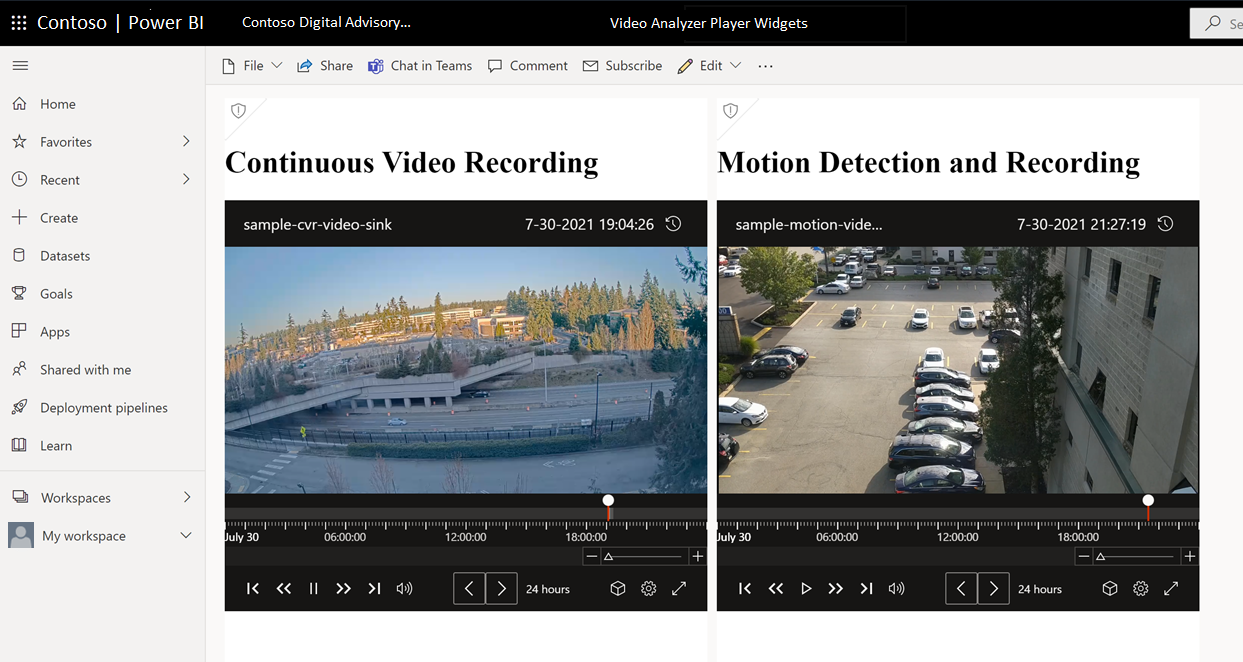
Next steps
- Real-time visualization of AI inference events in Power BI
- Learn more about the widget API