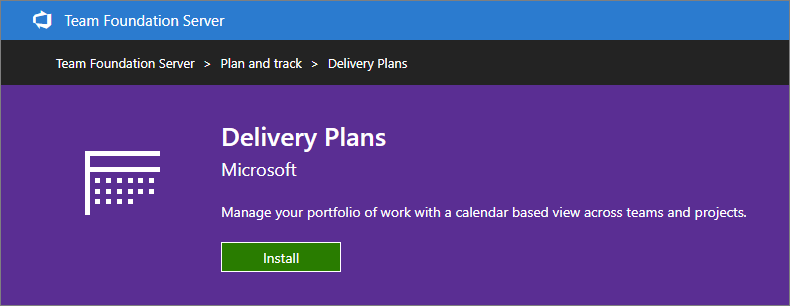Install extensions for on-premises servers
TFS 2017 | TFS 2015
To add new features and capabilities to your Azure DevOps Server, install extensions from the Azure DevOps Marketplace.
Tip
To learn more about building your own extensions, see developing and publishing extensions.
Prerequisites
- To install an extension, you must be a member of the Project Collection Administrators group or have Edit collection-level information permissions. To learn more see Change project collection-level permissions.
- If you don't have permissions, you can request extensions instead.
Note
To use an existing Azure subscription for billing, you must have at least Co-administrator permissions for that subscription. If you don't have permissions, have an Azure Account Administrator or Service Administrator go to the Azure portal and add you as Co-administrator to the Azure subscription that you want to use for billing. Co-administrator permissions are available only in the Azure portal.
Your project collection reuses your Azure subscription for future Marketplace purchases. Where can I find more info about Azure billing?
Install extensions from the Marketplace
- Connect to Azure DevOps Server, so you can install extensions.
From your Azure DevOps Server home page (
https://{server}:8080/tfs/), go to the project collection where you want to install the extension.From your project collection, go to the Marketplace.

Find and select the extension that you want to install.
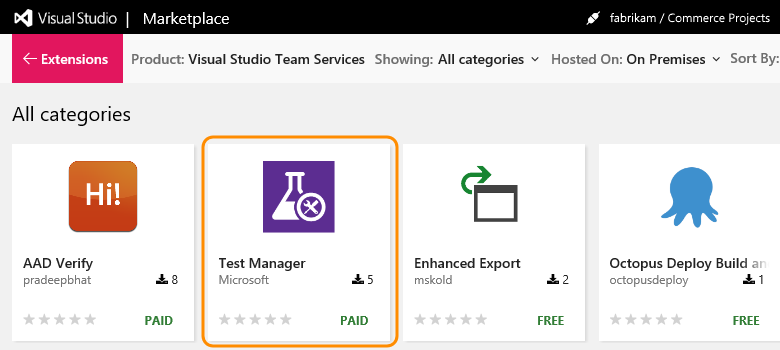
Azure DevOps Server is connected to the Marketplace, so the Marketplace automatically filters and shows on-premises extensions only.
Select Install.
Confirm the project collection where you want to install this extension.
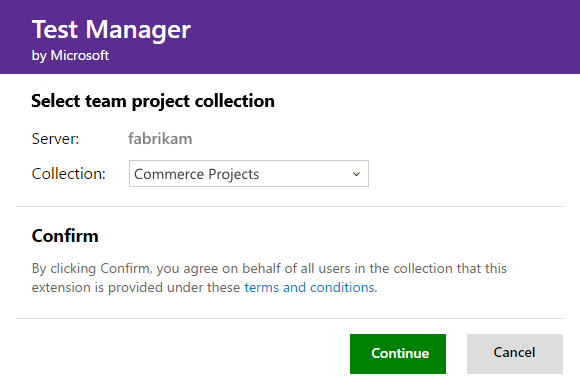
Finish installing your extension.
Assign the extension to users who need access. Otherwise, you can go to your project collection to use your extension. Also, tell your team about this extension, so they can start using its capabilities too.
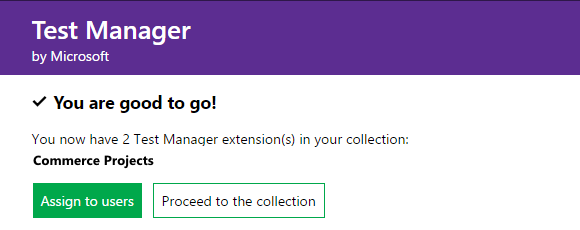
Install extensions when disconnected
When you're disconnected from Azure DevOps Server, you can install free and preview extensions by downloading them, uploading them to your Azure DevOps Server, and then installing them in a project collection. You can't install extensions when you're disconnected from Azure DevOps Server.
Who can upload extensions to a server?
Team Foundation Administrators with Edit instance-level information permissions can upload extensions.
Download from the Marketplace
Sign in to the Marketplace > Azure DevOps.
Find the extension that you want to install.
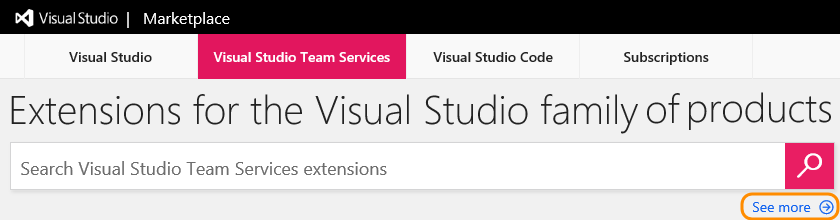

Download and save your extension.
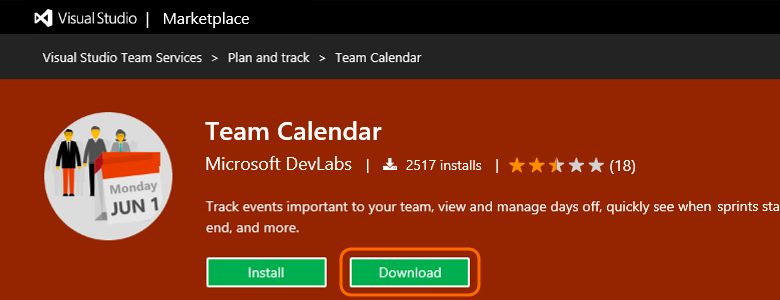
Upload extension to TFS
Go to your TFS home page (
https://{server}:8080/tfs/).Browse for your downloaded TFS extensions (
https://{server}:8080/tfs/_gallery).
Upload extension to TFS
Go to your TFS home page (
https://{server}:8080/tfs/).Browse for your downloaded TFS extensions (
https://{server}:8080/tfs/_gallery).Manage your extensions.

Upload the extension that you downloaded.
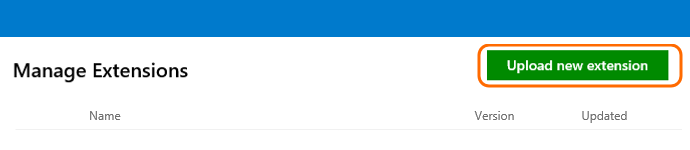
Install extension in your project collection
Select and install the extension that you just uploaded.
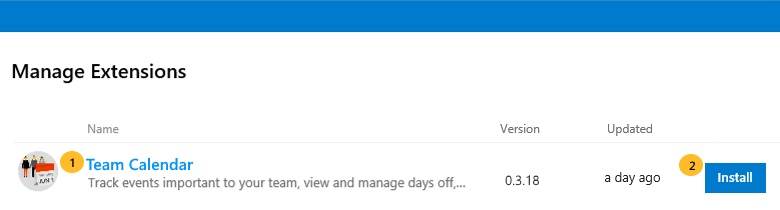
Choose the project collection where you want to install the extension.
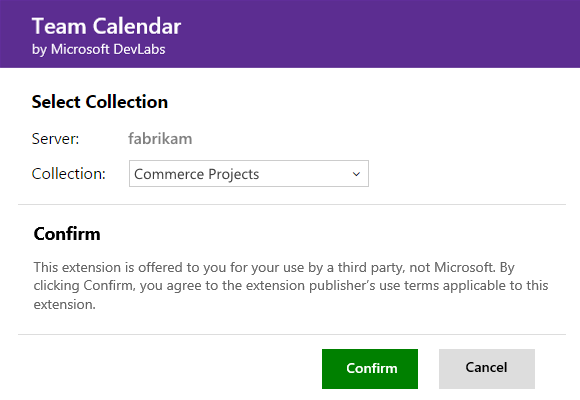
Review the permissions that the extension gets when it's installed. Finish installing your extension.
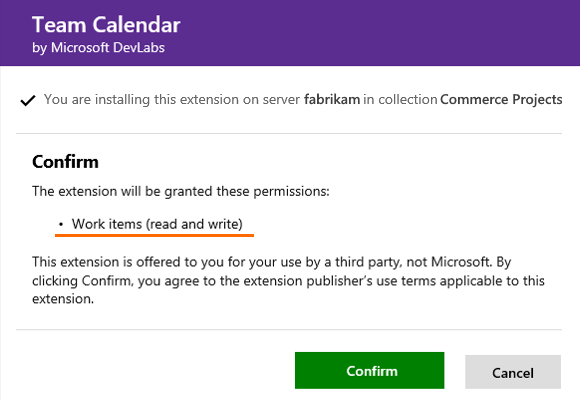
You can now go to your project collection to use your extension. Also, remember to tell your team about this extension, so they can start using its capabilities too.
Install pre-installed extensions (first-party) for disconnected TFS
Note
This section is only for adding pre-installed extensions (first-party), if you're installing extensions that aren't pre-installed with TFS, head to the Disconnected TFS section.
With first-party extensions that come pre-installed with TFS, there's an alternate method of installation that prevents compatibility issues.
In this case, you can manage extensions in disconnected TFS by completing the following steps:
Hover over the shopping bag and select Manage extensions

Once on the Extensions page, select Browse local extensions

Scroll down until you see the Plan and track category, which includes Delivery Plans. Select Delivery Plans.
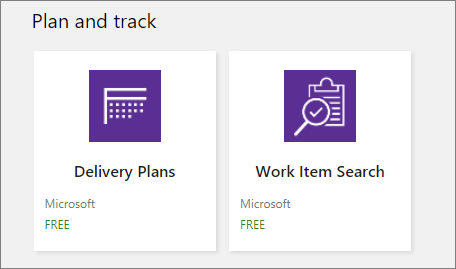
You're redirected to a local extension page for Delivery Plans where you select Install. Installation works when you are both online and offline.