Connect Release Management to TFS
| TFS 2015 | Previous version

Important
Release Management features have been integrated into Azure Pipelines and Team Foundation Server (TFS). For more information, see Build and Release in Azure Pipelines.
The newer web-based version is the recommended alternative to the server and client version described in this topic. If you do not already have Release Management installed, we encourage you to use the web-based version in TFS 2015 Update 2 and above or Azure Pipelines instead of the version described here. If you are already using an earlier server and client version, you should be aware that no new features will be added to these versions.
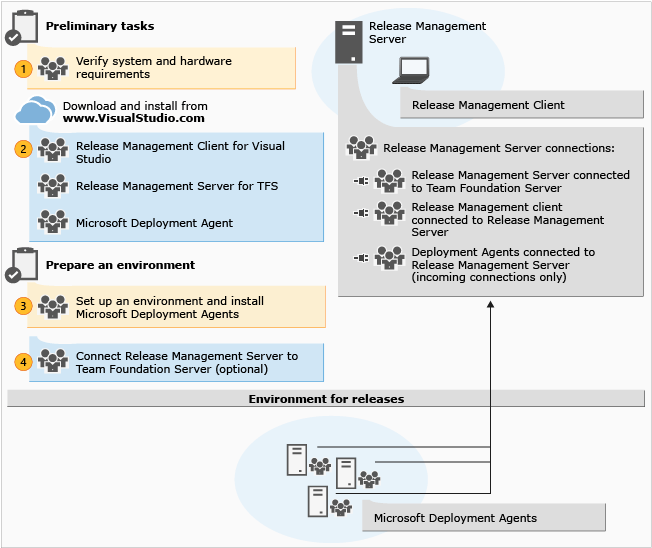
These are the steps for connecting TFS to Release Management and adding an SMTP server. These are optional procedures. See system requirements for details of compatible versions of TFS. If you want to connect TFS, you will need a user account to act as an intermediary between TFS and Release Management. We show an account being created for this purpose, but you can use an account that already exists in TFS as long as it has the appropriate permissions.
Connect Release Management to TFS
Ensure that you are a member of the Release Manager role in Release Management. In addition, to manage permissions in TFS, you must be a member of the Project Collection Administrators group. To add a user account, you must be a member of the Windows Administrators group (local user) or the Domain Administrators group (domain account).
Tip
Do you need to add teammates to the Release Manager role in Release Management? See Add users to Release Management.
Either designate an existing account or create a user account in TFS to act as intermediary account for Release Management. This can be a local or domain account. It doesn't need any special Windows or Domain permissions. We're creating a local Windows account named RMTFS here.
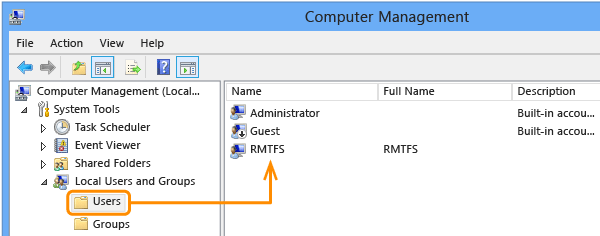
Note
If you're planning to use an account that already exists in TFS, you can skip this step. If you have TFS deployed on more than one server, you'll want to use a domain account.
In TFS, make the account a member of the Project Collection Administrators group. For more details, see Set administrator permissions for project collections, though you can ignore the procedures for SharePoint and Reporting Services. Release Management doesn't require access to these features.
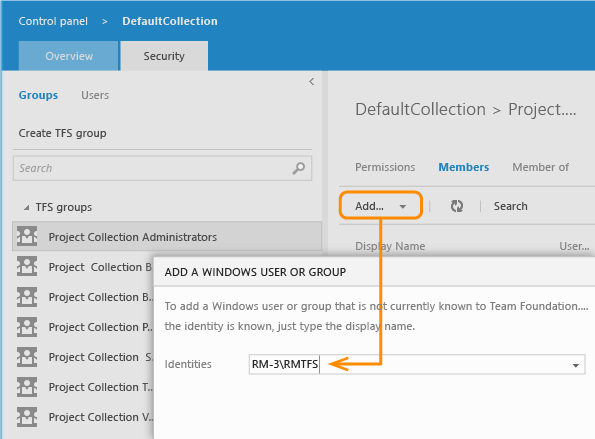
In TFS, select the account and set the Make requests on behalf of others permission to Allow.
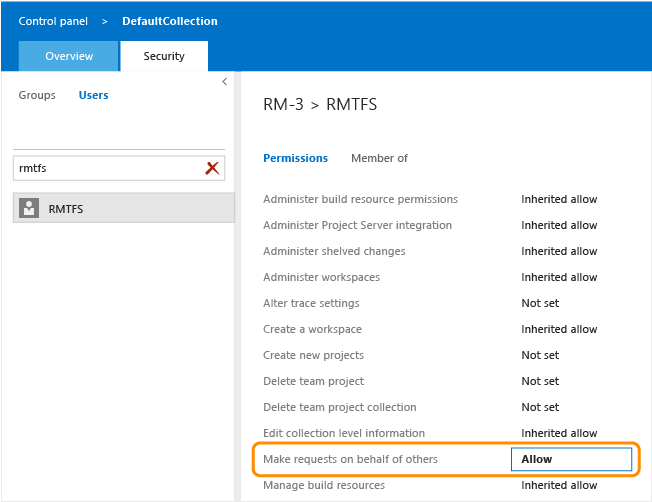
In Release Management client, choose Administration, Manage TFS and then New.
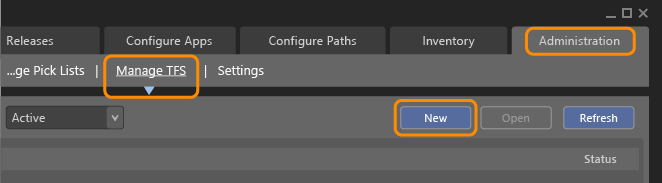
Add the URL and project collection for TFS.
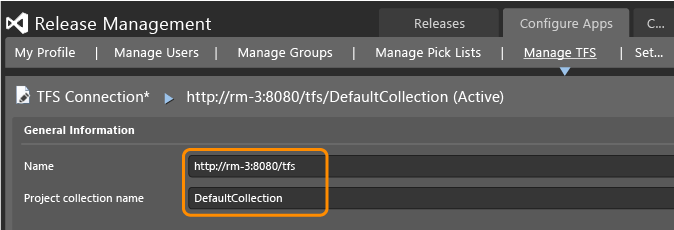
Enter the name and password of the account that you permissioned in step 2 and then Verify the password for the account.
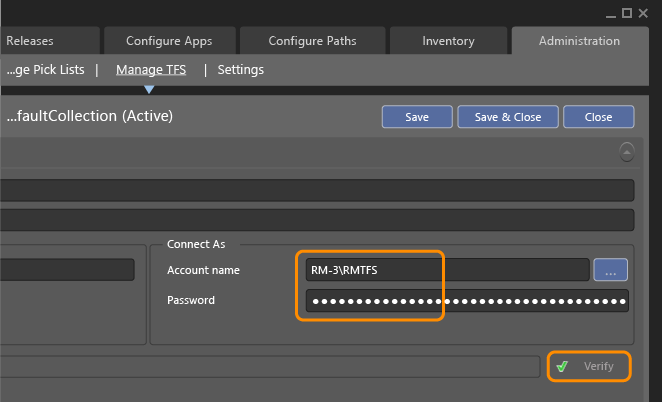
After you save these settings, Release Management is connected to this TFS project collection. You're ready to manage releases with TFS and Release Management.
Set up an SMTP server
Ensure that you are a member of the Release Manager role in Release Management. This is required to connect an SMTP server to Release Management.
Tip
Do you need to add teammates to the Release Manager role in Release Management? See Add users to Release Management.
In Release Management client, choose Administration and then Settings.
In the SMTP Server Configuration box, enter the Server Name, Port, User Name and User Password for your SMTP server.
Choose Save.
Related topics
- Overview of Release Management
- System requirements for Release Management
- Install Release Management
- Install Release Management server and client
- Install deployment agents
- Manage users, groups, and permissions
- Manage your release
Help and support
Visit the Developer Community.
