Set up your Windows development environment to build Service Fabric Mesh apps
Important
The preview of Azure Service Fabric Mesh has been retired. New deployments will no longer be permitted through the Service Fabric Mesh API. Support for existing deployments will continue through April 28, 2021.
For details, see Azure Service Fabric Mesh Preview Retirement.
To build and run Azure Service Fabric Mesh applications on your Windows development machine, you'll need:
- Docker
- Visual Studio 2017 or later
- Service Fabric Mesh runtime
- Service Fabric Mesh SDK, and tools.
And one of the following versions of Windows:
- Windows 10 (Enterprise, Professional, or Education) versions 1709 (Fall Creators update) or 1803 (Windows 10 April 2018 update)
- Windows Server version 1709
- Windows Server version 1803
The following instructions will help you get everything installed based on the version of Windows you're running.
Service Fabric Mesh is currently in preview. Previews are made available to you on the condition that you agree to the supplemental terms of use. Some aspects of this feature may change prior to general availability (GA).
Visual Studio
Visual Studio 2017 or later is required to deploy Service Fabric Mesh applications. Install version 15.6.0 or greater and enable the following workloads:
- ASP.NET and web development
- Azure Development
Install Docker
If you already have Docker installed, ensure that you have the latest version. Docker may prompt you when a new version is out, but check manually to ensure you have the latest version.
Install Docker on Windows 10
Download and install the latest version of Docker Community Edition for Windows to support the containerized Service Fabric apps used by Service Fabric Mesh.
During installation, select Use Windows containers instead of Linux containers when asked.
If Hyper-V isn't enabled on your machine, Docker's installer will offer to enable it. Click OK to do so if prompted.
Install Docker on Windows Server 2016
If you don't have the Hyper-V role enabled, open PowerShell as an administrator and run the following command to enable Hyper-V, and then restart your computer. For more information, see Docker Enterprise Edition for Windows Server.
Install-WindowsFeature -Name Hyper-V -IncludeManagementTools
Restart your computer.
Open PowerShell as an administrator and run the following commands to install Docker:
Install-Module DockerMsftProvider -Force
Install-Package Docker -ProviderName DockerMsftProvider -Force
Install-WindowsFeature Containers
SDK and tools
Install the Service Fabric Mesh runtime, SDK, and tools in the following order.
- Install the Service Fabric Mesh SDK using Web Platform Installer. This will also install the Microsoft Azure Service Fabric SDK and runtime.
- Install the Visual Studio Service Fabric Mesh Tools (preview) extension from Visual Studio Marketplace.
Build a cluster
Important
Docker must be running before you can build a cluster.
Test that Docker is running by opening a terminal window and running docker ps to see if an error occurs. If the response does not indicate an error, Docker is running and you're ready to build a cluster.
Note
If you are developing on the Windows Fall Creators update (version 1709) machine, you can only use Windows version 1709 docker images. If you are developing on the Windows 10 April 2018 update (version 1803) machine, you can use either Windows version 1709 or 1803 docker images.
If you're using Visual Studio, you can skip this section because Visual Studio will create a local cluster for you if you don't have one.
For the best debugging performance when you're creating and running a single Service Fabric app at a time, create a single-node local development cluster. If you're running multiple applications at a time, create a five-node local development cluster. The cluster must be running whenever you deploy or debug a Service Fabric Mesh project.
After you install the runtime, SDKs, Visual Studio tools, Docker, and have Docker running, create a development cluster.
Close your PowerShell window.
Open a new, elevated PowerShell window as an administrator. This step is necessary to load the Service Fabric modules that were recently installed.
Run the following PowerShell command to create a development cluster:
. "C:\Program Files\Microsoft SDKs\Service Fabric\ClusterSetup\DevClusterSetup.ps1" -CreateMeshCluster -CreateOneNodeClusterTo start the local cluster manager tool, run the following PowerShell command:
. "C:\Program Files\Microsoft SDKs\Service Fabric\Tools\ServiceFabricLocalClusterManager\ServiceFabricLocalClusterManager.exe"Once the Service cluster manager tool is running (it appears in your system tray), right-click it and click Start Local Cluster.
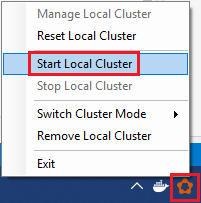
You're now ready to create Service Fabric Mesh applications!
Next steps
Read through the Create an Azure Service Fabric app tutorial.
Find answers to common questions and known issues.