Use Azure Premium Storage with SQL Server on Virtual Machines
Overview
Azure premium SSDs is the next generation of storage that provides low latency and high throughput IO. It works best for key IO intensive workloads, such as SQL Server on IaaS Virtual Machines.
Important
Azure has two different deployment models for creating and working with resources: Resource Manager and Classic. This article covers using the Classic deployment model. Microsoft recommends that most new deployments use the Resource Manager model.
This article provides planning and guidance for migrating a Virtual Machine running SQL Server to use Premium Storage. This includes Azure infrastructure (networking, storage) and guest Windows VM steps. The example in the Appendix shows a full comprehensive end to end migration of how to move larger VMs to take advantage of improved local SSD storage with PowerShell.
It is important to understand the end-to-end process of utilizing Azure Premium Storage with SQL Server on IAAS VMs. This includes:
- Identification of the prerequisites to use Premium Storage.
- Examples of deploying SQL Server on IaaS to Premium Storage for new deployments.
- Examples of migrating existing deployments, both stand-alone servers and deployments using SQL Always On Availability Groups.
- Possible migration approaches.
- Full end-to-end example showing Azure, Windows, and SQL Server steps for the migration of an existing Always On implementation.
For more background information on SQL Server in Azure Virtual Machines, see SQL Server in Azure Virtual Machines.
Author: Daniel Sol Technical Reviewers: Luis Carlos Vargas Herring, Sanjay Mishra, Pravin Mital, Juergen Thomas, Gonzalo Ruiz.
Prerequisites for Premium Storage
There are several prerequisites for using Premium Storage.
Machine size
For using Premium Storage you need to use DS series Virtual Machines (VM). If you have not used DS Series machines in your cloud service before, you must delete the existing VM, keep the attached disks, and then create a new cloud service before recreating the VM as DS* role size. For more information on Virtual Machine sizes, see Virtual Machine and Cloud Service Sizes for Azure.
Cloud services
You can only use DS* VMs with Premium Storage when they are created in a new cloud service. If you are using SQL Server Always On in Azure, the Always On Listener refers to the Azure Internal or External Load Balancer IP address that is associated with a cloud service. This article focuses on how to migrate while maintaining availability in this scenario.
Note
A DS* Series must be the first VM that is deployed to the new Cloud Service.
Regional VNETS
For DS* VMs you must configure the Virtual Network (VNET) hosting your VMs to be regional. This "widens" the VNET is to allow the larger VMs to be provisioned in other clusters and allow communication between them. In the following screenshot, the highlighted Location shows regional VNETs, whereas the first result shows a "narrow" VNET.

You can raise a Microsoft support ticket to migrate to a regional VNET. Microsoft then makes a change. To complete the migration to regional VNETs, change the property AffinityGroup in the network configuration. First export the Network Configuration in PowerShell, and then replace the AffinityGroup property in the VirtualNetworkSite element with a Location property. Specify Location = XXXX where XXXX is an Azure region. Then import the new configuration.
For example, considering the following VNET configuration:
<VirtualNetworkSite name="danAzureSQLnet" AffinityGroup="AzureSQLNetwork">
<AddressSpace>
<AddressPrefix>10.0.0.0/8</AddressPrefix>
<AddressPrefix>172.16.0.0/12</AddressPrefix>
</AddressSpace>
<Subnets>
...
</VirtualNetworkSite>
To move this to a regional VNET in West Europe, change the configuration to the following:
<VirtualNetworkSite name="danAzureSQLnet" Location="West Europe">
<AddressSpace>
<AddressPrefix>10.0.0.0/8</AddressPrefix>
<AddressPrefix>172.16.0.0/12</AddressPrefix>
</AddressSpace>
<Subnets>
...
</VirtualNetworkSite>
Storage accounts
You need to create a new storage account that is configured for Premium Storage. Note that the use of Premium Storage is set at the storage account, not on individual VHDs, however when using a DS* Series VM you can attach VHD's from Premium and Standard Storage accounts. You may consider this if you do not want to place the OS VHD on to the Premium Storage account.
The following New-AzureStorageAccountPowerShell command with the "Premium_LRS" Type creates a Premium Storage Account:
$newstorageaccountname = "danpremstor"
New-AzureStorageAccount -StorageAccountName $newstorageaccountname -Location "West Europe" -Type "Premium_LRS"
VHDs Cache Settings
The main difference between creating disks that are part of a Premium Storage account is the disk cache setting. For SQL Server Data volume disks it is recommended that you use 'Read Caching'. For Transaction log volumes, the disk cache setting should be set to 'None'. This is different from the recommendations for Standard Storage accounts.
Once the VHDs have been attached, the cache setting cannot be altered. You would need to detach and reattach the VHD with an updated cache setting.
Windows storage spaces
You can use Windows Storage Spaces as you did with previous Standard Storage, this allows you to migrate a VM that is already utilizing Storage Spaces. The example in Appendix (step 9 and forward) demonstrates the Powershell code to extract and import a VM with multiple attached VHDs.
Storage Pools were used with Standard Azure storage account to enhance throughput and reduce latency. You might find value in testing Storage Pools with Premium Storage for new deployments, but they do add additional complexity with storage setup.
How to find which Azure Virtual Disks map to storage pools
As there are different cache setting recommendations for attached VHDs, you might decide to copy the VHDs to a Premium Storage account. However, when you reattach them to the new DS series VM, you might need to alter the cache settings. It is simpler to apply the Premium Storage recommended cache settings when you have separate VHDs for the SQL Data files and log files (rather than a single VHD that contains both).
Note
If you have SQL Server data and log files on the same volume, the caching option you choose depends on the IO access patterns for your database workloads. Only testing can demonstrate which caching option is best for this scenario.
However, if you are using Windows Storage Spaces which are made up of multiple VHDs you need to look at your original scripts to identify which attached VHDs are in what specific pool, so you can then set the cache settings accordingly for each disk.
If you do not have original script available to show you which VHDs map to the storage pool, you can use the following steps to determine the disk/storage pool mapping.
For each disk, use the following steps:
- Get list of disks attached to VM with the Get-AzureVM command:
Get-AzureVM -ServiceName <servicename> -Name <vmname> | Get-AzureDataDisk
Note the DiskName and LUN.

Remote desktop into the VM. Then go to Computer Management | Device Manager | Disk Drives. Look at the properties of each of the 'Microsoft Virtual Disks'

The LUN number here is a reference to the LUN number you specify when attaching the VHD to the VM.
For the 'Microsoft Virtual Disk' go to the Details tab, then in the Property list, go to Driver Key. In the Value, note the Offset, which is 0002 in the following screenshot. The 0002 denotes the PhysicalDisk2 that the storage pool references.

For each storage pool, dump out the associated disks:
Get-StoragePool -FriendlyName AMS1pooldata | Get-PhysicalDisk

Now you can use this information to associate attached VHDs to Physical Disks in Storage Pools.
Once you have mapped VHDs to Physical Disks in Storage Pools you can then detach and copy them over to a Premium Storage account, then attach them with the correct cache setting. See the example in the Appendix, steps 8 through 12. These steps show how to extract a VM-attached VHD disk configuration to a CSV file, copy the VHDs, alter the disk configuration cache settings, and finally redeploy the VM as a DS series VM with all the attached disks.
VM storage bandwidth and VHD storage throughput
The amount of storage performance depends on the DS* VM size specified and the VHD sizes. The VMs have different allowances for the number of VHDs that can be attached and the maximum bandwidth they support (MB/s). For the specific bandwidth numbers, see Virtual Machine and Cloud Service Sizes for Azure.
Increased IOPS are achieved with larger disk sizes. You should consider this when you think about your migration path. For details, see the table for IOPS and Disk Types.
Finally, consider that VMs have different maximum disk bandwidths that they support for all disks attached. Under high load, you could saturate the maximum disk bandwidth available for that VM role size. For example a Standard_DS14 supports up to 512MB/s; therefore, with three P30 disks you could saturate the disk bandwidth of the VM. But in this example, the throughput limit could be exceeded depending on the mix of read and write IOs.
New deployments
The next two sections demonstrate how you can deploy SQL Server VMs to Premium Storage. As mentioned before, you do not necessarily need to place the OS disk onto Premium storage. You might choose to do this if you are intending to place any intensive IO workloads on the OS VHD.
The first example demonstrates utilizing existing Azure Gallery Images. The second example shows how to use a custom VM image that you have in an existing Standard storage account.
Note
These examples assume that you have already created a Regional VNET.
Create a new VM with Premium Storage with Gallery Image
The example below shows how to place the OS VHD onto premium storage and attach Premium Storage VHDs. However, you can also place the OS disk in a Standard Storage account and then attach VHDs that reside in a Premium Storage account. Both scenarios are demonstrated.
$mysubscription = "DansSubscription"
$location = "West Europe"
#Set up subscription
Set-AzureSubscription -SubscriptionName $mysubscription
Select-AzureSubscription -SubscriptionName $mysubscription -Current
Step 1: Create a Premium Storage Account
#Create Premium Storage account, note Type
$newxiostorageaccountname = "danspremsams"
New-AzureStorageAccount -StorageAccountName $newxiostorageaccountname -Location $location -Type "Premium_LRS"
Step 2: Create a New Cloud Service
$destcloudsvc = "danNewSvcAms"
New-AzureService $destcloudsvc -Location $location
Step 3: Reserve a Cloud Service VIP (Optional)
#check exisitng reserved VIP
Get-AzureReservedIP
$reservedVIPName = "sqlcloudVIP"
New-AzureReservedIP –ReservedIPName $reservedVIPName –Label $reservedVIPName –Location $location
Step 4: Create a VM Container
#Generate storage keys for later
$xiostorage = Get-AzureStorageKey -StorageAccountName $newxiostorageaccountname
##Generate storage acc contexts
$xioContext = New-AzureStorageContext –StorageAccountName $newxiostorageaccountname -StorageAccountKey $xiostorage.Primary
#Create container
$containerName = 'vhds'
New-AzureStorageContainer -Name $containerName -Context $xioContext
Step 5: Placing OS VHD on Standard or Premium Storage
#NOTE: Set up subscription and default storage account which is used to place the OS VHD in
#If you want to place the OS VHD Premium Storage Account
Set-AzureSubscription -SubscriptionName $mysubscription -CurrentStorageAccount $newxiostorageaccountname
#If you wanted to place the OS VHD Standard Storage Account but attach Premium Storage VHDs then you would run this instead:
$standardstorageaccountname = "danstdams"
Set-AzureSubscription -SubscriptionName $mysubscription -CurrentStorageAccount $standardstorageaccountname
Step 6: Create VM
#Get list of available SQL Server Images from the Azure Image Gallery.
$galleryImage = Get-AzureVMImage | where-object {$_.ImageName -like "*SQL*2014*Enterprise*"}
$image = $galleryImage.ImageName
#Set up Machine Specific Information
$vmName = "dsDan1"
$vnet = "dansvnetwesteur"
$subnet = "SQL"
$ipaddr = "192.168.0.8"
#Remember to change to DS series VM
$newInstanceSize = "Standard_DS1"
#create new Availability Set
$availabilitySet = "cloudmigAVAMS"
#Machine User Credentials
$userName = "myadmin"
$pass = "mycomplexpwd4*"
#Create VM Config
$vmConfigsl = New-AzureVMConfig -Name $vmName -InstanceSize $newInstanceSize -ImageName $image -AvailabilitySetName $availabilitySet ` | Add-AzureProvisioningConfig -Windows ` -AdminUserName $userName -Password $pass | Set-AzureSubnet -SubnetNames $subnet | Set-AzureStaticVNetIP -IPAddress $ipaddr
#Add Data and Log Disks to VM Config
#Note the size specified '-DiskSizeInGB 1023', this attaches 2 x P30 Premium Storage Disk Type
#Utilising the Premium Storage enabled Storage account
$vmConfigsl | Add-AzureDataDisk -CreateNew -DiskSizeInGB 1023 -LUN 0 -HostCaching "ReadOnly" -DiskLabel "DataDisk1" -MediaLocation "https://$newxiostorageaccountname.blob.core.windows.net/vhds/$vmName-data1.vhd"
$vmConfigsl | Add-AzureDataDisk -CreateNew -DiskSizeInGB 1023 -LUN 1 -HostCaching "None" -DiskLabel "logDisk1" -MediaLocation "https://$newxiostorageaccountname.blob.core.windows.net/vhds/$vmName-log1.vhd"
#Create VM
$vmConfigsl | New-AzureVM –ServiceName $destcloudsvc -VNetName $vnet ## Optional (-ReservedIPName $reservedVIPName)
#Add RDP Endpoint
$EndpointNameRDPInt = "3389"
Get-AzureVM -ServiceName $destcloudsvc -Name $vmName | Add-AzureEndpoint -Name "EndpointNameRDP" -Protocol "TCP" -PublicPort "53385" -LocalPort $EndpointNameRDPInt | Update-AzureVM
#Check VHD storage account, these should be in $newxiostorageaccountname
Get-AzureVM -ServiceName $destcloudsvc -Name $vmName | Get-AzureDataDisk
Get-AzureVM -ServiceName $destcloudsvc -Name $vmName |Get-AzureOSDisk
Create a new VM to use Premium Storage with a custom image
This scenario demonstrates where you have existing customized images that reside in a Standard Storage account. As mentioned if you want to place the OS VHD on Premium Storage you need to copy the image that exists in the Standard Storage account and transfer them to a Premium Storage before it can be used. If you have an image on-premises, you can also use this method to copy that directly to the Premium Storage account.
Step 1: Create Storage Account
$mysubscription = "DansSubscription"
$location = "West Europe"
#Create Premium Storage account
$newxiostorageaccountname = "danspremsams"
New-AzureStorageAccount -StorageAccountName $newxiostorageaccountname -Location $location -Type "Premium_LRS"
#Standard Storage account
$origstorageaccountname = "danstdams"
Step 2 Create Cloud Service
$destcloudsvc = "danNewSvcAms"
New-AzureService $destcloudsvc -Location $location
Step 3: Use existing image
You can use an existing image. Or, you can take an image of an existing machine. Note the machine that you image does not have to be DS* machine. Once you have the image, the following steps show how to copy it to the Premium Storage account with the Start-AzureStorageBlobCopy PowerShell commandlet.
#Get storage account keys:
#Standard Storage account
$originalstorage = Get-AzureStorageKey -StorageAccountName $origstorageaccountname
#Premium Storage account
$xiostorage = Get-AzureStorageKey -StorageAccountName $newxiostorageaccountname
#Set up contexts for the storage accounts:
$origContext = New-AzureStorageContext –StorageAccountName $origstorageaccountname -StorageAccountKey $originalstorage.Primary
$destContext = New-AzureStorageContext –StorageAccountName $newxiostorageaccountname -StorageAccountKey $xiostorage.Primary
Step 4: Copy Blob between Storage Accounts
#Get Image VHD
$myImageVHD = "dansoldonorsql2k14-os-2015-04-15.vhd"
$containerName = 'vhds'
#Copy Blob between accounts
$blob = Start-AzureStorageBlobCopy -SrcBlob $myImageVHD -SrcContainer $containerName `
-DestContainer vhds -Destblob "prem-$myImageVHD" `
-Context $origContext -DestContext $destContext
Step 5: Regularly check copy status:
$blob | Get-AzureStorageBlobCopyState
Step 6: Add Image disk to Azure disk Repository in Subscription
$imageMediaLocation = $destContext.BlobEndPoint+"/"+$myImageVHD
$newimageName = "prem"+"dansoldonorsql2k14"
Add-AzureVMImage -ImageName $newimageName -MediaLocation $imageMediaLocation
Note
You may find that even though the status reports as success, you could still get a disk lease error. In this case, wait about 10 minutes.
Step 7: Build the VM
Here you are building the VM from your image and attaching two Premium Storage VHDs:
$newimageName = "prem"+"dansoldonorsql2k14"
#Set up Machine Specific Information
$vmName = "dansolchild"
$vnet = "westeur"
$subnet = "Clients"
$ipaddr = "192.168.0.41"
#This needs to be a new cloud service
$destcloudsvc = "danregsvcamsxio2"
#Use to DS Series VM
$newInstanceSize = "Standard_DS1"
#create new Availability Set
$availabilitySet = "cloudmigAVAMS3"
#Machine User Credentials
$userName = "myadmin"
$pass = "theM)stC0mplexP@ssw0rd!"
#Create VM Config
$vmConfigsl2 = New-AzureVMConfig -Name $vmName -InstanceSize $newInstanceSize -ImageName $newimageName -AvailabilitySetName $availabilitySet ` | Add-AzureProvisioningConfig -Windows ` -AdminUserName $userName -Password $pass | Set-AzureSubnet -SubnetNames $subnet | Set-AzureStaticVNetIP -IPAddress $ipaddr
$vmConfigsl2 | Add-AzureDataDisk -CreateNew -DiskSizeInGB 1023 -LUN 0 -HostCaching "ReadOnly" -DiskLabel "DataDisk1" -MediaLocation "https://$newxiostorageaccountname.blob.core.windows.net/vhds/$vmName-Datadisk-1.vhd"
$vmConfigsl2 | Add-AzureDataDisk -CreateNew -DiskSizeInGB 1023 -LUN 1 -HostCaching "None" -DiskLabel "LogDisk1" -MediaLocation "https://$newxiostorageaccountname.blob.core.windows.net/vhds/$vmName-logdisk-1.vhd"
$vmConfigsl2 | New-AzureVM –ServiceName $destcloudsvc -VNetName $vnet
Existing deployments that do not use Always On Availability Groups
Note
For existing deployments, first see the Prerequisites section of this article.
There are different considerations for SQL Server deployments that do not use Always On Availability Groups and those that do. If you are not using Always On and have an existing standalone SQL Server, you can upgrade to Premium Storage by using a new cloud service and storage account. Consider the following options:
- Create a new SQL Server VM. You can create a new SQL Server VM that uses a Premium Storage account, as documented in New Deployments. Then back up and restore your SQL Server configuration and user databases. The application needs to be updated to reference the new SQL Server if it is being accessed internally or externally. You would need to copy all 'out of db' objects as if you were doing a Side by Side (SxS) SQL Server migration. This includes objects such as logins, certificates, and linked servers.
- Migrate an existing SQL Server VM. This requires taking the SQL Server VM offline, then transferring it to a new cloud service, which includes copying all of its attached VHDs to the Premium Storage account. When the VM comes online, the application references the server host name as before. Be aware that the size of the existing disk affects the performance characteristics. For example, a 400 GB disk gets rounded up to a P20. If you know that you do not require that disk performance, then you could recreate the VM as a DS Series VM, and attach Premium Storage VHDs of the size/performance specification you require. Then you could detach and reattach the SQL DB files.
Note
When copying the VHD disks you should be aware of the size, depending on the size means what Premium Storage Disk type they fall into, this determines disk performance specification. Azure rounds up to the nearest disk size, so if you have a 400GB disk, this is rounded up to a P20. Depending on your existing IO requirements of the OS VHD, you might not need to migrate this to a Premium Storage account.
If your SQL Server is accessed externally, then the cloud service VIP changes. You also have to update end points, ACLs, and DNS settings.
Existing deployments that use Always On Availability Groups
Note
For existing deployments, first see the Prerequisites section of this article.
Initially in this section we look at how Always On interacts with Azure Networking. We then break down migrations in to two scenarios: migrations where some downtime can be tolerated and migrations where you must achieve minimal downtime.
On-premises SQL Server Always On Availability Groups use a Listener on-premises that registers a virtual DNS name along with an IP address that is shared between one or more SQL Servers. When clients connect they are routed through the listener IP to the Primary SQL Server. This is the server that owns the Always On IP resource at that time.

In Microsoft Azure you can have only one IP address assigned to a NIC on the VM, so in order to achieve the same layer of abstraction as on-premises, Azure utilizes the IP address that is assigned to the Internal/External Load Balancers (ILB/ELB). The IP resource that is shared between the servers is set to the same IP as the ILB/ELB. This is published in the DNS, and client traffic is passed through the ILB/ELB to the Primary SQL Server replica. The ILB/ELB knows which SQL Server is primary since it uses probes to probe the Always On IP resource. In the previous example, it probes each node that has an endpoint referenced by the ELB/ILB, whichever responds is the Primary SQL Server.
Note
The ILB and ELB are both assigned to a particular Azure cloud service, therefore any cloud migration in Azure most likely means that the Load Balancer IP changes.
Migrating Always On deployments that can allow some downtime
There are two strategies to migrate Always On deployments that allow for some downtime:
- Add more secondary replicas to an existing Always On Cluster
- Migrate to a new Always On Cluster
1. Add more Secondary Replicas to an Existing Always On Cluster
One strategy is to add more secondaries to the Always On Availability Group. You need to add these into a new cloud service and update the listener with the new load balancer IP.
Points of downtime:
- Cluster Validation.
- Testing Always On failovers for New Secondaries.
If you are using Windows Storage Pools within the VM for higher IO throughput, then these are taken offline during a Full Cluster Validation. The validation test is required when you add nodes to the cluster. The time it takes to run the test can vary, so you should test this in your representative test environment to get an approximate time of how long this takes.
You should provision time where you can perform manual failover and chaos testing on the newly added nodes to ensure Always On High Availability functions as expected.
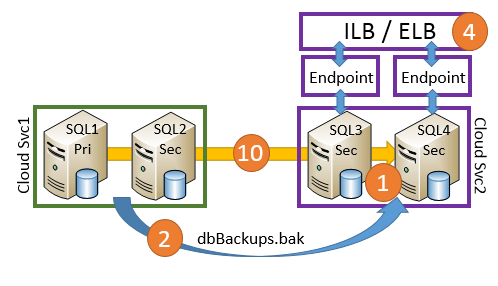
Note
You should stop all instances of SQL Server where the Storage Pools are used before the Validation runs.
High-level steps
Create two new SQL Servers in new cloud service with attached Premium Storage.
Copy over FULL backups and restore with NORECOVERY.
Copy over 'out of user DB' dependent objects, such as logins etc.
Create new a new Internal Load Balancer (ILB) or use an External Load Balancer (ELB), and then set up Load Balanced Endpoints on both new nodes.
Note
Check all Nodes have the correct Endpoint configuration before you continue
Stop User/Application Access to the SQL Server (if using Storage Pools).
Stop SQL Server Engine Services on All Nodes (if using Storage Pools).
Add new Nodes to cluster and run full validation.
Once Validation is successful, start all SQL Server Services.
Backup Transaction logs, and restore user databases.
Add new nodes into the Always On Availability Group and place replication into Synchronous.
Add the IP address resource of the new Cloud Service ILB/ELB through PowerShell for Always On based on the Multi-site example in the Appendix. In Windows clustering, set the Possible owners of the IP Address resource to the new nodes old. See the 'Adding IP Address Resource on Same Subnet' section of the Appendix.
Failover to one of the new nodes.
Make the new nodes Auto Failover Partners and test failovers.
Remove original nodes from Availability Group.
Advantages
- New SQL Servers can be tested (SQL Server and Application) before they are added to Always On.
- You can change the VM size and customize the storage to your exact requirements. However, it would be beneficial to keep all the SQL file paths the same.
- You can control when the transfer of the DB backups to the Secondary Replicas is started. This differs from using Azure Start-AzureStorageBlobCopy commandlet to copy VHDs, because that is an asynchronous copy.
Disadvantages
- When using Windows Storage Pools, there is Cluster downtime during the Full Cluster Validation for the new additional nodes.
- Depending on the SQL Server Version and the existing number of secondary replicas, you might not be able to add more secondary replicas without removing existing secondaries.
- There could be long SQL data transfer time while setting up the secondaries.
- There is additional cost during migration while you have new machines running in parallel.
2. Migrate to a new Always On Cluster
Another strategy is to create a brand new Always On Cluster with brand new nodes in new cloud service and then redirect the clients to use it.
Points of downtime
There is downtime when you transfer applications and users to the new Always On listener. The downtime depends on:
- The time taken to restore final transaction log backups to databases on new servers.
- The time taken to update client applications to use new Always On listener.
Advantages
- You can test the actual production environment, SQL Server, and OS build changes.
- You have the option to customize the storage and to potentially reduce size of VM. This could result in cost reduction.
- You can update your SQL Server build or version during this process. You can also upgrade the Operating System.
- The previous Always On Cluster can act as a solid rollback target.
Disadvantages
- You need to change the DNS name of the listener if you want both Always On clusters running simultaneously. This adds administration overhead during the migration as client application strings must reflect the new Listener name.
- You must implement a synchronization mechanism between the two environments to keep them as close as possible to minimize the final synchronization requirements before migration.
- There is added cost during migration while you have the new environment running.
Migrating Always On Deployments for minimal downtime
There are two strategies for migrating Always On deployments for minimal downtime:
- Utilize an Existing Secondary: Single-Site
- Utilize Existing Secondary Replica(s): Multi-Site
1. Utilize an existing secondary: Single-Site
One strategy for minimal downtime is to take an existing cloud secondary and remove it from the current cloud service. Then copy the VHDs to the new Premium Storage account, and create the VM in the new cloud service. Then update the listener in clustering and failover.
Points of downtime
- There is downtime when you update the final node with the Load Balanced endpoint.
- Your client reconnection might be delayed depending on your client/DNS configuration.
- There is additional downtime if you choose to take the Always On Cluster group offline to swap out the IP addresses. You can avoid this by using an OR dependency and Possible Owners for the added IP Address resource. See the 'Adding IP Address Resource on Same Subnet' section of the Appendix.
Note
When you want the added node to partake in as an Always On Failover Partner, you need to add an Azure Endpoint with a reference to the Load Balanced Set. When you run the Add-AzureEndpoint command to do this, current connections to remain open, but new connections to the listener are not able to be established until the load balancer has updated. In testing this was seen to last 90-120seconds, this should be tested.
Advantages
- No extra cost incurred during migration.
- A one-to-one migration.
- Reduced complexity.
- Allows for increased IOPS from Premium Storage SKUs. When the disks are detached from the VM and copied to the new cloud service, a 3rd party tool can be used to increase the VHD size, which provides higher throughputs. For increasing VHD sizes, see this forum discussion.
Disadvantages
- There is a temporary loss of HA and DR during migration.
- As this is a 1:1 migration, you have to use a minimum VM size that supports your number of VHDs, so you might not be able to downsize your VMs.
- This scenario would use the Azure Start-AzureStorageBlobCopy commandlet, which is asynchronous. There is no SLA on copy completion. The time of the copies varies, while this depends on wait in queue it also depends on the amount of data to transfer. The copy time increases if the transfer is going to another Azure data center that supports Premium Storage in another region. If you just have 2 nodes, consider a possible mitigation in case the copy takes longer than in testing. This could include the following ideas.
- Add a temporary 3rd SQL Server node for HA before the migration with agreed downtime.
- Run the migration outside of Azure scheduled maintenance.
- Ensure you have configured your cluster quorum correctly.
High-level steps
This document does not demonstrate a complete end to end example, however the Appendix provides details that can be leveraged to perform this.

- Gather disk configuration, and remove the node (do not delete attached VHDs).
- Create a Premium Storage account and copy VHDs from the Standard Storage account
- Create new cloud service and redeploy the SQL2 VM in that cloud service. Create the VM using the copied original OS VHD and attaching the copied VHDs.
- Configure ILB / ELB and add Endpoints.
- Update Listener by either:
- Taking the Always On Group offline and updating the Always On Listener with new ILB / ELB IP address.
- Or adding the IP address resource of new Cloud Service ILB/ELB through PowerShell into Windows clustering. Then set the Possible owners of the IP Address resource to the migrated node, SQL2, and set this as OR dependency in the Network Name. See the 'Adding IP Address Resource on Same Subnet' section of the Appendix.
- Check DNS configuration/propagation to the clients.
- Migrate SQL1 VM, and go through steps 2 – 4.
- If using steps 5ii, then add SQL1 as a Possible Owner for the added IP Address Resource
- Test failovers.
2. Utilize existing secondary replica(s): Multi-Site
If you have nodes in more than one Azure datacenter (DC) or if you have a hybrid environment, then you can use an Always On configuration in this environment to minimize downtime.
The approach is to change the Always On synchronization to Synchronous for the on-premises or secondary Azure DC, and then failover over to that SQL Server. Then copy the VHDs to a Premium Storage account, and redeploy the machine into a new cloud service. Update the listener, and then fail back.
Points of downtime
The downtime consists of the time to failover to the alternative DC and back. It also depends on your client/DNS configuration and your client reconnection may be delayed. Consider the following example of a hybrid Always On configuration:

Advantages
- You can utilize existing infrastructure.
- You have the option to pre-upgrade the Azure storage on the DR Azure DC first.
- The DR Azure DC storage can be reconfigured.
- There is a minimum of two failovers during migration, excluding test failovers.
- You do not need to move SQL Server data with backup and restore.
Disadvantages
- Depending on client access to SQL Server, there might be increased latency when SQL Server is running in an alternative DC to the application.
- The copy time of VHDs to Premium storage could be long. This might affect your decision on whether to keep the node in the Availability Group. Consider this for when log intensive work loads are running during the migration is required, since the Primary node has to keep the unreplicated transactions in its transaction log. Therefore this could grow significantly.
- This scenario would use the Azure Start-AzureStorageBlobCopy commandlet, which is asynchronous. There is no SLA on completion. The time of the copies varies, while this depends on wait in queue, it also depend on the amount of data to transfer. Therefore you just have one node in your 2nd data center, you should take mitigation steps in case the copy takes longer than in testing. These mitigation steps include the following ideas:
- Add a temporary 2nd SQL node for HA before the migration with agreed downtime.
- Run the migration outside of Azure scheduled maintenance.
- Ensure you have configured your cluster quorum correctly.
This scenario assumes that you have documented your install and know how the storage is mapped in order to make changes for optimal disk cache settings.
High-level steps

- Make the on-premises / alternate Azure DC the SQL Server Primary, and make it the other Auto Failover Partner (AFP).
- Gather disk configuration information from SQL2, and remove the node (do not delete attached VHDs).
- Create a Premium Storage account and copy VHDs from the Standard Storage account.
- Create a new cloud service and create the SQL2 VM with its Premiums Storage disks attached.
- Configure ILB / ELB and add Endpoints.
- Update the Always On Listener with new ILB / ELB IP address and test failover.
- Check the DNS configuration.
- Change the AFP to SQL2, and then migrate SQL1 and go through steps 2 – 5.
- Test failovers.
- Switch the AFP back to SQL1 and SQL2
Appendix: Migrating a Multisite Always On Cluster to Premium Storage
The remainder of this article provides a detailed example of converting a multi-site Always On cluster to Premium storage. It also converts the Listener from using an external load balancer (ELB) to an internal load balancer (ILB).
Environment
- Windows 2k12 / SQL 2k12
- 1 DB Files on SP
- 2 x Storage Pools per Node

VM:
In this example, we are going to demonstrate moving from an ELB to ILB. ELB was available before ILB, so this shows how to switch to ILB during the migration.

Pre Steps: Connect to Subscription
Add-AzureAccount
#Set up subscription
Get-AzureSubscription
Step 1: Create New Storage Account and Cloud Service
$mysubscription = "DansSubscription"
$location = "West Europe"
#Storage accounts
#current storage account where the vm to migrate resides
$origstorageaccountname = "danstdams"
#Create Premium Storage account
$newxiostorageaccountname = "danspremsams"
New-AzureStorageAccount -StorageAccountName $newxiostorageaccountname -Location $location -Type "Premium_LRS"
#Generate storage keys for later
$originalstorage = Get-AzureStorageKey -StorageAccountName $origstorageaccountname
$xiostorage = Get-AzureStorageKey -StorageAccountName $newxiostorageaccountname
#Generate storage acc contexts
$origContext = New-AzureStorageContext –StorageAccountName $origstorageaccountname -StorageAccountKey $originalstorage.Primary
$xioContext = New-AzureStorageContext –StorageAccountName $newxiostorageaccountname -StorageAccountKey $xiostorage.Primary
#Set up subscription and default storage account
Set-AzureSubscription -SubscriptionName $mysubscription -CurrentStorageAccount $origstorageaccountname
Select-AzureSubscription -SubscriptionName $mysubscription -Current
#CREATE NEW CLOUD SVC
$vnet = "dansvnetwesteur"
##Existing cloud service
$sourceSvc="dansolSrcAms"
##Create new cloud service
$destcloudsvc = "danNewSvcAms"
New-AzureService $destcloudsvc -Location $location
Step 2: Increase the permitted failures on resources <Optional>
On certain resources that belong to your Always On Availability Group there are limits on how many failures that can occur in a period, where the cluster service attempts to restart the resource group. It is recommended you increase this whilst you are walking through this procedure, since if you don't manually failover and trigger failovers by shutting down machines you can get close to this limit.
It would be prudent to double the failure allowance, to do this in Failover Cluster Manager, go to the Properties of the Always On resource group:

Change the Maximum Failures to 6.
Step 3: Addition IP Address resource for Cluster Group <Optional>
If you have only one IP address for the Cluster Group and this is aligned to the cloud subnet, beware, if you accidentally take offline all cluster nodes in the cloud on that network then the Cluster IP resource and Cluster Network Name are not be able to come online. In this situation, it prevents updates to other cluster resources.
Step 4: DNS configuration
Implementing a smooth transition depends on how DNS is being utilized and updated. When Always On is installed, it creates a Windows Cluster Resource group, if you open Failover Cluster Manager, you see that at a minimum it has three resources, the two that the document refers to are:
- Virtual Network Name (VNN) – the DNS name that clients connect to when wanting to connect to SQL Servers via Always On.
- IP Address Resource – the IP address that associated with the VNN, you can have more than one, and in a multisite configuration you have an IP address per site/subnet.
When connecting to SQL Server, the SQL Server Client driver retrieves the DNS records associated with the listener and tries to connect to each Always On associated IP address. Next, we discuss some factors that can influence this.
The number of concurrent DNS records that are associated with the listener name depends not only on the number of IP addresses associated, but the 'RegisterAllIpProviders'setting in Failover Clustering for the Always ON VNN resource.
When you deploy Always On in Azure there are different steps to create the Listener and IP Addresses, you have to manually configure the 'RegisterAllIpProviders' to 1, this is different to an on-premises Always On deployment where it is already set to 1.
If 'RegisterAllIpProviders' is 0, then you only see one DNS record in DNS associated with the Listener:

If 'RegisterAllIpProviders' is 1:

The code below dumps out the VNN settings and sets it for you. For the change to take effect, you need to take the VNN offline and turn it back online. This takes the Listener offline causing client connectivity disruption.
##Always On Listener Name
$ListenerName = "Mylistener"
##Get AlwaysOn Network Name Settings
Get-ClusterResource $ListenerName| Get-ClusterParameter
##Set RegisterAllProvidersIP
Get-ClusterResource $ListenerName| Set-ClusterParameter RegisterAllProvidersIP 1
In a later migration step, you need to update the Always On listener with an updated IP address that references a load balancer, this involves an IP Address resource removal and addition. After the IP update, you need to ensure the new IP address has been updated in DNS Zone and that the clients are updating their local DNS cache.
If your clients reside in a different network segment and reference a different DNS server, you need to consider what happens about DNS Zone Transfer during the migration, as the application reconnect time is constrained by at least the Zone Transfer Time of any new IP addresses for the listener. If you are under time constraint here, you should discuss and test forcing an incremental zone transfer with your Windows teams, and also put the DNS host record to a lower Time To Live (TTL), so the clients update. For more information, see Incremental Zone Transfers and Start-DnsServerZoneTransfer.
By default the TTL for DNS Record that is associated with the Listener in Always On in Azure is 1200 seconds. You may wish to reduce this if you are under time constraint during your migration to ensure the clients update their DNS with the updated IP address for the listener. You can see and modify the configuration by dumping out the configuration of the VNN:
$AGName = "myProductionAG"
$ListenerName = "Mylistener"
#Look at HostRecordTTL
Get-ClusterResource $ListenerName| Get-ClusterParameter
#Set HostRecordTTL Examples
Get-ClusterResource $ListenerName| Set-ClusterParameter -Name "HostRecordTTL" 120
Note
The lower the 'HostRecordTTL', a higher amount of DNS traffic occurs.
Client application settings
If your SQL client application supports the .NET 4.5 SQLClient, then you can use 'MULTISUBNETFAILOVER=TRUE' keyword. This keyword should be applied, because it allows for faster connection to SQL Always On Availability Group during failover. It enumerates through all IP addresses associated with the Always On listener in parallel, and performs a more aggressive TCP connection retry speed during a failover.
For more information about the previous settings, see MultiSubnetFailover Keyword and Associated Features. Also see SqlClient Support for High Availability, Disaster Recovery.
Step 5: Cluster quorum settings
As you are going to be taking out at least one SQL Server down at a time, you should modify the cluster quorum setting, if using File Share Witness (FSW) with two nodes, you should set the quorum to allow node majority and utilize dynamic voting, allowing for a single node to remain standing.
Set-ClusterQuorum -NodeMajority
For more information on managing and configuring the cluster quorum, see Configure and Manage the Quorum in a Windows Server 2012 Failover Cluster.
Step 6: Extract Existing Endpoints and ACLs
#GET Endpoint info
Get-AzureVM -ServiceName $destcloudsvc -Name $vmNameToMigrate | Get-AzureEndpoint
#GET ACL Rules for Each EP, this example is for the Always On Endpoint
Get-AzureVM -ServiceName $destcloudsvc -Name $vmNameToMigrate | Get-AzureAclConfig -EndpointName "myAOEndPoint-LB"
Save this text to a file.
Step 7: Change Failover Partners and Replication Modes
If you have more than two SQL Servers, you should change the failover of another secondary in another DC or on-premises to 'Synchronous' and make it an Automatic Failover Partner (AFP), this is so you maintain HA whilst you are making changes. You can do this through TSQL of modify though SSMS:
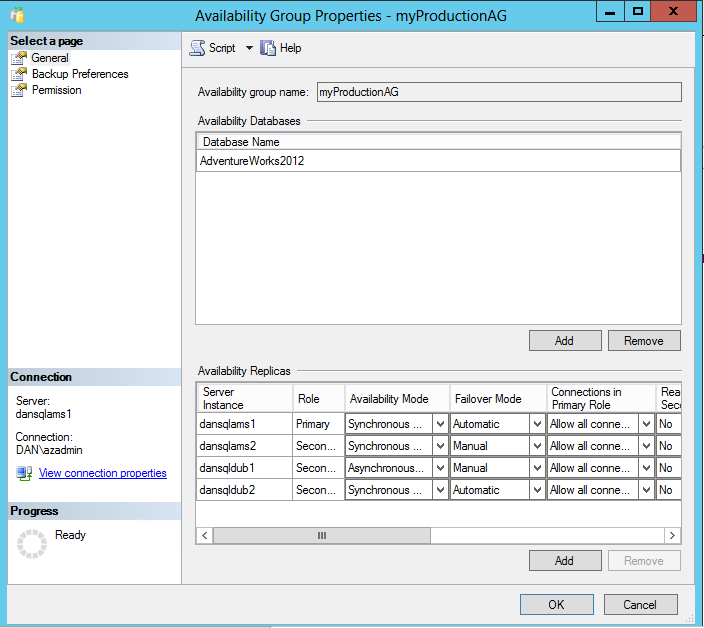
Step 8: Remove Secondary VM from cloud service
You should be planning to migrate a cloud secondary node first. If this node is currently primary, you should initiate a manual failover.
$vmNameToMigrate="dansqlams2"
#Check machine status
Get-AzureVM -ServiceName $sourceSvc -Name $vmNameToMigrate
#Shutdown secondary VM
Get-AzureVM -ServiceName $sourceSvc -Name $vmNameToMigrate | stop-AzureVM
#Extract disk configuration
##Building Existing Data Disk Configuration
$file = "C:\Azure Storage Testing\mydiskconfig_$vmNameToMigrate.csv"
$datadisks = @(Get-AzureVM -ServiceName $sourceSvc -Name $vmNameToMigrate | Get-AzureDataDisk )
Add-Content $file "lun, vhdname, hostcaching, disklabel, diskName"
foreach ($disk in $datadisks)
{
$vhdname = $disk.MediaLink.AbsolutePath -creplace "/vhds/"
$disk.Lun, , $disk.HostCaching, $vhdname, $disk.DiskLabel,$disks.DiskName
# Write-Host "copying disk $disk"
$adddisk = "{0},{1},{2},{3},{4}" -f $disk.Lun,$vhdname, $disk.HostCaching, $disk.DiskLabel, $disk.DiskName
$adddisk | add-content -path $file
}
#Get OS Disk
$osdisks = Get-AzureVM -ServiceName $sourceSvc -Name $vmNameToMigrate | Get-AzureOSDisk ## | select -ExpandProperty MediaLink
$osvhdname = $osdisks.MediaLink.AbsolutePath -creplace "/vhds/"
$osdisks.OS, $osdisks.HostCaching, $osvhdname, $osdisks.DiskLabel, $osdisks.DiskName
$addosdisk = "{0},{1},{2},{3},{4}" -f $osdisks.OS,$osvhdname, $osdisks.HostCaching, $osdisks.Disklabel , $osdisks.DiskName
$addosdisk | add-content -path $file
#Import disk config
$diskobjects = Import-CSV $file
#Check disk config, make sure below returns the disks associated with the VM
$diskobjects
#Identify OS Disk
$osdiskimport = $diskobjects | where {$_.lun -eq "Windows"}
$osdiskforbuild = $osdiskimport.diskName
#Check machibe is off
Get-AzureVM -ServiceName $sourceSvc -Name $vmNameToMigrate
#Drop machine and rebuild to new cls
Remove-AzureVM -ServiceName $sourceSvc -Name $vmNameToMigrate
Step 9: Change disk caching settings in CSV file and save
For data volumes, these should be set to READONLY.
For TLOG volumes, these should be set to NONE.

Step 10: Copy VHDS
#Ensure you have created the container for these:
$containerName = 'vhds'
#Create container
New-AzureStorageContainer -Name $containerName -Context $xioContext
####DISK COPYING####
#Get disks from csv, get settings for each VHDs and copy to Premium Storage accoun
ForEach ($disk in $diskobjects)
{
$lun = $disk.Lun
$vhdname = $disk.vhdname
$cacheoption = $disk.HostCaching
$disklabel = $disk.DiskLabel
$diskName = $disk.DiskName
Write-Host "Copying Disk Lun $lun, Label : $disklabel, VHD : $vhdname has cache setting : $cacheoption"
#Start async copy
Start-AzureStorageBlobCopy -srcUri "https://$origstorageaccountname.blob.core.windows.net/vhds/$vhdname" `
-SrcContext $origContext `
-DestContainer $containerName `
-DestBlob $vhdname `
-DestContext $xioContext
}
You can check the copy status of the VHDs to the Premium Storage account:
ForEach ($disk in $diskobjects)
{
$lun = $disk.Lun
$vhdname = $disk.vhdname
$cacheoption = $disk.HostCaching
$disklabel = $disk.DiskLabel
$diskName = $disk.DiskName
$copystate = Get-AzureStorageBlobCopyState -Blob $vhdname -Container $containerName -Context $xioContext
Write-Host "Copying Disk Lun $lun, Label : $disklabel, VHD : $vhdname, STATUS = " $copystate.Status
}

Wait until all these are recorded as success.
For information for individual blobs:
Get-AzureStorageBlobCopyState -Blob "blobname.vhd" -Container $containerName -Context $xioContext
Step 11: Register OS disk
#Change storage account
Set-AzureSubscription -SubscriptionName $mysubscription -CurrentStorageAccount $newxiostorageaccountname
Select-AzureSubscription -SubscriptionName $mysubscription -Current
#Register OS disk
$osdiskimport = $diskobjects | where {$_.lun -eq "Windows"}
$osvhd = $osdiskimport.vhdname
$osdiskforbuild = $osdiskimport.diskName
#Registering OS disk, but as XIO disk
$xioDiskName = $osdiskforbuild + "xio"
Add-AzureDisk -DiskName $xioDiskName -MediaLocation "https://$newxiostorageaccountname.blob.core.windows.net/vhds/$osvhd" -Label "BootDisk" -OS "Windows"
Step 12: Import secondary into new cloud service
The code below also uses the added option here you can import the machine and use the retainable VIP.
#Build VM Config
$ipaddr = "192.168.0.5"
#Remember to change to XIO
$newInstanceSize = "Standard_DS13"
$subnet = "SQL"
#Create new Availability Set
$availabilitySet = "cloudmigAVAMS"
#build machine config into object
$vmConfig = New-AzureVMConfig -Name $vmNameToMigrate -InstanceSize $newInstanceSize -DiskName $xioDiskName -AvailabilitySetName $availabilitySet ` | Add-AzureProvisioningConfig -Windows ` | Set-AzureSubnet -SubnetNames $subnet | Set-AzureStaticVNetIP -IPAddress $ipaddr
#Reload disk config
$diskobjects = Import-CSV $file
$datadiskimport = $diskobjects | where {$_.lun -ne "Windows"}
ForEach ( $attachdatadisk in $datadiskimport)
{
$label = $attachdatadisk.disklabel
$lunNo = $attachdatadisk.lun
$hostcach = $attachdatadisk.hostcaching
$datadiskforbuild = $attachdatadisk.diskName
$vhdname = $attachdatadisk.vhdname
###Attaching disks to a VM during a deploy to a new cloud service and new storage account is different from just attaching VHDs to just a redeploy in a new cloud service
$vmConfig | Add-AzureDataDisk -ImportFrom -MediaLocation "https://$newxiostorageaccountname.blob.core.windows.net/vhds/$vhdname" -LUN $lunNo -HostCaching $hostcach -DiskLabel $label
}
#Create VM
$vmConfig | New-AzureVM –ServiceName $destcloudsvc –Location $location -VNetName $vnet ## Optional (-ReservedIPName $reservedVIPName)
Step 13: Create ILB on New Cloud Svc, Add Load Balanced Endpoints and ACLs
#Check for existing ILB
GET-AzureInternalLoadBalancer -ServiceName $destcloudsvc
$ilb="sqlIntIlbDest"
$subnet = "SQL"
$IP="192.168.0.25"
Add-AzureInternalLoadBalancer -ServiceName $destcloudsvc -InternalLoadBalancerName $ilb –SubnetName $subnet –StaticVNetIPAddress $IP
#Endpoints
$epname="sqlIntEP"
$prot="tcp"
$locport=1433
$pubport=1433
Get-AzureVM –ServiceName $destcloudsvc –Name $vmNameToMigrate | Add-AzureEndpoint -Name $epname -Protocol $prot -LocalPort $locport -PublicPort $pubport -ProbePort 59999 -ProbeIntervalInSeconds 5 -ProbeTimeoutInSeconds 11 -ProbeProtocol "TCP" -InternalLoadBalancerName $ilb -LBSetName $ilb -DirectServerReturn $true | Update-AzureVM
#SET Azure ACLs or Network Security Groups & Windows FWs
#https://msdn.microsoft.com/library/azure/dn495192.aspx
####WAIT FOR FULL AlwaysOn RESYNCRONISATION!!!!!!!!!#####
Step 14: Update Always On
#Code to be executed on a Cluster Node
$ClusterNetworkNameAmsterdam = "Cluster Network 2" # the azure cluster subnet network name
$newCloudServiceIPAmsterdam = "192.168.0.25" # IP address of your cloud service
$AGName = "myProductionAG"
$ListenerName = "Mylistener"
Add-ClusterResource "IP Address $newCloudServiceIPAmsterdam" -ResourceType "IP Address" -Group $AGName -ErrorAction Stop | Set-ClusterParameter -Multiple @{"Address"="$newCloudServiceIPAmsterdam";"ProbePort"="59999";SubnetMask="255.255.255.255";"Network"=$ClusterNetworkNameAmsterdam;"OverrideAddressMatch"=1;"EnableDhcp"=0} -ErrorAction Stop
#set dependency and NETBIOS, then remove old IP address
#set NETBIOS, then remove old IP address
Get-ClusterGroup $AGName | Get-ClusterResource -Name "IP Address $newCloudServiceIPAmsterdam" | Set-ClusterParameter -Name EnableNetBIOS -Value 0
#set dependency to Listener (OR Dependency) and delete previous IP Address resource that references:
#Make sure no static records in DNS

Now remove the old cloud service IP Address.

Step 15: DNS update check
You should now check DNS Servers on your SQL Server client networks and make sure that clustering has added the extra host record for the added IP address. If those DNS servers have not updated, consider forcing a DNS Zone transfer and ensure that the clients in there subnet are able to resolve to both Always On IP Addresses, this is so you do not need to wait for automatic DNS replication.
Step 16: Reconfigure Always On
At this point, you wait for the secondary that node that was migrated to fully resynchronize with the on-premises node and switch to synchronous replication node and make it the AFP.
Step 17: Migrate second node
$vmNameToMigrate="dansqlams1"
Get-AzureVM -ServiceName $sourceSvc -Name $vmNameToMigrate
#Get endpoint information
$endpoint = Get-AzureVM -ServiceName $sourceSvc -Name $vmNameToMigrate | Get-AzureEndpoint
#Shutdown VM
Get-AzureVM -ServiceName $sourceSvc -Name $vmNameToMigrate | stop-AzureVM
#Get disk config
#Building Existing Data Disk Configuration
$file = "C:\Azure Storage Testing\mydiskconfig_$vmNameToMigrate.csv"
$datadisks = @(Get-AzureVM -ServiceName $sourceSvc -Name $vmNameToMigrate | Get-AzureDataDisk )
Add-Content $file "lun, vhdname, hostcaching, disklabel, diskName"
foreach ($disk in $datadisks)
{
$vhdname = $disk.MediaLink.AbsolutePath -creplace "/vhds/"
$disk.Lun, , $disk.HostCaching, $vhdname, $disk.DiskLabel,$disks.DiskName
# Write-Host "copying disk $disk"
$adddisk = "{0},{1},{2},{3},{4}" -f $disk.Lun,$vhdname, $disk.HostCaching, $disk.DiskLabel, $disk.DiskName
$adddisk | add-content -path $file
}
#Get OS Disk
$osdisks = Get-AzureVM -ServiceName $sourceSvc -Name $vmNameToMigrate | Get-AzureOSDisk ## | select -ExpandProperty MediaLink
$osvhdname = $osdisks.MediaLink.AbsolutePath -creplace "/vhds/"
$osdisks.OS, $osdisks.HostCaching, $osvhdname, $osdisks.DiskLabel, $osdisks.DiskName
$addosdisk = "{0},{1},{2},{3},{4}" -f $osdisks.OS,$osvhdname, $osdisks.HostCaching, $osdisks.Disklabel , $osdisks.DiskName
$addosdisk | add-content -path $file
#Import disk config
$diskobjects = Import-CSV $file
#Check disk configuration
$diskobjects
#Identify OS Disk
$osdiskimport = $diskobjects | where {$_.lun -eq "Windows"}
$osdiskforbuild = $osdiskimport.diskName
#Check machine is off
Get-AzureVM -ServiceName $sourceSvc -Name $vmNameToMigrate
#Drop machine and rebuild to new cls
Remove-AzureVM -ServiceName $sourceSvc -Name $vmNameToMigrate
Step 18: Change disk caching settings in CSV file and save
For data volumes, the cache settings should be set to READONLY.
For TLOG volumes, the cache settings should be set to NONE.

Step 19: Create New Independent Storage Account for Secondary Node
$newxiostorageaccountnamenode2 = "danspremsams2"
New-AzureStorageAccount -StorageAccountName $newxiostorageaccountnamenode2 -Location $location -Type "Premium_LRS"
#Reset the storage account src if node 1 in a different storage account
$origstorageaccountname2nd = "danstdams2"
#Generate storage keys for later
$xiostoragenode2 = Get-AzureStorageKey -StorageAccountName $newxiostorageaccountnamenode2
#Generate storage acc contexts
$xioContextnode2 = New-AzureStorageContext –StorageAccountName $newxiostorageaccountnamenode2 -StorageAccountKey $xiostoragenode2.Primary
#Set up subscription and default storage account
Set-AzureSubscription -SubscriptionName $mysubscription -CurrentStorageAccount $newxiostorageaccountnamenode2
Select-AzureSubscription -SubscriptionName $mysubscription -Current
Step 20: Copy VHDS
#Ensure you have created the container for these:
$containerName = 'vhds'
#Create container
New-AzureStorageContainer -Name $containerName -Context $xioContextnode2
####DISK COPYING####
##get disks from csv, get settings for each VHDs and copy to Premium Storage accoun
ForEach ($disk in $diskobjects)
{
$lun = $disk.Lun
$vhdname = $disk.vhdname
$cacheoption = $disk.HostCaching
$disklabel = $disk.DiskLabel
$diskName = $disk.DiskName
Write-Host "Copying Disk Lun $lun, Label : $disklabel, VHD : $vhdname has cache setting : $cacheoption"
#Start async copy
Start-AzureStorageBlobCopy -srcUri "https://$origstorageaccountname2nd.blob.core.windows.net/vhds/$vhdname" `
-SrcContext $origContext `
-DestContainer $containerName `
-DestBlob $vhdname `
-DestContext $xioContextnode2
}
#Check for copy progress
#check individual blob status
Get-AzureStorageBlobCopyState -Blob "danRegSvcAms-dansqlams1-2014-07-03.vhd" -Container $containerName -Context $xioContext
You can check the VHD copy status for all VHDs:
ForEach ($disk in $diskobjects)
{
$lun = $disk.Lun
$vhdname = $disk.vhdname
$cacheoption = $disk.HostCaching
$disklabel = $disk.DiskLabel
$diskName = $disk.DiskName
$copystate = Get-AzureStorageBlobCopyState -Blob $vhdname -Container $containerName -Context $xioContextnode2
Write-Host "Copying Disk Lun $lun, Label : $disklabel, VHD : $vhdname, STATUS = " $copystate.Status
}

Wait until all these are recorded as success.
For information for individual blobs:
#Check individual blob status
Get-AzureStorageBlobCopyState -Blob "danRegSvcAms-dansqlams1-2014-07-03.vhd" -Container $containerName -Context $xioContextnode2
Step 21: Register OS disk
#change storage account to the new XIO storage account
Set-AzureSubscription -SubscriptionName $mysubscription -CurrentStorageAccount $newxiostorageaccountnamenode2
Select-AzureSubscription -SubscriptionName $mysubscription -Current
#Register OS disk
$osdiskimport = $diskobjects | where {$_.lun -eq "Windows"}
$osvhd = $osdiskimport.vhdname
$osdiskforbuild = $osdiskimport.diskName
#Registering OS disk, but as XIO disk
$xioDiskName = $osdiskforbuild + "xio"
Add-AzureDisk -DiskName $xioDiskName -MediaLocation "https://$newxiostorageaccountnamenode2.blob.core.windows.net/vhds/$osvhd" -Label "BootDisk" -OS "Windows"
#Build VM Config
$ipaddr = "192.168.0.4"
$newInstanceSize = "Standard_DS13"
#Join to existing Availability Set
#Build machine config into object
$vmConfig = New-AzureVMConfig -Name $vmNameToMigrate -InstanceSize $newInstanceSize -DiskName $xioDiskName -AvailabilitySetName $availabilitySet ` | Add-AzureProvisioningConfig -Windows ` | Set-AzureSubnet -SubnetNames $subnet | Set-AzureStaticVNetIP -IPAddress $ipaddr
#Reload disk config
$diskobjects = Import-CSV $file
$datadiskimport = $diskobjects | where {$_.lun -ne "Windows"}
ForEach ( $attachdatadisk in $datadiskimport)
{
$label = $attachdatadisk.disklabel
$lunNo = $attachdatadisk.lun
$hostcach = $attachdatadisk.hostcaching
$datadiskforbuild = $attachdatadisk.diskName
$vhdname = $attachdatadisk.vhdname
###This is different to just a straight cloud service change
#note if you do not have a disk label the command below will fail, populate as required.
$vmConfig | Add-AzureDataDisk -ImportFrom -MediaLocation "https://$newxiostorageaccountnamenode2.blob.core.windows.net/vhds/$vhdname" -LUN $lunNo -HostCaching $hostcach -DiskLabel $label
}
#Create VM
$vmConfig | New-AzureVM –ServiceName $destcloudsvc –Location $location -VNetName $vnet -Verbose
Step 22: Add Load Balanced Endpoints and ACLs
#Endpoints
$epname="sqlIntEP"
$prot="tcp"
$locport=1433
$pubport=1433
Get-AzureVM –ServiceName $destcloudsvc –Name $vmNameToMigrate | Add-AzureEndpoint -Name $epname -Protocol $prot -LocalPort $locport -PublicPort $pubport -ProbePort 59999 -ProbeIntervalInSeconds 5 -ProbeTimeoutInSeconds 11 -ProbeProtocol "TCP" -InternalLoadBalancerName $ilb -LBSetName $ilb -DirectServerReturn $true | Update-AzureVM
#STOP!!! CHECK in the Azure portal or Machine Endpoints through PowerShell that these Endpoints are created!
#SET ACLs or Azure Network Security Groups & Windows FWs
#https://msdn.microsoft.com/library/azure/dn495192.aspx
Step 23: Test failover
Wait for the migrated node to synchronize with the on-premises Always On node. Place it into synchronous replication mode and wait until it is synchronized. Then failover from on premises to the first node migrated, which is the AFP. Once that has worked, change the last migrated node to the AFP.
You should test failovers between all nodes and run though chaos tests to ensure failovers work as expected and in a timely manor.
Step 24: Put back cluster quorum settings / DNS TTL / Failover Pntrs / Sync Settings
Adding IP Address Resource on Same Subnet
If you have only two SQL Servers and want to migrate them to a new cloud service, but want to keep them on the same subnet, you can avoid taking the listener offline to delete the original Always On IP Address and add the New IP Address. If you are migrating the VMs to another subnet, you do not need to do this as there is an additional cluster network that references that subnet.
Once you have brought up the migrated secondary and added in the new IP Address resource for the new cloud service before failover the existing Primary, you should take these steps within the Cluster Failover Manager:
To add in IP Address, see the Appendix, step 14.
For the current IP Address resource, change the possible owner to 'Existing Primary SQL Server', in the example, 'dansqlams4':

For the new IP Address resource, change the possible owner to 'Migrated secondary SQL Server', in the example, 'dansqlams5':

Once this is set you can failover, and when the last node is migrated the Possible Owners should be edited so that node is added as a Possible Owner:
