Tutorial: Load balance Windows virtual machines in Azure to create a highly available application with Azure PowerShell
Applies to: ✔️ Windows VMs ✔️ Uniform scale sets
Load balancing provides a higher level of availability by spreading incoming requests across multiple virtual machines. In this tutorial, you learn about the different components of the Azure load balancer that distribute traffic and provide high availability. You learn how to:
- Create an Azure load balancer
- Create a load balancer health probe
- Create load balancer traffic rules
- Use the Custom Script Extension to create a basic IIS site
- Create virtual machines and attach to a load balancer
- View a load balancer in action
- Add and remove VMs from a load balancer
Azure load balancer overview
An Azure load balancer is a Layer-4 (TCP, UDP) load balancer that provides high availability by distributing incoming traffic among healthy VMs. A load balancer health probe monitors a given port on each VM and only distributes traffic to an operational VM.
You define a front-end IP configuration that contains one or more public IP addresses. This front-end IP configuration allows your load balancer and applications to be accessible over the Internet.
Virtual machines connect to a load balancer using their virtual network interface card (NIC). To distribute traffic to the VMs, a back-end address pool contains the IP addresses of the virtual (NICs) connected to the load balancer.
To control the flow of traffic, you define load balancer rules for specific ports and protocols that map to your VMs.
Launch Azure Cloud Shell
The Azure Cloud Shell is a free interactive shell that you can use to run the steps in this article. It has common Azure tools preinstalled and configured to use with your account.
To open the Cloud Shell, just select Try it from the upper right corner of a code block. You can also launch Cloud Shell in a separate browser tab by going to https://shell.azure.com/powershell. Select Copy to copy the blocks of code, paste it into the Cloud Shell, and press enter to run it.
Create Azure load balancer
This section details how you can create and configure each component of the load balancer. Before you can create your load balancer, create a resource group with New-AzResourceGroup. The following example creates a resource group named myResourceGroupLoadBalancer in the EastUS location:
New-AzResourceGroup `
-ResourceGroupName "myResourceGroupLoadBalancer" `
-Location "EastUS"
Create a public IP address
To access your app on the Internet, you need a public IP address for the load balancer. Create a public IP address with New-AzPublicIpAddress. The following example creates a public IP address named myPublicIP in the myResourceGroupLoadBalancer resource group:
$publicIP = New-AzPublicIpAddress `
-ResourceGroupName "myResourceGroupLoadBalancer" `
-Location "EastUS" `
-AllocationMethod "Static" `
-Name "myPublicIP"
Create a load balancer
Create a frontend IP pool with New-AzLoadBalancerFrontendIpConfig. The following example creates a frontend IP pool named myFrontEndPool and attaches the myPublicIP address:
$frontendIP = New-AzLoadBalancerFrontendIpConfig `
-Name "myFrontEndPool" `
-PublicIpAddress $publicIP
Create a backend address pool with New-AzLoadBalancerBackendAddressPoolConfig. The VMs attach to this backend pool in the remaining steps. The following example creates a backend address pool named myBackEndPool:
$backendPool = New-AzLoadBalancerBackendAddressPoolConfig `
-Name "myBackEndPool"
Now, create the load balancer with New-AzLoadBalancer. The following example creates a load balancer named myLoadBalancer using the frontend and backend IP pools created in the preceding steps:
$lb = New-AzLoadBalancer `
-ResourceGroupName "myResourceGroupLoadBalancer" `
-Name "myLoadBalancer" `
-Location "EastUS" `
-FrontendIpConfiguration $frontendIP `
-BackendAddressPool $backendPool
Create a health probe
To allow the load balancer to monitor the status of your app, you use a health probe. The health probe dynamically adds or removes VMs from the load balancer rotation based on their response to health checks. By default, a VM is removed from the load balancer distribution after two consecutive failures at 15-second intervals. You create a health probe based on a protocol or a specific health check page for your app.
The following example creates a TCP probe. You can also create custom HTTP probes for more fine grained health checks. When using a custom HTTP probe, you must create the health check page, such as healthcheck.aspx. The probe must return an HTTP 200 OK response for the load balancer to keep the host in rotation.
To create a TCP health probe, you use Add-AzLoadBalancerProbeConfig. The following example creates a health probe named myHealthProbe that monitors each VM on TCP port 80:
Add-AzLoadBalancerProbeConfig `
-Name "myHealthProbe" `
-LoadBalancer $lb `
-Protocol tcp `
-Port 80 `
-IntervalInSeconds 15 `
-ProbeCount 2
To apply the health probe, update the load balancer with Set-AzLoadBalancer:
Set-AzLoadBalancer -LoadBalancer $lb
Create a load balancer rule
A load balancer rule is used to define how traffic is distributed to the VMs. You define the front-end IP configuration for the incoming traffic and the back-end IP pool to receive the traffic, along with the required source and destination port. To make sure only healthy VMs receive traffic, you also define the health probe to use.
Create a load balancer rule with Add-AzLoadBalancerRuleConfig. The following example creates a load balancer rule named myLoadBalancerRule and balances traffic on TCP port 80:
$probe = Get-AzLoadBalancerProbeConfig -LoadBalancer $lb -Name "myHealthProbe"
Add-AzLoadBalancerRuleConfig `
-Name "myLoadBalancerRule" `
-LoadBalancer $lb `
-FrontendIpConfiguration $lb.FrontendIpConfigurations[0] `
-BackendAddressPool $lb.BackendAddressPools[0] `
-Protocol Tcp `
-FrontendPort 80 `
-BackendPort 80 `
-Probe $probe
Update the load balancer with Set-AzLoadBalancer:
Set-AzLoadBalancer -LoadBalancer $lb
Configure virtual network
Before you deploy some VMs and can test your balancer, create the supporting virtual network resources. For more information about virtual networks, see the Manage Azure Virtual Networks tutorial.
Create network resources
Create a virtual network with New-AzVirtualNetwork. The following example creates a virtual network named myVnet with mySubnet:
# Create subnet config
$subnetConfig = New-AzVirtualNetworkSubnetConfig `
-Name "mySubnet" `
-AddressPrefix 192.168.1.0/24
# Create the virtual network
$vnet = New-AzVirtualNetwork `
-ResourceGroupName "myResourceGroupLoadBalancer" `
-Location "EastUS" `
-Name "myVnet" `
-AddressPrefix 192.168.0.0/16 `
-Subnet $subnetConfig
Virtual NICs are created with New-AzNetworkInterface. The following example creates three virtual NICs. (One virtual NIC for each VM you create for your app in the following steps). You can create additional virtual NICs and VMs at any time and add them to the load balancer:
for ($i=1; $i -le 3; $i++)
{
New-AzNetworkInterface `
-ResourceGroupName "myResourceGroupLoadBalancer" `
-Name myVM$i `
-Location "EastUS" `
-Subnet $vnet.Subnets[0] `
-LoadBalancerBackendAddressPool $lb.BackendAddressPools[0]
}
Create virtual machines
To improve the high availability of your app, place your VMs in an availability set.
Create an availability set with New-AzAvailabilitySet. The following example creates an availability set named myAvailabilitySet:
$availabilitySet = New-AzAvailabilitySet `
-ResourceGroupName "myResourceGroupLoadBalancer" `
-Name "myAvailabilitySet" `
-Location "EastUS" `
-Sku aligned `
-PlatformFaultDomainCount 2 `
-PlatformUpdateDomainCount 2
Set an administrator username and password for the VMs with Get-Credential:
$cred = Get-Credential
Now you can create the VMs with New-AzVM. The following example creates three VMs and the required virtual network components if they do not already exist:
for ($i=1; $i -le 3; $i++)
{
New-AzVm `
-ResourceGroupName "myResourceGroupLoadBalancer" `
-Name "myVM$i" `
-Location "East US" `
-VirtualNetworkName "myVnet" `
-SubnetName "mySubnet" `
-SecurityGroupName "myNetworkSecurityGroup" `
-OpenPorts 80 `
-AvailabilitySetName "myAvailabilitySet" `
-Credential $cred `
-AsJob
}
The -AsJob parameter creates the VM as a background task, so the PowerShell prompts return to you. You can view details of background jobs with the Job cmdlet. It takes a few minutes to create and configure all three VMs.
Install IIS with Custom Script Extension
In a previous tutorial on How to customize a Windows virtual machine, you learned how to automate VM customization with the Custom Script Extension for Windows. You can use the same approach to install and configure IIS on your VMs.
Use Set-AzVMExtension to install the Custom Script Extension. The extension runs powershell Add-WindowsFeature Web-Server to install the IIS webserver and then updates the Default.htm page to show the hostname of the VM:
for ($i=1; $i -le 3; $i++)
{
Set-AzVMExtension `
-ResourceGroupName "myResourceGroupLoadBalancer" `
-ExtensionName "IIS" `
-VMName myVM$i `
-Publisher Microsoft.Compute `
-ExtensionType CustomScriptExtension `
-TypeHandlerVersion 1.8 `
-SettingString '{"commandToExecute":"powershell Add-WindowsFeature Web-Server; powershell Add-Content -Path \"C:\\inetpub\\wwwroot\\Default.htm\" -Value $($env:computername)"}' `
-Location EastUS
}
Test load balancer
Obtain the public IP address of your load balancer with Get-AzPublicIPAddress. The following example obtains the IP address for myPublicIP created earlier:
Get-AzPublicIPAddress `
-ResourceGroupName "myResourceGroupLoadBalancer" `
-Name "myPublicIP" | select IpAddress
You can then enter the public IP address in to a web browser. The website is displayed, including the hostname of the VM that the load balancer distributed traffic to as in the following example:
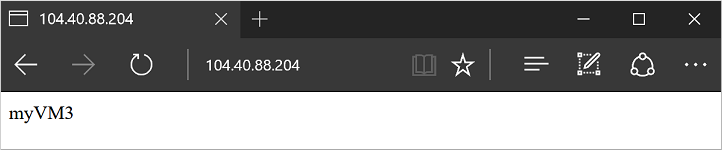
To see the load balancer distribute traffic across all three VMs running your app, you can force-refresh your web browser.
Add and remove VMs
You may need to perform maintenance on the VMs running your app, such as installing OS updates. To deal with increased traffic to your app, you may need to add additional VMs. This section shows you how to remove or add a VM from the load balancer.
Remove a VM from the load balancer
Get the network interface card with Get-AzNetworkInterface, then set the LoadBalancerBackendAddressPools property of the virtual NIC to $null. Finally, update the virtual NIC.:
$nic = Get-AzNetworkInterface `
-ResourceGroupName "myResourceGroupLoadBalancer" `
-Name "myVM2"
$nic.Ipconfigurations[0].LoadBalancerBackendAddressPools=$null
Set-AzNetworkInterface -NetworkInterface $nic
To see the load balancer distribute traffic across the remaining two VMs running your app you can force-refresh your web browser. You can now perform maintenance on the VM, such as installing OS updates or performing a VM reboot.
Add a VM to the load balancer
After performing VM maintenance, or if you need to expand capacity, set the LoadBalancerBackendAddressPools property of the virtual NIC to the BackendAddressPool from Get-AzLoadBalancer:
Get the load balancer:
$lb = Get-AzLoadBalancer `
-ResourceGroupName myResourceGroupLoadBalancer `
-Name myLoadBalancer
$nic.IpConfigurations[0].LoadBalancerBackendAddressPools=$lb.BackendAddressPools[0]
Set-AzNetworkInterface -NetworkInterface $nic
Next steps
In this tutorial, you created a load balancer and attached VMs to it. You learned how to:
- Create an Azure load balancer
- Create a load balancer health probe
- Create load balancer traffic rules
- Use the Custom Script Extension to create a basic IIS site
- Create virtual machines and attach to a load balancer
- View a load balancer in action
- Add and remove VMs from a load balancer
Advance to the next tutorial to learn how to manage VM networking.