Migrate team projects to Visual Studio Online from on-premises TFS
Do you have data that you want to migrate from your on-premises TFS to Visual Studio Online? Moving to Visual Studio Online removes the overhead of maintaining on-premises servers and provides global flexibility for supporting distributed teams.
With the OpsHub Visual Studio Online Migration Utility you can migrate source code and work items from TFS 2010, TFS 2012 and TFS 2013. It supports all RTM versions and post-RTM updates. Go here for details on the data it migrates.
The OpsHub Visual Studio Online Migration Utility is a free offering provided by Microsoft and developed by OpsHub. This utility is not supported by Microsoft Customer Service and Support (CSS). If you have a question, you can post it at StackOverflow and tag it with "OpsHub" and "visual-studio-online".
Get ready to migrate team project data
Get your team projects and users ready.
Choose a time to migrate your data and tell your users that they should stop working in the TFS team projects.
Remove any customizations you may have made to work item types. To do this, download the original process template used to create your team project and import the WIT XML definition files using witadmin importwitd.
Migration will fail if the utility detects any customization of the WITs.
Set up Visual Studio Online.
If you haven’t yet signed up for Visual Studio Online, do that now.
Sign in to Visual Studio Online (youraccount.visualstudio.com) as the account owner. (How do I find out who's the account owner?)
If your Visual Studio Online account is not yet a member of the Project Collection Service Accounts group, add yourself to that group now.
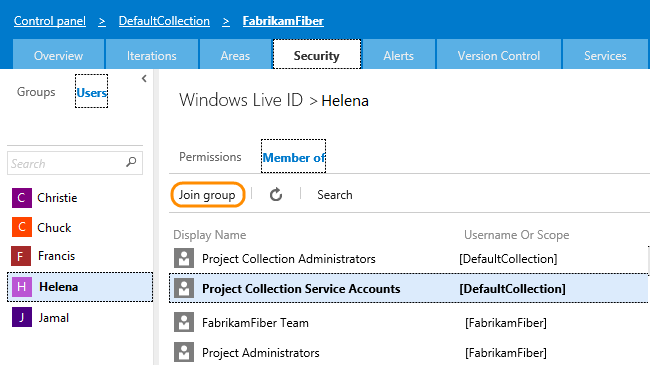
For each team project that you want to migrate, create the same named team project on Visual Studio Online.
For example, to migrate the scrum-based FabrikamFiber team project, create a team project on Visual Studio Online named FabrikamFiber using the Visual Studio Scrum process template.
Don’t add any work items to the new team projects.
Add all user accounts from your TFS team project to Visual Studio Online. This way user accounts can be mapped when the data is migrated.
Install the OpsHub Visual Studio Online Migration Utility.
Install the OpsHub utility on a server running a 64-bit version of the Windows operating system, ideally on your application-tier server that hosts TFS.
Download and run the OpsHub Visual Studio Online Migration Utility installer that you get from the OpsHub download site.
Enter information for all required fields.
Enter the verification code that you receive in your email.
Wait several minutes as the installation completes.
Start a new migration
Now you’re ready to start migrating one or more team projects.
Open the OpsHub Visual Studio Online Migration Utility and review the steps listed.
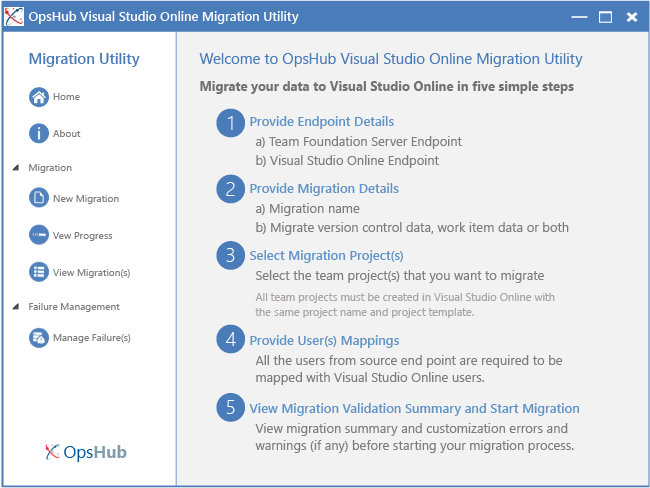
The utility is installed in the following directory: Drive:\Program Files\OpsHub Visual Studio Online Migration Utility\Other_Resources\Resources\TFSUtility.
Choose the team project collection that hosts the team project(s) that you want to migrate and the Visual Studio Online account to which you’ll migrate data.
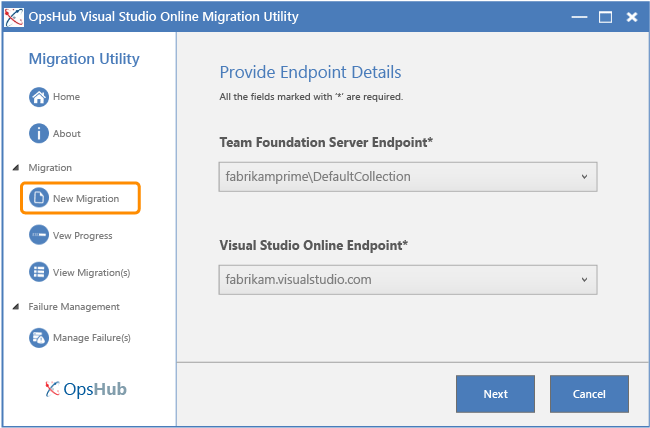
If your project collection doesn’t appear in the drop down menu, then add the server manually.
Label your migration and select the data you want to migrate.
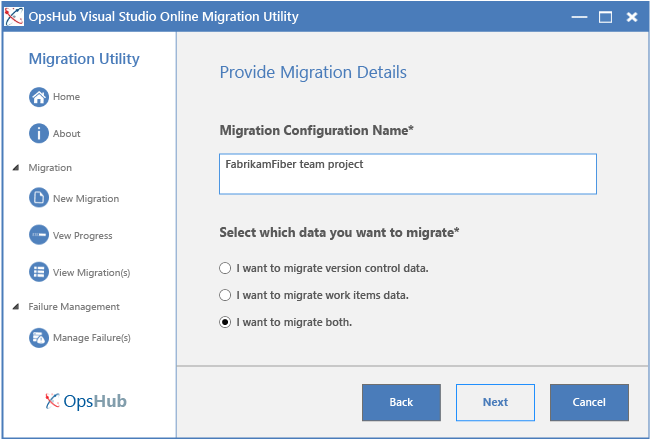
Select the checkbox for each team project that you want to migrate.
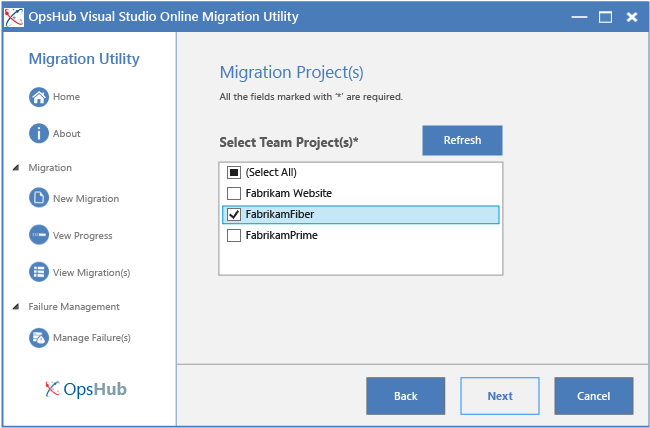
Remember that migration will fail if the name of the Visual Studio Online team project differs from the name of the TFS team project.
Map your on-premises Active Directory users to your cloud-based Microsoft Account user accounts. If you haven’t yet added the Microsoft Accounts to your Visual Studio Online team project, do that now and then refresh the page.
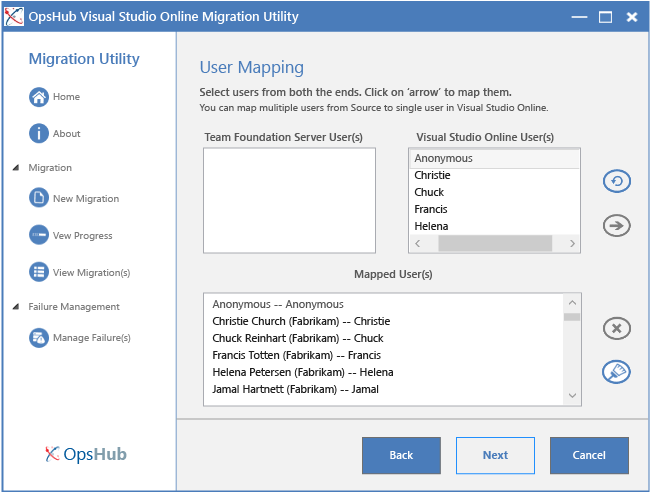
You must map all TFS users listed to a Visual Studio Online user. Map them to Anonymous if there is no Microsoft Account listed to map them to.
Once validation completes review the summary.
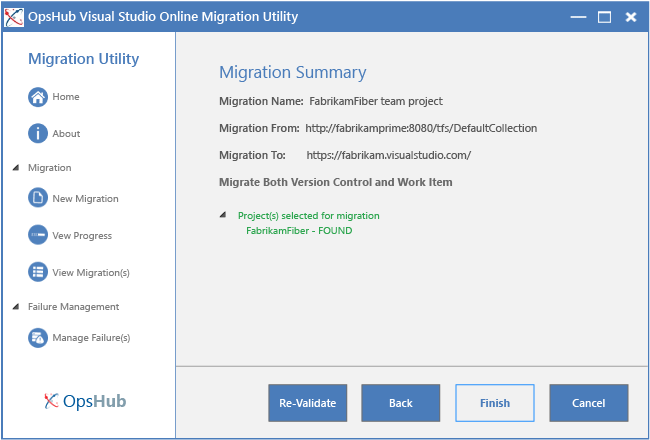
Resolve any errors you receive, and then click Re-Validate.
Resolve errors related to work item types by downloading the original process template used to create your team project and import the WIT XML definition files using witadmin importwitd.
With the configuration stage complete, you can start the migration process.
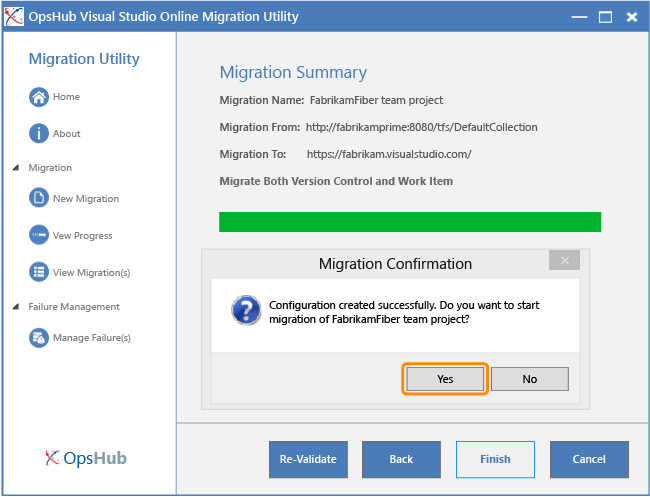
After data migration, go to your Visual Studio Online account and review the team project(s) that you have migrated.
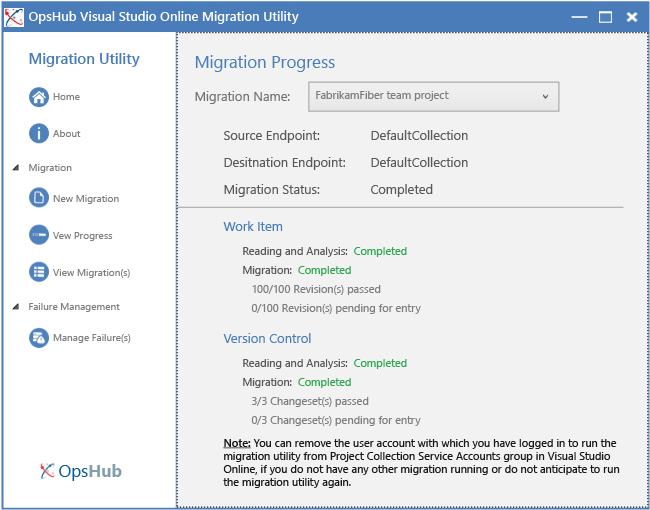
Once you've completed migrating your team projects, remove your Microsoft account from the Project Collection Service Accounts group.
Q & A
Q:What data will OpsHub migrate?
A:The tool will migrate:
- Source code under Team Foundation version control, including changesets, labels and version control history.
- Work items, including links, tags, and attachments. (Excludes any customizations and data associated with customizations, such as custom fields, custom workflow, and custom forms.)
- Images in work items as attachments to the work item.
- Test cases and previously saved test results.
- Each history action on behalf of the original user so as to preserve as much history as possible.
During migration, the following field values are set to a default user and current system time:
- Person name fields: Created By, Closed By, Activated By, Resolved By.
- Date fields: Closed Date, Activated Date, State Change Date, Accepted Date, Resolved Date, Called Date, Revised Date, Changed Date, Created Date.
The tool won’t migrate:
- Git repositories.
- Data associated with builds, test plans, test suites, releases, and lab environments.
- Source code date stamps and labels created at the team project collection level.
If there are revisions, which are across projects, and some of the projects are not selected, the revisions will not be processed. - Customization of all work tracking objects: fields, forms, link types, categories, or process configuration.
- Comments and dates associated with Attachments.
- Customization of Kanban boards.
- Alerts, queries, and event history.
- Teams, team memberships, team alerts, personal and team favorites, and team room archives.
- Accounts, group memberships, and user permissions.
Q:What are the differences between Visual Studio Online and an on-premises TFS deployment?
A:Visual Studio Online is the online service version of Team Foundation Server. It rolls out new features on a regular basis which you can review in the features timeline.
Using Visual Studio Online, teams can collaborate on software projects using most of the features that are available on an on-premises TFS deployment without having to administer the server. Get an overview of Visual Studio Online services here.
When you migrate to Visual Studio Online you can no longer customize your team projects, access dashboards made available through SharePoint Products integration, or access reporting features associated with SQL Server Analysis Services and SQL Server Reporting Services.
Q:What if I need to re-start a data migration?
A:If you have problems migrating and want to attempt to migrate again, you need to delete the Visual Studio Online team project first. Then, recreate the project and retry the migration.
Q:Can I use this utility to perform ongoing synchronization between on-premises TFS and Visual Studio Online?
A:No. The OpsHub utility supports a one-time, one-way migration. If you require ongoing synchronization between your on-premises and cloud environment please contact OpsHub for details on their product offerings.
Q:Can I use this utility to migrate team projects between Visual Studio Online accounts?
A:No. However, you can use the OpsHub Integration Platform to help with this scenario.
Q:What is the difference between this utility and the OpsHub Integration Manager?
A:The OpsHub Integration Manager is a commercially available tool to support advanced scenarios such as: migration, synchronization, other platforms and competitive tools, custom business rules for migrating entities, etc. If you have a more complex scenario to support, for example customized process templates, it is suggested that you use the OpsHub’s commercial offerings.
Q: Where can I go if I have more questions?
A:Post a question in StackOverflow and tag it with "OpsHub" and "visual-studio-online."
False