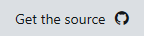Use Azure Easy Tables and the Mobile Apps SDK with Unity
Note
This is a Sandbox project. The content in this article is unsupported, and therefore may be out of date or not in a working state. That said, we still think it was awesome enough to include here. Enjoy!
Azure provides a scalable solution to storing telemetry and other game data in the cloud. With the release of Unity 2017, Unity's support for .NET 4.x makes Azure integration simpler than ever.
This sample will walk through the process of using Easy Tables to save telemetry and leaderboard data in Azure using the Mobile Apps SDK for Unity.

Requirements
Note
The Azure Mobile Client SDK used in this tutorial is considered experimental. As such, this may not build and run on every single Unity platform. Please see the Azure Mobile Apps SDK for Unity article for a list of known working platforms and issues.
Configure Easy Tables in Azure
Easy Tables are a feature of Azure Mobile Apps that allow setup and management of SQL tables directly in the Azure portal GUI. Azure Mobile Apps support many features, but the scope of this example is limited to reading and writing data stored in an Azure Mobile App backend from a Unity project.
Create a new Azure Mobile App
Log in to the Azure portal. If you do not have an Azure subscription, the free trial or included credits from Visual Studio Dev Essentials will more than suffice for completing this walkthrough.
Once inside the portal:
- Select New > Mobile > Mobile App.
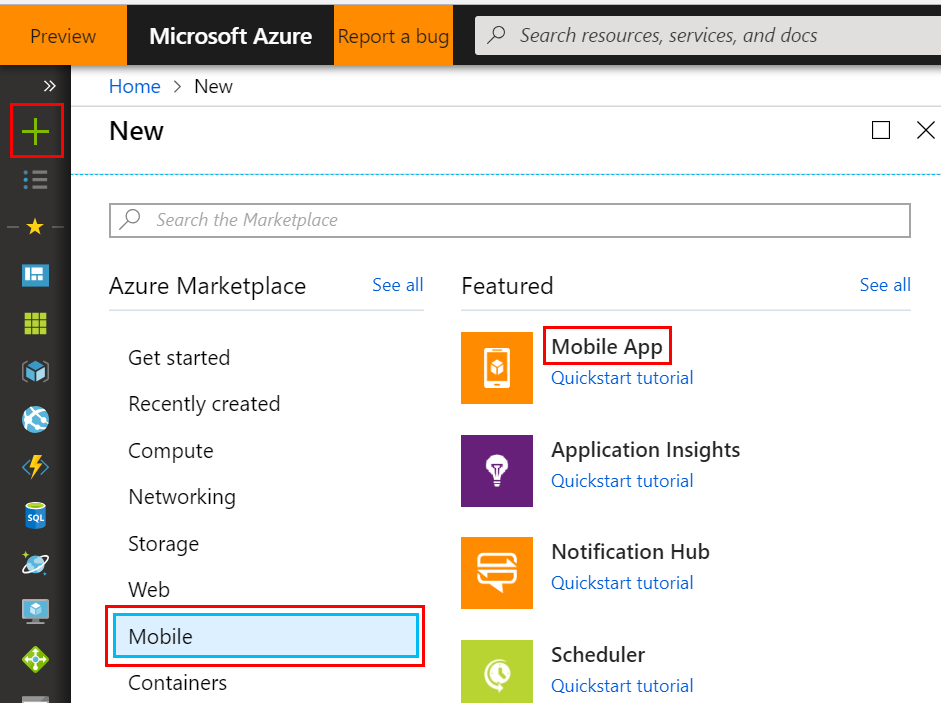
Configure the new Mobile App: Setting | Description --- | --- App Name | This will be used to create the URL for connecting to the Azure Mobile App backend. You must choose a unique name, indicated by the green checkmark. Subscription | Choose the subscription the new Mobile App will use for billing. Resource Group | Resource groups allow easier management of related resources. By default Azure creates a new resource group with the same name as the new app. The default setting works well for the walkthrough. App Service Plan/Location | The service plan dictates the computing power, location, and cost of the resources Azure uses to host your new Mobile App. By default Azure will create a new service plan with some default settings. This is the simplest option for this walkthrough. However, you can use this menu to customize a new service plan's pricing tier or geographic location. Additionally, settings for a service plan can be modified after deploying it.
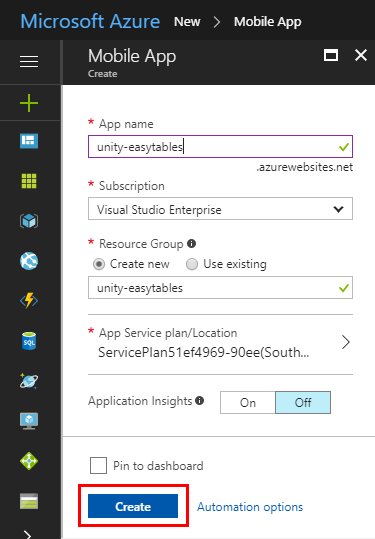
Click Create and give Azure a few minutes to deploy the new resource. You will see a notification in the Azure Portal when deployment has completed.
Add a new data connection
Once deployment has completed, click the All resources button and then select the newly created Mobile App.
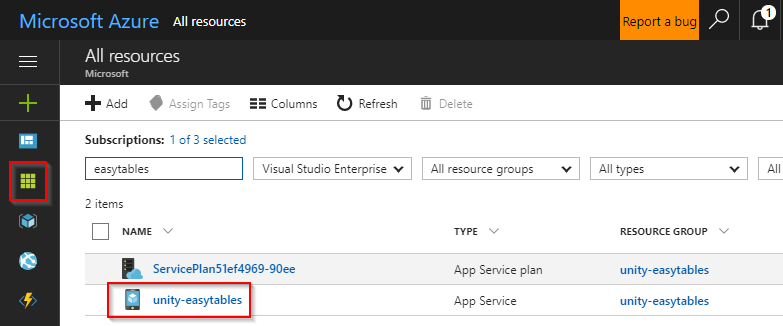
In the newly opened blade, scroll down in the left side-menu and click the Easy Tables button, listed under the MOBILE heading.
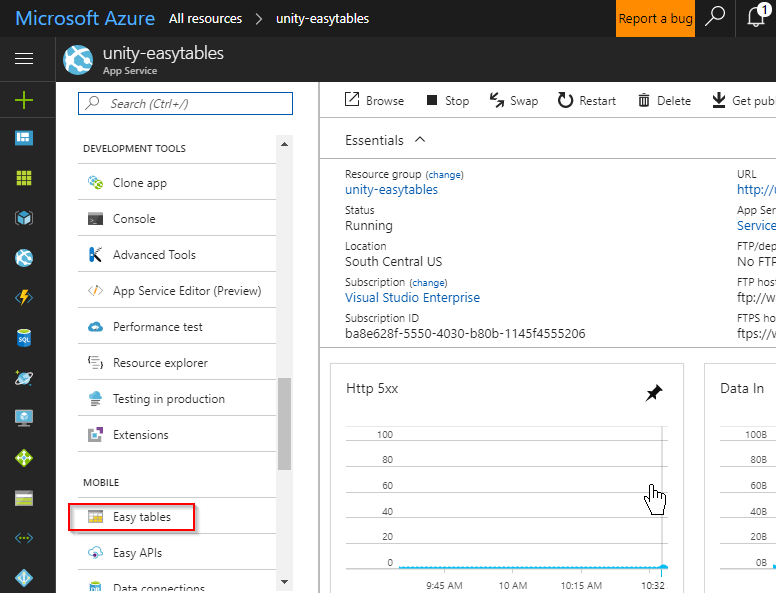
Click the blue Need to configure Easy Tables/Easy APIs notice displaying along the top of the Easy Tables blade on the right side of the screen.
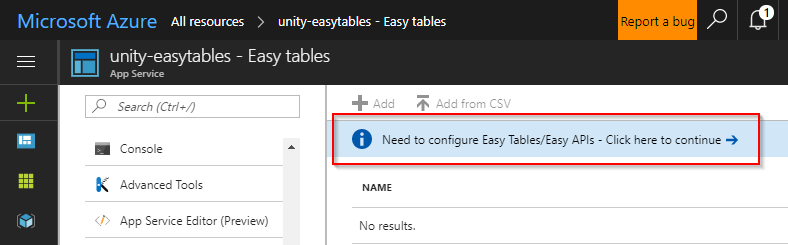
Click the notice that says You need a database to use Easy Tables. Click here to create one.
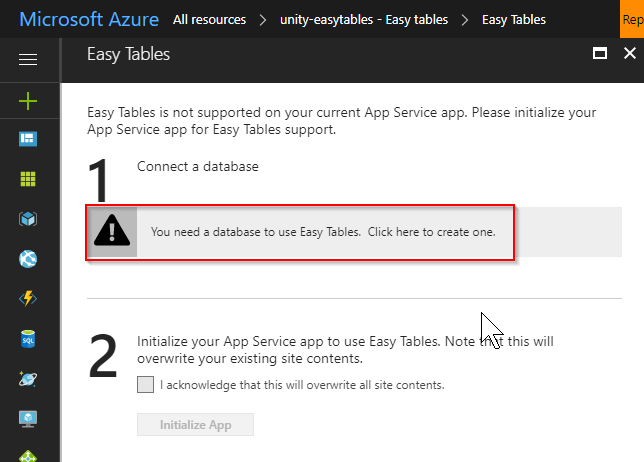
On the Data Connections blade, click the Add button.
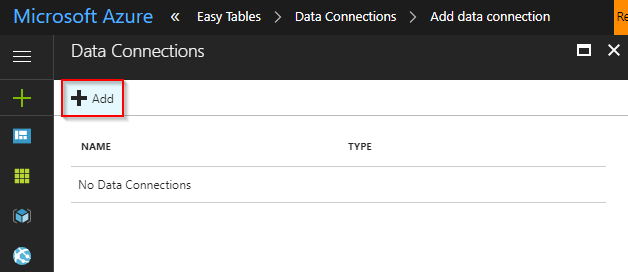
On the Add a data connection blade, select SQL Database.
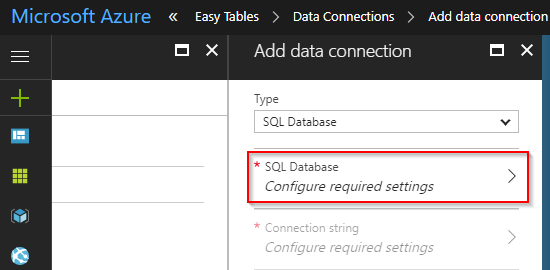
A blade will open for configuring a new SQL database and SQL server:
- Name: Enter a name for the database.
- Target server: Click Target server to open the New server blade.
- Server name: Enter a name for the server.
- Server admin login and Password: Create a username and password for the server admin.
- Location: Choose a nearby location for the server.
- Ensure that the Allow azure services to access server checkbox remains checked.
- Click Select to complete server configuration.
- Pricing tier: Leave the default setting for the walkthrough. This can be modified later.
- Collation: Leave the default setting.
- Click Select to complete configuration of the database.
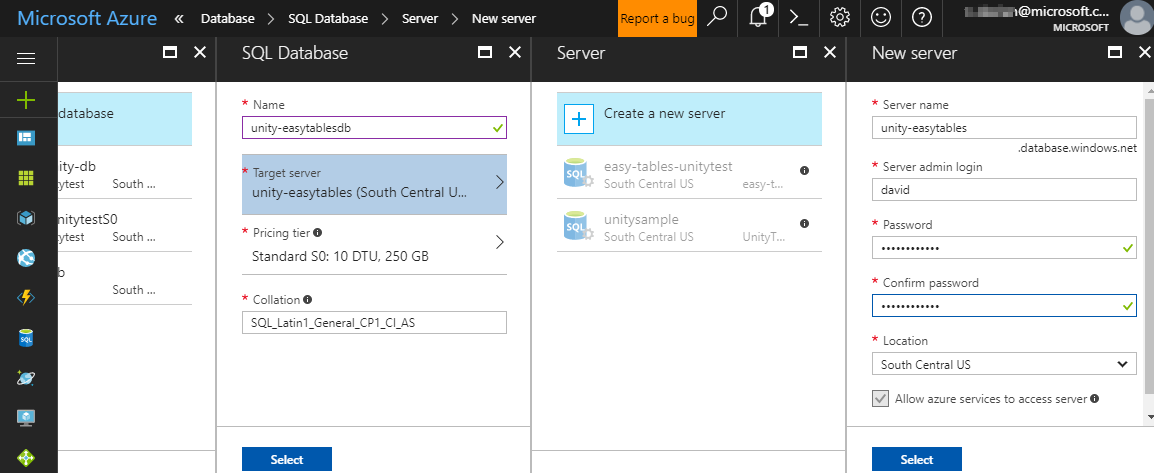
Back at the Add data connection blade, click Connection String. When the Connection string blade appears, leave the default settings and click OK.
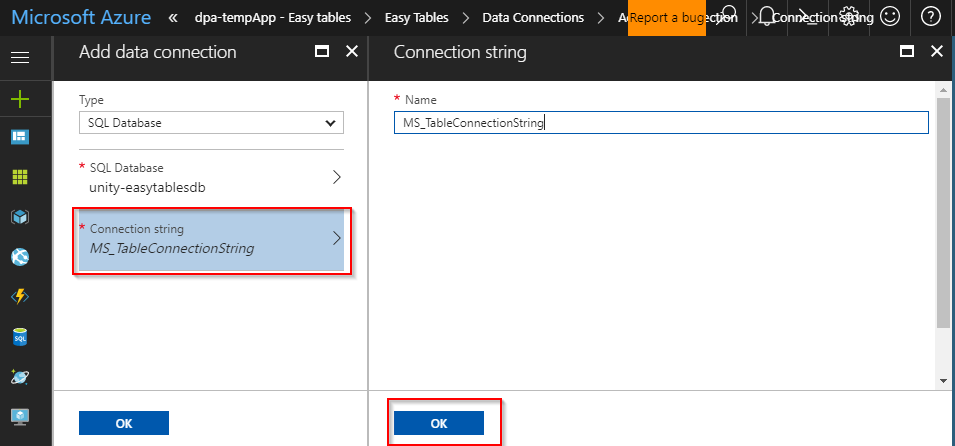
Back at the Add data connection blade, the text MS_TableConnectionString should no longer be in italics. Click OK and give Azure a few minutes to create the new data connection. A notification will arrive when the process is complete.
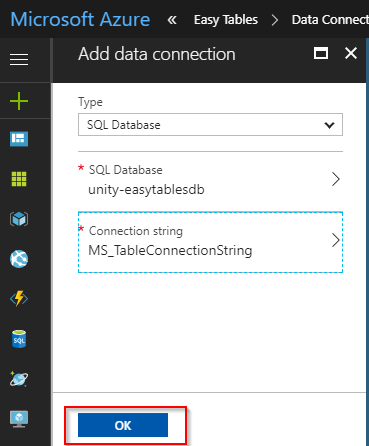
Complete the Easy Table initialization
Once the new data connection has been created successfully, click the All resources button, and again navigate back to the Mobile App. It is important to complete this step to refresh the Easy Table configuration notice.
Scroll down and select Easy Tables, and once more select the blue Need to configure Easy Tables/Easy APIs notice.
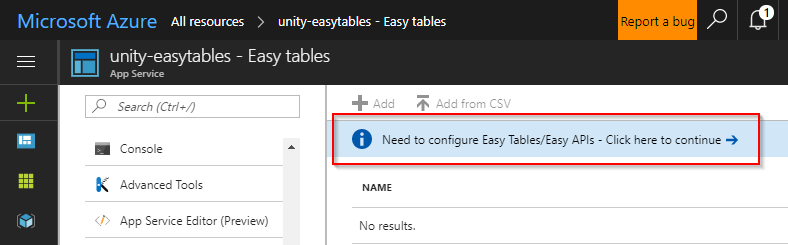
This time the blade that appears should state that "You already have a data connection" below the 1 heading. Under the 2 heading, click the checkbox that says I acknowledge that this will overwrite site contents.
Click Initialize App and wait a few minutes for Azure to complete the initialization process. Note that the button may read "Create TodoItem table" instead of "Initialize App." Either way, click it. A new notification will announce when the process is complete.
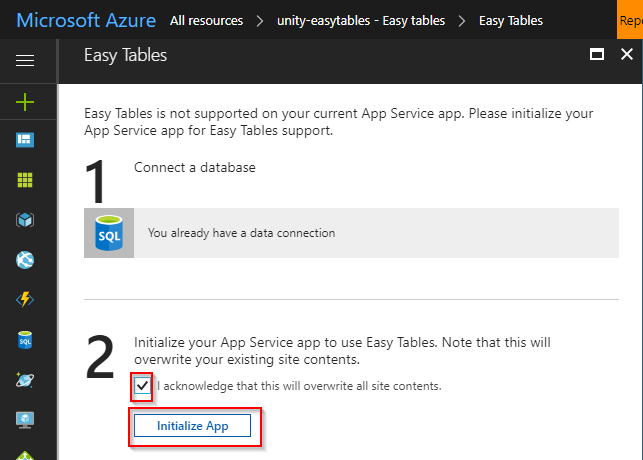
Create Easy Tables
Now that you have a Mobile App on Azure with Easy Tables initialized, it's time to build the tables that will keep track of data sent from a Unity game.
Setup the crash heatmap table
In the Azure portal, click All resources and then select the Mobile App that you configured for Easy Tables in the previous steps.
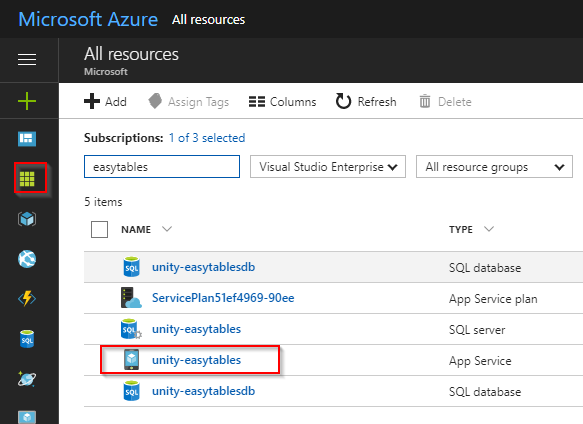
Scroll down to the Mobile heading and select Easy Tables. There should no longer be any notice about initializing your app for Easy Tables.
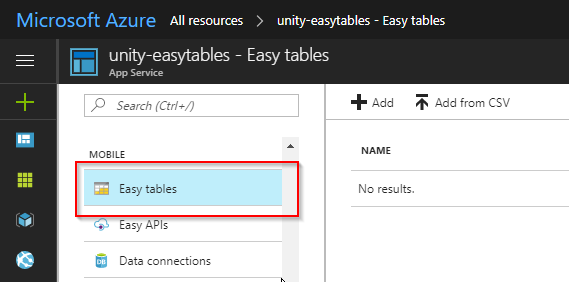
Click the Add button in the Easy Tables blade on the right side of the screen.
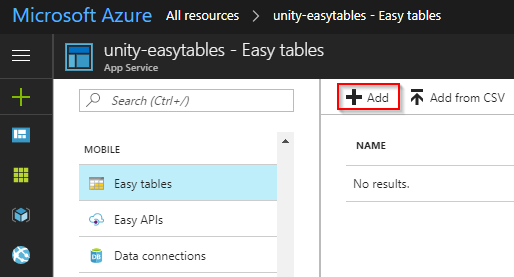
Name the table "CrashInfo" and click OK. Leave the rest of the options with their default settings.
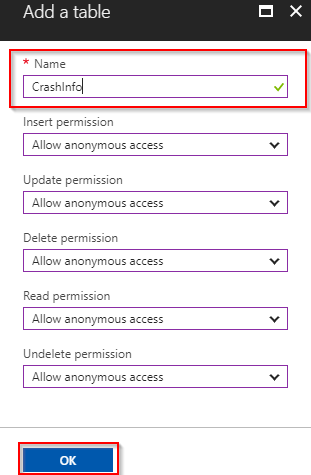
A notification will announce when the new table has been created.
Note
With Easy Tables, the table schema is actually dynamically created as data is added. This means appropriate data columns do not have to be manually set up during this step.
Setup the leaderboard table
Go back to the Easy Tables blade and click Add to add a second table.
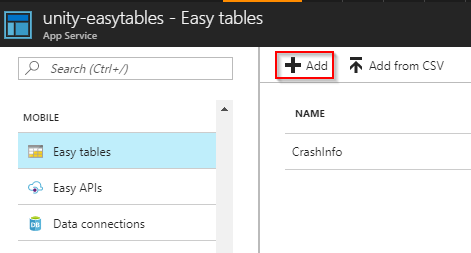
Name the new table "HighScoreInfo" and click OK. Leave the rest of the options at their default settings.
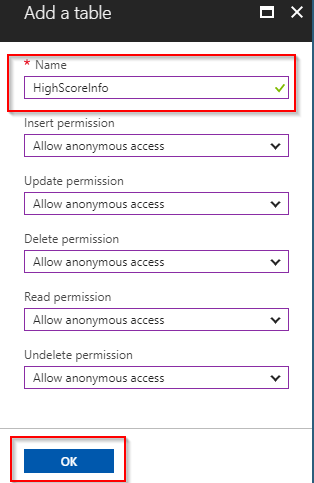
A notification will announce when the new table has been created.
Prepare the development environment
There are some prerequisites to using the Azure Mobile Client SDK in Unity:
Download and install Unity 2017
Unity 2017.1 or higher is required. All Unity plans work with the walkthrough, including the free Personal plan. You can download Unity from https://store.unity.com/.
Download and install Visual Studio 2017
The walkthrough requires Visual Studio 2017 15.3 or above, with the game development with Unity workload. All editions of Visual Studio 2017 work with the walkthrough, including the free Community edition.
Download Visual Studio 2017 at https://www.visualstudio.com/.
Install Visual Studio 2017 and ensure that the Game development with Unity workload is enabled.
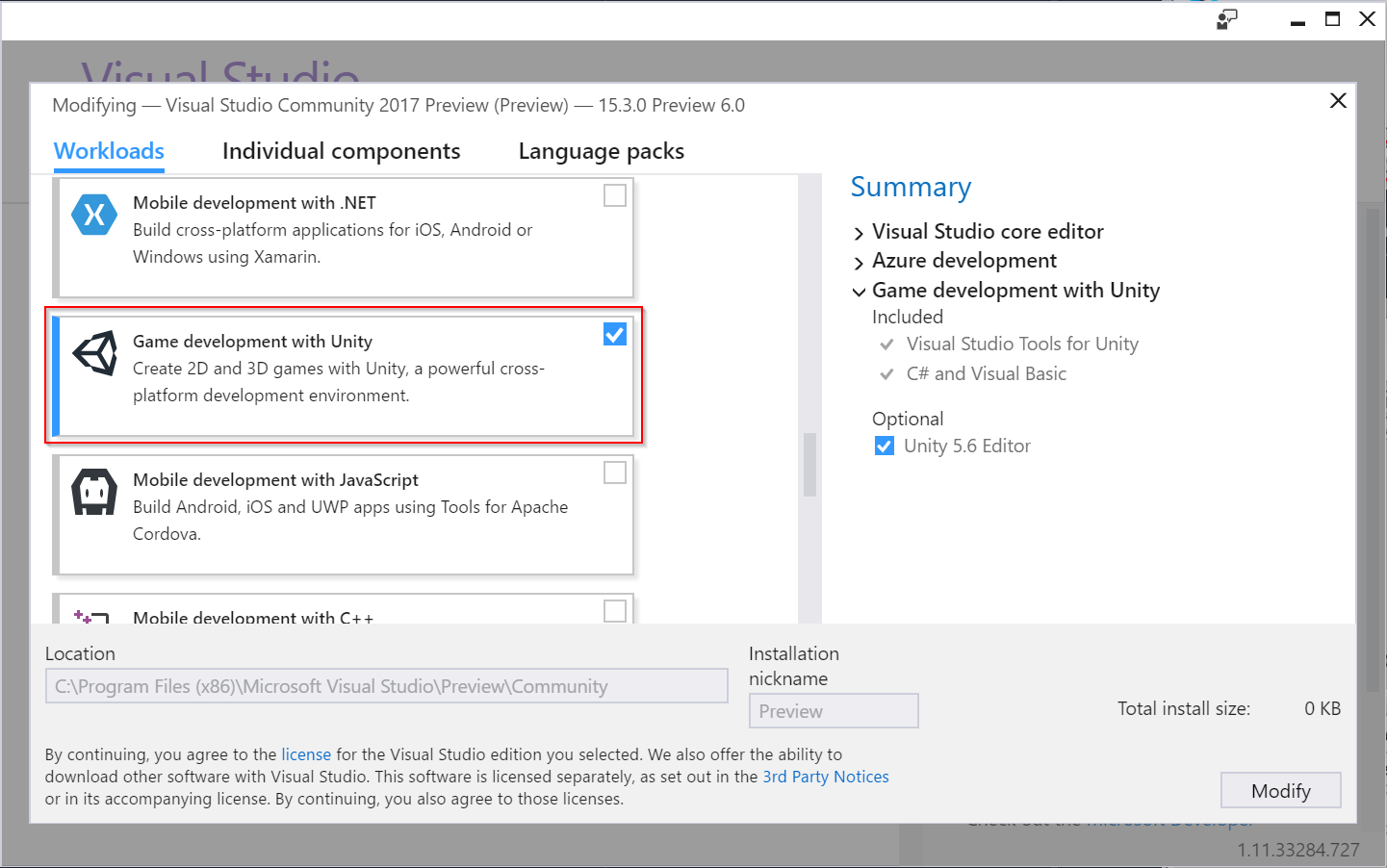
Note
If Visual Studio 2017 is already installed, you can view and modify workloads by running the Visual Studio Installer.
Download the project
This project is located in the AzureSamples-Unity repo on GitHub. On the GitHub site, click the Clone or download button to get a copy of the code to work with.
Project walkthrough
This is a large project, so we will explore the important parts that demonstrate how to use Easy Tables with Unity.
Unity scripting runtime
The Azure Mobile Client SDK requires the .NET 4.x equivalent scripting runtime. This is only available in Unity 2017.1 and above.
From the Unity menu select Edit > Project Settings > Player to open the Player Settings panel.
Select .NET 4.x from the Scripting Runtime Version dropdown in the Configuration section. Unity will prompt you to restart the editor.
Note
In Unity 2017, this option is labeled Experimental (.NET 4.6 Equivalent).
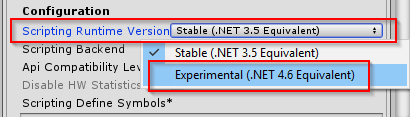
Note
By default, this project uses the .NET 4.x Api Compatibility Level, which requires an mcs.rsp file to add an assembly reference to System.Net.Http.dll. The project can also work with the .NET Standard 2.0 Api Compatibility Level if the mcs.rsp file is removed.
CrashInfo and HighScoreInfo classes
The Unity project must contain data model classes that correspond with the tables created in the Azure Mobile App backend. You can find these in the Assets/Scripts/Data Models directory in the project.
The CrashInfo class looks like this:
public class CrashInfo
{
public string Id { get; set; }
public float X { get; set; }
public float Y { get; set; }
public float Z { get; set; }
}
And the HighScoreInfo class looks like this:
public class HighScoreInfo
{
public string Name { get; set; }
public float Time { get; set; }
public string Id { get; set; }
}
Note
For Easy Tables to work, the name of the data model classes must match the name of the Easy Table created on the Azure Mobile App backend.
The Azure MobileServiceClient
Central to the Azure Mobile Client SDK is the MobileServiceClient, which allows access to your Mobile App backend. To use this, you will need the URL of your mobile service backend.
Locate the URL of the Mobile App backend
The MobileServiceClient constructor takes the Mobile App URL as a parameter, so before going forward, locate the URL:
In the Azure portal, click the App Services button.
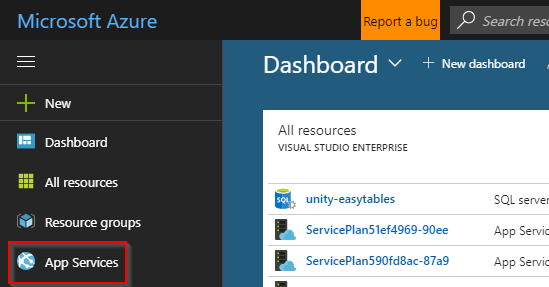
Click the entry for your Mobile App.
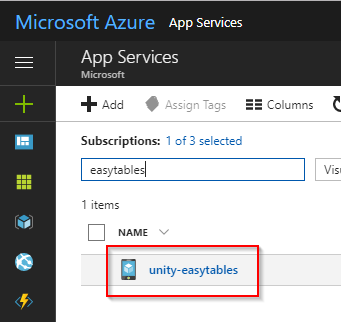
Copy the URL of your Mobile App backend.
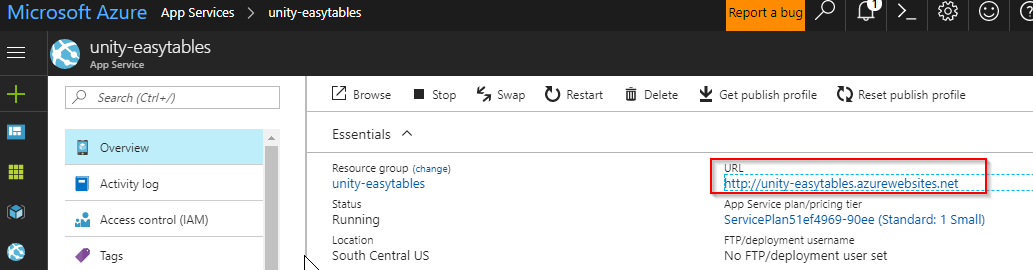
The MobileServiceClient singleton
There should only be a single instance of MobileServiceClient, so the walkthrough uses a variation of the singleton pattern.
Inside of the Assets/Scripts directory of your Unity project, look for the C# script named AzureMobileServiceClient.
using Microsoft.WindowsAzure.MobileServices; public static class AzureMobileServiceClient { private const string backendUrl = "MOBILE_APP_URL"; private static MobileServiceClient client; public static MobileServiceClient Client { get { if (client == null) client = new MobileServiceClient(backendUrl); return client; } } }In the preceding code, replace
MOBILE_APP_URLwith the URL of your Mobile App backend.
Important
HTTPS requires Unity 2018.2 or above. Unity 2017 and 2018.1 users must use the http version of the Mobile Apps endpoint instead of https. This means your data will not be encrypted to and from the server.
Test the client connection
Now that the AzureMobileServiceClient singleton is created, it's time to test the client connection. This is done with the TestClientConnection.cs script located in the Scripts directory. To use it, do the following:
Open the TestScene scene located in the Assets/Scenes directory. An instance of the TestClientConnection script is attached to the Main Camera GameObject.
Click the Play button in Unity and observe the Console window to confirm that none of the assertions have failed.
Note
The App Service will time out after a period of inactivity. It may take a moment to spin back up when it is hit again, so if the first test fails, please try one more time to ensure the service is in its running state. Alternatively, use a web browser to visit the service's URL from above and wait for the page to be returned before running the test in Unity.
Open the CrashInfo Easy Table on the Azure portal. It should now have an entry with X,Y,Z coordinates of (1, 2, 3) and a value of true for in the deleted column. Each time you run the test, a new entry with the same values but a unique ID should be added to the table.
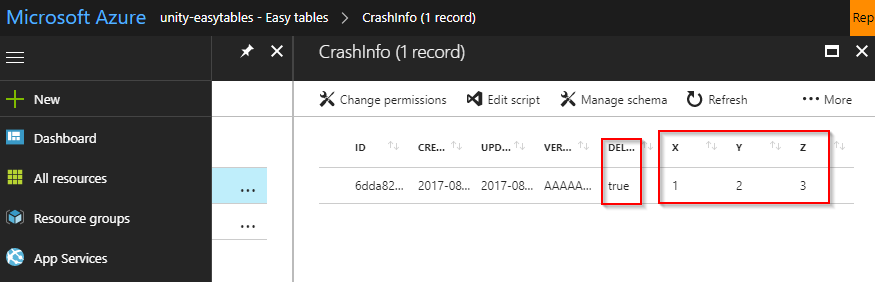
Test the sample game
The sample game is a simple racing game that records data about the player's behavior and stores it in Azure Easy Tables. The sample game also includes scenes that read the data from Azure and visualize it for the player.
This section will simply explain how to play the sample game and ensure it's functioning correctly. The next sections will go into more detail explaining how the sample game works.
Export for target platform
In addition, you can export and run the Unity game on a target platform. The experimental Mobile Apps SDK supports the most popular Unity targets. Please check the Azure Mobile Apps SDK for Unity article to see which platforms are supported and any known issues for exporting to those platforms.
Starting the game
In the Unity Project window, navigate to the Assets/Scenes folder.
Double click the MenuScene to open it.
In the Unity Game window, click the aspect ratio dropdown and choose 16:9.
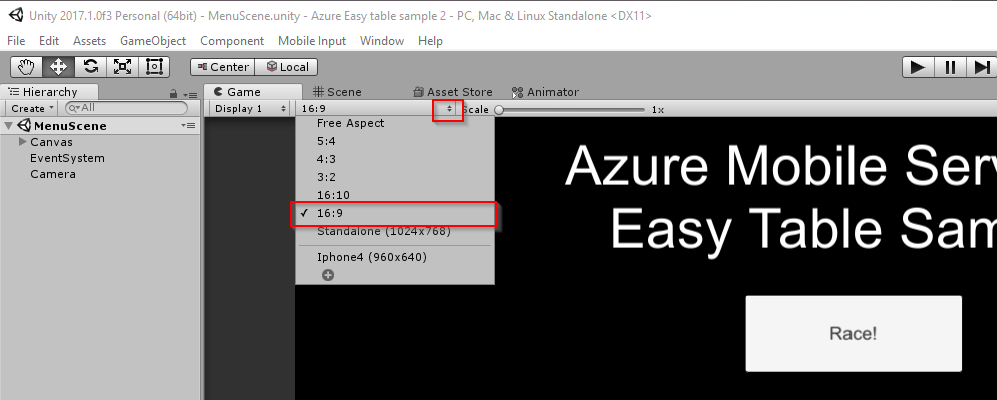
Click the Play button to run the game in the Unity editor.
Complete a race
Before viewing the leaderboard or heatmap, it's best to create some sample data by completing the race at least once.
With the game running in the Unity editor, click the Race! button to start a new race.
Use WASD or the arrow keys to drive the car and complete a clockwise lap around the track. For the sake of example, be sure to crash into some walls along the way. Debug output in the Unity console should indicate when a collision has been recorded.
Note
If you manage to flip the car and are unable to continue, click Restart. Data is only sent to Azure upon completing a lap.

After crossing the checkered finish line, the game should display a Finished message. At this point, crash data will be uploaded to Azure.
If you have completed one of the top 10 fastest lap times, you will be prompted to enter a name for a high score. Enter your name and click Submit.
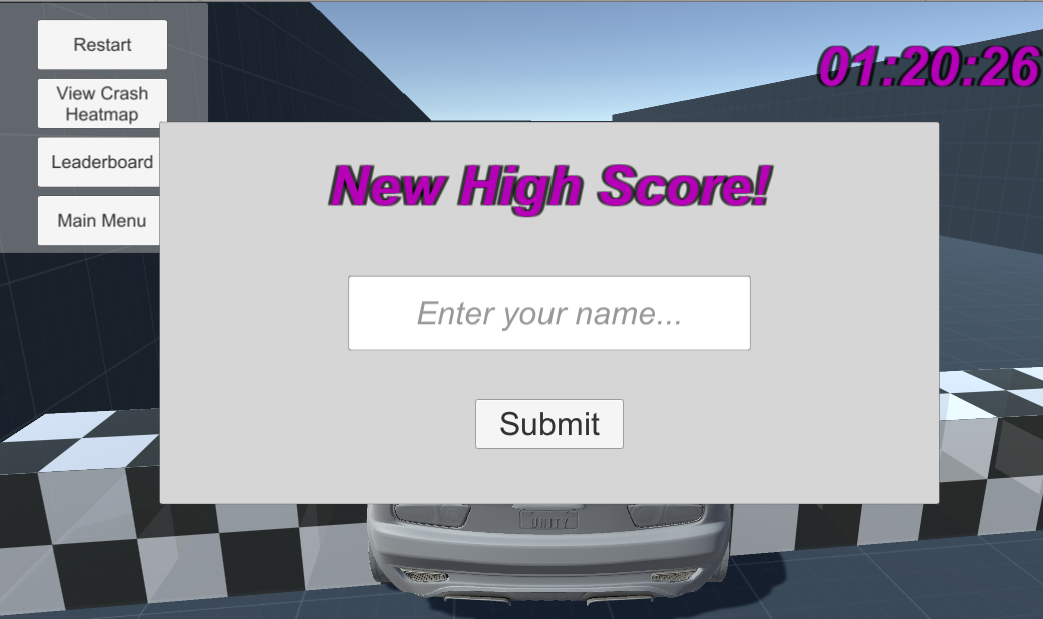
View the heatmap
Click the View Crash Heatmap button from the race scene or select Crash Heatmap from the main menu.
The heatmap scene loads data from the CrashInfo table in Azure and displays a transparent red sphere at locations where players have collided with the walls of the race track. If multiple crashes occur in an overlapping area, the spheres should appear brighter.
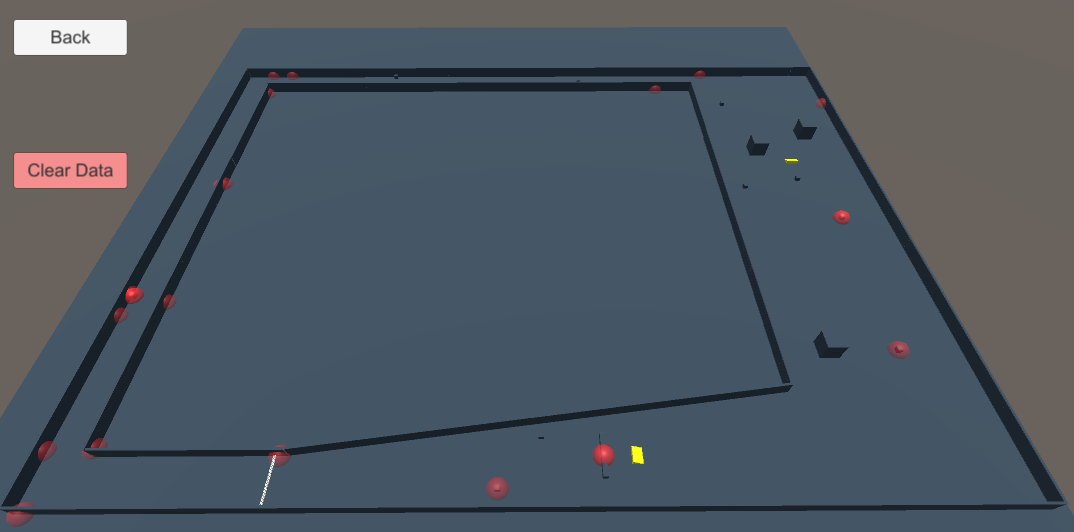
View the leaderboard
Click the Leaderboard button from the race scene or main menu.
The leaderboard scene loads high score data from the HighScoreInfo table in Azure and displays a player name and lap time for each high score entry.
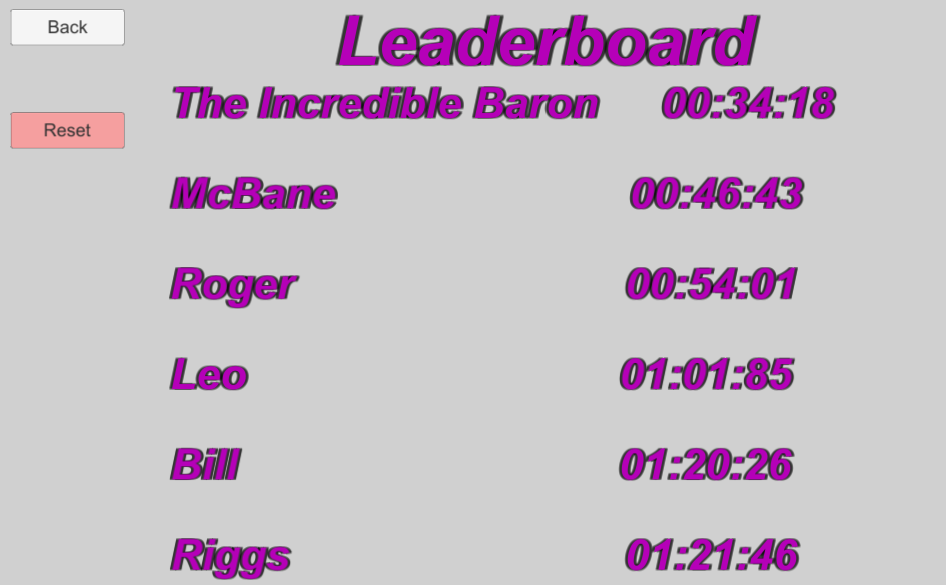
RaceScene explanation
The RaceScene uses Unity Standard Assets to compose the basic racing gameplay and level.
RecordCrashInfo script
This script checks for crashes in OnCollisionEnter and records them to a list. crashRecordingCooldown and crashRecordingMinVelocity limit what the game considers a crash in order to keep a relevant data set.
When the RaceFinished event is raised, UploadNewCrashDataAsync sends each crash in the list to the CrashInfo Easy Table on Azure. Here are some abbreviated snippets from the RecordCrashInfo script showing this in action.
private List<CrashInfo> newCrashes = new List<CrashInfo>();
private void OnCollisionEnter(Collision collision)
{
if (!isRaceFinished && collision.gameObject.tag == "Wall" && !isOnCooldown && meetsMinVelocity)
{
Debug.Log("Collided with wall!");
newCrashes.Add(new CrashInfo
{
X = collision.transform.position.x,
Y = collision.transform.position.y,
Z = collision.transform.position.z
});
}
}
// called by the Checkpoint.RaceFinished event handler
private void OnRaceFinished()
{
Task.Run(UploadNewCrashDataAsync);
}
private async Task UploadNewCrashDataAsync()
{
var crashTable = AzureMobileServiceClient.Client.GetTable<CrashInfo>();
try
{
Debug.Log("Uploading crash data to Azure...");
foreach (var item in newCrashes)
await crashTable.InsertAsync(item);
Debug.Log("Finished uploading crash data.");
}
catch (System.Exception e)
{
Debug.Log("Error uploading crash data: " + e.Message);
}
}
RecordHighScore script
This script checks to see if the player has earned a new high score. If they have, it displays the enterNamePopup, which allows the player to enter their name and click Submit.
Once a player name is submitted, UploadNewHighScoreAsync is called and the new high score is sent to the HighScoreInfo Easy Table on Azure. Here are the important parts:
private List<HighScoreInfo> highScores;
private string playerName = string.Empty;
private async void Start()
{
highScores = await Leaderboard.GetTopHighScoresAsync();
}
private async void OnAfterMostRecentScoreSet(float newScore)
{
bool isNewHighScore = CheckForNewHighScore(newScore);
if (isNewHighScore)
{
Debug.Log("New High Score!");
await GetPlayerNameAsync();
await UploadNewHighScoreAsync(newScore);
}
else
Debug.Log("No new high score.");
}
private bool CheckForNewHighScore(float newScore)
{
Debug.Log("Checking for a new high score...");
bool isHighScoreListFull = highScores.Count >= Leaderboard.SizeOfHighScoreList;
var lowerScores = highScores.Where(x => x.Time > newScore);
return lowerScores.Count() > 0 || !isHighScoreListFull;
}
private async Task UploadNewHighScoreAsync(float newScore)
{
var newHighScoreInfo = new HighScoreInfo { Name = playerName, Time = newScore };
try
{
Debug.Log("Uploading high score data to Azure...");
await Leaderboard.HighScoreTable.InsertAsync(newHighScoreInfo);
Debug.Log("Finished uploading high score data.");
}
catch (System.Exception e)
{
Debug.Log("Error uploading high score data: " + e.Message);
}
}
HeatmapScene script
The HeatmapScene contains an instance of the LevelGeometry prefab. This way the coordinates for crashes loaded from Azure map correctly to the level art.
InitializeCrashListAsync method
InitializeCrashListAsync connects to the CrashInfo Easy Table on Azure and uses ToListAsync to add all of its entries to a List object.
private async Task InitializeCrashListAsync()
{
Debug.Log("Downloading crash data from Azure...");
for (int i = 0; i < numberOfAttempts; i++)
{
try
{
Debug.Log("Connecting... attempt " + (i +1));
crashesFromServer = await crashesTable.ToListAsync();
Debug.Log("Done downloading.");
return;
}
catch (System.Exception e)
{
Debug.Log("Error connecting: " + e.Message);
}
if (i == numberOfAttempts - 1)
Debug.Log("Connection failed. Check logs, try again later.");
else
await Task.Delay(500);
}
}
DeleteCrashDataAsync method
DeleteCrashDataAsync is called when the user presses the Clear Data button. It iterates through the local list of crashes and calls DeleteAsync for each entry. This sets each entry's Deleted column in the Easy Table to true. ToListAsync ignores these deleted entries.
public async void DeleteCrashDataAsync()
{
Debug.Log("Deleting crash data...");
foreach (var item in crashesFromServer)
{
try
{
await crashesTable.DeleteAsync(item);
}
catch (System.Exception e)
{
Debug.Log("Error deleting crash data: " + e.Message);
}
Debug.Log("Done deleting crash data.");
}
SceneManager.LoadScene(SceneManager.GetActiveScene().name);
}
Leaderboard script
The Leaderboard class uses an async Start function, which is still called when the script is enabled, just like a typical Unity Start function.
DownloadHighScoresAsync uses the Sort and GetRange functions to sort the high scores in the Azure Easy Table and only take the top entries based on the SizeOfHighScoreList constant, which are stored in the highScoreList list.
public class Leaderboard : MonoBehaviour
{
public const int SizeOfHighScoreList = 10;
private static int numberOfAttemptsToLoadData = 3;
private static IMobileServiceTable<HighScoreInfo> highScoreTable_UseProperty;
public static IMobileServiceTable<HighScoreInfo> HighScoreTable
{
get
{
if (highScoreTable_UseProperty == null)
highScoreTable_UseProperty = AzureMobileServiceClient.Client.GetTable<HighScoreInfo>();
return highScoreTable_UseProperty;
}
}
public static async Task<List<HighScoreInfo>> GetTopHighScoresAsync()
{
return await DownloadHighScoresAsync(true);
}
private static async Task<List<HighScoreInfo>> DownloadHighScoresAsync(bool onlyTopEntries)
{
List<HighScoreInfo> highScoreList;
Debug.Log("Downloading high score data from Azure...");
for (int i = 0; i < numberOfAttemptsToLoadData; i++)
{
try
{
Debug.Log("Connecting... attempt " + (i + 1));
if (onlyTopEntries)
{
// NOTE: We'd normally use OrderBy here, however that uses reflection
// and DynamicInvoke which are not supported in IL2CPP exports for Unity
// That means using OrderBy would stop this from wokring on iOS
// (and other platforms where IL2CPP is used)
List<HighScoreInfo> list = await HighScoreTable.ToListAsync();
list.Sort((a,b) => a.Time.CompareTo(b.Time));
highScoreList = list.GetRange(0, list.Count > SizeOfHighScoreList ? SizeOfHighScoreList : list.Count);
}
else
highScoreList = await HighScoreTable.ToListAsync();
Debug.Log("Done downloading high score data.");
return highScoreList;
}
catch (Exception e)
{
Debug.Log("Error connecting: " + e.Message);
}
if (i == numberOfAttemptsToLoadData - 1)
Debug.Log("Connection failed. Check logs, try again later.");
else
await Task.Delay(500);
}
// If we can't successfully download a list from the server,
// just make a new one to fail more gracefully.
return highScoreList = new List<HighScoreInfo>();
}
private async void Start()
{
var highScores = await GetTopHighScoresAsync();
if (highScores.Count == 0)
ShowEmptyLeaderboardMessage();
else
{
loadingText.gameObject.SetActive(false);
foreach (var item in highScores)
{
var row = Instantiate(rowPrefab, this.transform).GetComponent<LeaderboardRow>();
row.HighScoreInfo = item;
}
}
}
private void ShowEmptyLeaderboardMessage()
{
loadingText.text = "The leaderboard is empty!";
}
public static async Task DeleteAllEntriesAsync()
{
Debug.Log("Deleting leaderboard data...");
var fullHighScoreList = await DownloadHighScoresAsync(false);
foreach (var item in fullHighScoreList)
{
try
{
await HighScoreTable.DeleteAsync(item);
}
catch (Exception e)
{
Debug.Log("Error deleting leaderboard data: " + e.Message);
}
}
}
}