Communications
A Powerful Alternative to Public Folders
Alan Maddison
At a Glance:
- Share calendars and contacts
- Communicate with blogs and wikis
- Share and manage documents
Public folders have been around since the first version of Microsoft Exchange, with the original goal of providing a basic platform for sharing documents, distribution-list archiving, and custom application development. From almost the very
beginning, however, administrators have struggled with the management and use of what has become an increasingly complex part of many Exchange environments. Although Exchange Server 2007 has introduced some significant improvements in the management of public folders, the challenge remains. Public folders just don’t provide the robust collaboration and document management platform that enterprises need today.
Microsoft has stated that Exchange Server 2007 may be the last version of the product that supports public folders. While they are still fully supported and will continue to have full support for the 10 years following the launch of Exchange Server 2007, this is a good time to examine an alternative.
Luckily, Microsoft has supplied a compelling option with the launch of Microsoft® Office SharePoint® Server (MOSS) 2007. MOSS 2007 provides the platform IT administrators and businesses need to replace and move beyond the capabilities offered by public folders. In this article, I demonstrate how MOSS presents a robust and powerful framework that can offer significantly more capabilities than Exchange public folders. In particular, I will focus on using SharePoint for tasks that public folders are commonly used for, such as sharing calendars, contacts, and document sharing.
Keep in mind that you will continue to need public folders until you at least update your clients. The Microsoft Outlook® clients from Outlook 97 to Outlook 2003 require public folders for a number of reasons, including Offline Address Books, the Organizational Forms Library, and free/busy lookups. Once you move to Outlook 2007 and Exchange Server 2007, you can completely eliminate your use of public folders whenever you’re ready.
SharePoint Calendars
Shared calendars are a common use for public folders, and SharePoint makes it very easy to substitute a SharePoint calendar for a public folder calendar. While a default installation of a SharePoint site includes a calendar, you will probably need to create multiple calendars to accommodate your organization’s needs. To demonstrate, I will walk you through the creation of a shared calendar for a human resources team. The first step is to select View All Site Content—this is typically shown in the top-left corner of the SharePoint site (see Figure 1).
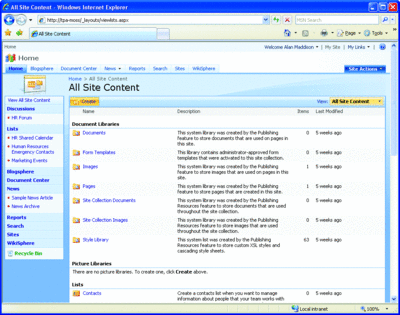
Figure 1** Creating new site content **
After you’ve selected View All Site Content, click the Create button (which is also shown in Figure 1). Once the Create page loads, you will see the default content type options (as Figure 2 shows). In order to create a calendar, you must select Calendar in the Tracking column. Then you must fill in the name and description fields, as well as choose whether to include the calendar in the Quick Links section.
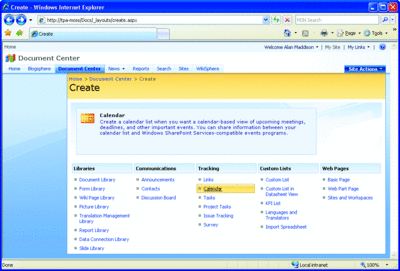
Figure 2** The Create page displays many default options **
At this point, the calendar is created. The user has the option of viewing the shared calendar through the SharePoint site or directly from within Outlook. To do the latter, the user just needs to connect to the calendar using his Web browser, and then open the Actions menu, and select the Connect to Outlook option.
When the connection is first made, Outlook displays a security warning; this is to remind users that they should only connect to known and trusted sources. Once they select Yes, the calendar will be connected to Outlook. Figure 3 shows the default view, which displays the SharePoint calendar and the Outlook calendar side by side.
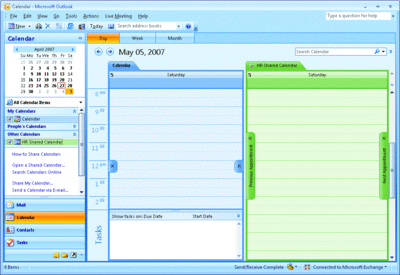
Figure 3** Displaying the SharePoint calendar and the Outlook calendar side by side **
Once the calendar is connected to Outlook, two-way synchronization can occur. Any events entered via Outlook are synchronized with SharePoint and all users that view the calendar will see the updated entries. In addition, if you have enabled SMTP support within SharePoint, events can be e-mailed directly to the calendar and SharePoint will add those entries.
SharePoint Contacts
Shared contacts, which also rely on public folders, are used by many organizations. Again, SharePoint provides a more robust alternative, making it easy to create and manage contact lists. Continuing with the same example, I’ll now show you how to create a shared Contacts list for the example human resources department.
Once again, select View All Site Content and click the Create button. Now select the Contacts link in the Communications column. You are shown a screen where you provide information for the Name, Description, and Quick Link configuration (see Figure 4). Once you complete this information, simply click the Create button and the new Contacts list is created.
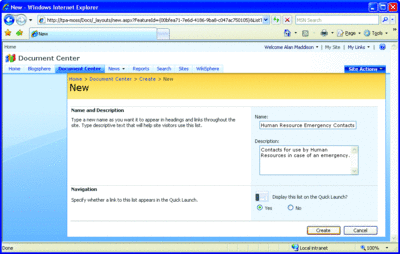
Figure 4** Filling in the Name, Description, and Quick Link configuration **
User Communication
You can also use SharePoint to create a discussion board (also known as a discussion list). As with the Calendars and Contacts, the creation process is very straightforward—select View All Site Content, click the Create button, and select the Discussion Board link in the Communications column. As you did previously, fill in the appropriate information for the Name, Description, and Quick Link configuration and then click the Create button. Figure 5 shows a discussion board with some example posts.
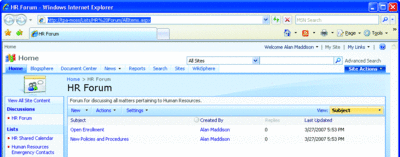
Figure 5** A sample discussion board with a couple of posts **
In addition to discussion boards, SharePoint Server now supports two very popular communication tools—blogs and wikis. Not available with public folders, blogs and wikis are new to SharePoint Server 2007 and these tools provide exciting and useful collaboration capabilities to the feature set.
Blogs provide an interactive forum where a blogger can easily share thoughts and ideas by posting them to a Web site. Typically, these posts are categorized to make it easier for readers to find posts of interest. Meanwhile, readers can provide responses to a blogger’s comments. A company, for instance, can have members of executive management keep a blog. This can be a powerful tool for communicating with employees and it provides a means for staff members to share ideas and keep communication flowing at all levels.
Creating a blog in SharePoint is easy. The first step is to select View All Site Content, click the Create button, and click Sites and Workspaces under the Web Pages column. This takes you to the New SharePoint Site page, where you must provide the Title, Name, and URL for the site. Then you choose a template for the site—in this case pick the Blog template. The last three configuration options are for permissions, navigation, and site directory listing. After you complete all the required options, press the Create button. This actually creates a subsite within your top-level site, and within the subsite are libraries and lists that provide the blogging capabilities. Once the process is complete, you are taken to the new blog.
A wiki is another great tool designed for even more collaborative authoring. Users can add, remove, and edit content on the site, as well as link many pages together. The simplest way to create a wiki is to select View All Site Content, click the Create link, and then select Wiki Page Library, which is listed in the Libraries column. After you fill in the required Name, Description, and Navigation configuration fields, press the Create button, and you’re finished. For more information on using wikis in SharePoint, see the article "Wiki While You Work" in the January 2007 issue of TechNet Magazine.
SharePoint Libraries
Public folders have in effect become document repositories, providing a central location where users can easily access and share documents. As Exchange administrators have found over the years, this is one of the primary uses that have made public folders so unwieldy. Not only does this cause an increase in Exchange I/O for the public folders database, but it also has an impact on replication throughout the Exchange infrastructure. SharePoint Libraries provide an excellent alternative, offloading the demand from Exchange and its resources.
A SharePoint Library is a location within a SharePoint site that allows you to store and manage files. There are several types of Libraries including Picture, Wiki page, Forms, and Document. When considering a replacement for public folders, the Document Library is the most appropriate choice. A Document Library supports storing, managing, and, in some cases, creating documents within the SharePoint site.
Many different types of files can be stored in a Document Library, but certain file types—such as executables and scripts—are restricted by default for security reasons. These restrictions, however, can be configured via the Operations section of the SharePoint Central Administration site.
A default installation of MOSS includes a Document Library that can be customized. Most organizations will want to create multiple libraries to support the different business units within the organization. This is easy to do using the tools provided by SharePoint. For example, to deploy a Document Library for Human Resources, select View All Site Content, click the Create link, and then choose Document Library, which is listed in the Libraries column. You will then see a number of settings that you need to configure—provide a name and description for the library, specify whether to include the library in the Quick Links section, choose whether versioning should be enabled, and select a default format for new documents created directly in the library.
Pay particular attention to the Document Version History option. The default selection for this is Disabled. However, versioning can be useful and appropriate in many environments. In addition to storing historical copies of documents, this functionality tracks when changes were made and who made them, and also provides the ability to view and restore earlier versions.
Figure 6 shows the newly created Document Library with some documents that have been uploaded. Once you have created your Document libraries, you can make these repositories available through Microsoft Outlook and Windows® Explorer. Outlook allows you to take the contents of a Document Library offline and provides a read-only copy for users who don’t have access to the network. Providing access through Windows Explorer takes advantage of My Network Places. By entering the URL of the Document Library, you can provide access for your users. In larger environments, you may want to consider using Group Policy to deploy these Network Places.
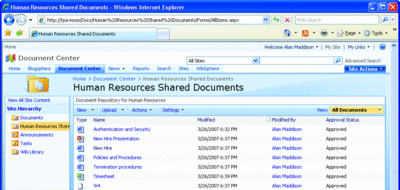
Figure 6** Document Library, which contains some documents that have been uploaded **
Beyond the Basics
SharePoint supplies a feature set that clearly surpasses the capabilities provided by public folders. In addition to giving you some of the common functionality you get with public folders, SharePoint Server also provides more powerful capabilities that can extend the power of these common uses. These enhanced abilities include:
- Version history
- Approval control
- Checkout procedures
- Workflow control
- Document retention policies
- Auditing
- RSS
Features like these are critical to any enterprise content management platform, and SharePoint provides a robust framework that administrators can use with ease. This enhanced functionality can be enabled for many of the SharePoint features, including Calendars, Tasks, Discussion Boards, and Document Libraries.
To configure this functionality, select the Settings menu and then choose the settings option—for instance, the Document Library Settings option, as shown in Figure 7. You will then be shown the Settings page, where you can view all of the configuration and customization options available. The Versioning settings link under the General Settings column, for example, allows you to configure version history.
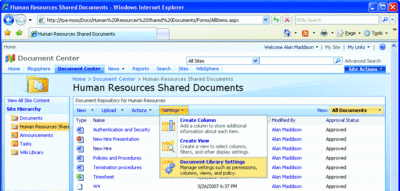
Figure 7** Selecting the settings option to configure enhanced functionality **
As I mentioned earlier, this functionality provides a record of document changes, including who made changes and when the changes were made, and lets a user view and restore earlier versions if necessary. It is also possible to control how many versions are stored by SharePoint. Once this limit is reached, items are deleted without being sent to the SharePoint Recycle Bin.
The Versioning section also allows you to configure the Content Approval and Checkout requirements you need. When Content Approval is enabled, any submitted items must be approved before they are made available to other users. Items that have not been approved remain in a pending state. The Checkout process provides content control by prohibiting multiple users from working on a file at the same time.
Workflows are another useful feature offered by SharePoint that are not available with public folders. Basically, workflows offer a structured approach to business processes that can help streamline your company’s operations. As implemented within SharePoint, workflows are a series of predefined tasks that automate the movement of a document through the designated process. The process can be iterative, which requires each step be completed before it moves onto the next step, or the process can be parallel, which allows any given task to be completed at any time. The default workflows included with SharePoint are:
- Approval
- Collect Feedback
- Collect Signatures
- Disposition Approval
Information management policies are used to enforce compliance with regulations and business requirements. A policy consists of a set of rules relating to the management and control of documents. SharePoint Server supports custom rules, but includes handy default rules, including:
- Auditing
- Expiration
- Labels
- Barcodes
Auditing provides the ability to log events based on a set of actions that you define within the site settings. You can track such actions as opening a document, downloading or viewing an item or its properties, editing a document, checking a document out or in, moving or copying items, and deleting or restoring items.
Expiration of content allows you to have content deleted to maintain compliance with your organization’s data retention policies. This data expiration can occur on a particular date or it can occur a fixed period of time after a certain event has taken place, such as document creation.
Labels are used in conjunction with printing, adding text to the printout. In practice, this policy can have a number of uses. For example, you could require that all documents from the human resources shared Document Library contain a confidentiality notice in order to be in compliance with your legal department’s regulations.
Barcodes provide a formal tracking method for both online and printed documents. SharePoint will create a unique identifier for every document and then users have the ability to insert an image of the barcode into their document.
One other significant enhancement that SharePoint offers is its integration with RSS feeds. Calendars, Contacts, Document libraries, and Discussion Boards all provide an RSS feed to which a user can subscribe. Your users can receive automated updates to help keep track of their day-to-day responsibilities, and all that is required is an RSS reader, such as Outlook 2007.
Last Words
Microsoft Office SharePoint Server 2007 provides enterprise class features and offers a more powerful alternative to Exchange public folders. A robust administrative framework makes it easy to implement a solution for sharing calendars, contacts, and documents. You can also create a variety of ways to communicate, including discussion forums, blogs, and wikis.
Alan Maddison is a Senior Consultant in the Microsoft technology practice of MTI Technology Corporation. His primary focus is on Active Directory, Exchange Server, and virtualization.
© 2008 Microsoft Corporation and CMP Media, LLC. All rights reserved; reproduction in part or in whole without permission is prohibited.