Windows Server 2003 R2
Give Your Server An Identity: New Roles In Windows Server 2003 R2
Derek Melber
At a Glance:
- Using the Configure Your Server Wizard
- File server role
- SharePoint Services role
- Domain controller role
windows Server 2003 R2
Configure Your Server Wizard
The Configure Your Server Wizard has been around for quite some time, and with every new release of Microsoft Windows Server, the features and options made available through the
wizard seem to get more comprehensive. The Configure Your Server Wizard is based upon the concept of server roles. These roles mimic the key services that typically run on one or more servers within an enterprise. Server roles include functionality like Domain Name Services (DNS), Dynamic Host Configuration Protocol (DHCP) server, domain controller, and Microsoft® Windows® SharePoint® Services (WSS), all of which can be configured within the Configure Your Server Wizard.
The benefit of using the Configure Your Server Wizard is that it performs all of the tasks needed to install and configure any of the supported server roles. This ensures that nothing is forgotten or configured incorrectly. The wizard also provides a way to remove server roles, ensuring that no components get left behind when a role is decommissioned. This nifty functionality means you can easily add or remove services on a server without inadvertently misconfiguring the system or opening a security hole.
The Configure Your Server Wizard is available from Manage Your Server, which launches by default when Windows Server™ 2003 first starts (see Figure 1). Manage Your Server is configured to display at startup to help ensure that you can configure the server and individual server roles efficiently. From Manage Your Server, you can access the Configure Your Server Wizard by selecting Add or remove a role.
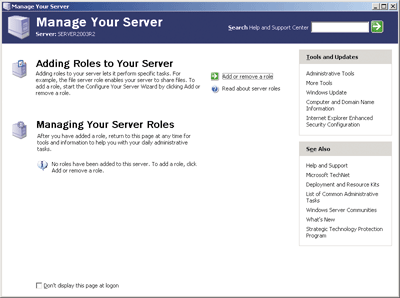
Figure 1** Add and Configure Server Roles **
If Manage Your Server has been configured to not display when your server starts, you can get to the Configure Your Server Wizard through the Administrative Tools listed in Control Panel and the Start menu.
New or Altered Roles for R2
A few server roles have been updated for Windows Server 2003 R2. These updates are in response to feedback from customers and new technologies that have come to the forefront of most companies. The roles that have been updated or added to Windows Server 2003 R2 include: file server, SharePoint Services, and domain controller (Active Directory®).
These roles present some significant differences, making it especially helpful to use the Configure Your Server Wizard to install these services.
File Server
Although the file server role was available in previous versions of the Configure Your Server Wizard, there are important changes to what R2 installs for this role. In previous versions, this role performed the following installations:
- Disk quotas (using the Disk Quota Wizard)
- Indexing Service (using an Indexing Service installation interface)
- File server management
- Share a folder wizard
With R2, the installation includes more network associated storage and file management features, as shown in Figure 2.
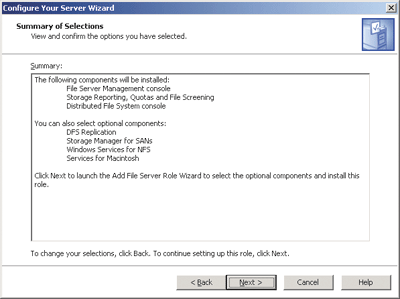
Figure 2** File Server Role Installed Services **
There is a new Add File Server Role Wizard, which guides you through the installation of the new services and configurations related to a file server. A benefit of using the wizard to install the file server role is the ability to control the optional components. These components simply add more services, but some of these services are essential to companies that have a mixed environment with UNIX and Macintosh systems, as well as Storage Area Networks (SANs). The optional components allow Distributed File System (DFS) data to be copied to and from the server by installing the DFS Replication service. And if your network includes SANs, you can manage them from Windows Server by installing the Storage Manager for SANs. If you have UNIX-based systems that need to access files from your Windows servers, Microsoft Services for Network File System (NFS) will be installed. If you have Apple computers that need to access files from your Windows servers, File Services for Macintosh will be installed.
Some other essential features are accessible in the new Administrative Tools that are installed, as well as within the File Server Management Console. The File Server Management Console brings all of your file management needs into one location, providing a centralized location to manage all of the installed features of the file server role. There are a total of four main sections to the console: Storage Resources Management, DFS Management, Share Folder Management, and Disk and Volume Management, as shown in Figure 3. Let’s take a closer look at what these sections include.
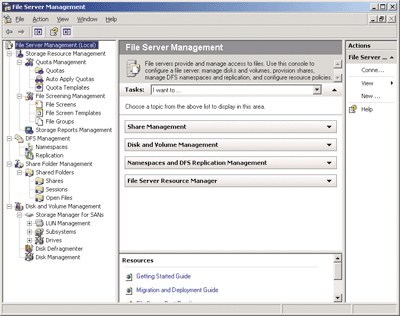
Figure 3** File Server Management Console **
Storage Resources Management This includes Quota Management, File Screening Management, and Storage Reports Management. The quota section allows you to control all quotas established for volumes, including quota templates. File screening lets you prevent certain types of files from being saved to a folder or volume. File screening is managed by templates and file groups. And the reports allow you to query files on various criteria, such as Files by Owner, Large Files, and Most Recently Accessed Files (see Figure 4).
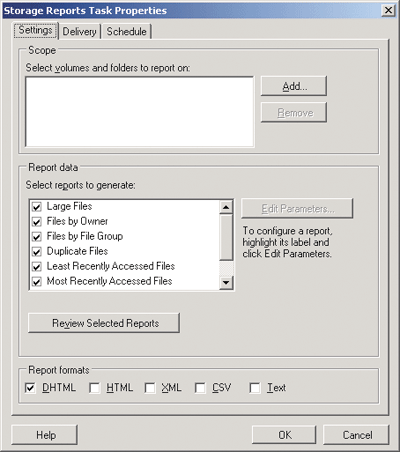
Figure 4** Storage Queries and Reports **
DFS Management This section is where you can create DFS namespaces and configure DFS Replication.
Share Folder Management This opens up the Shared Folders console, which gives you access to all shared folders, current sessions with shared folders, and a list of open files.
Disk and Volume Management The Storage Manager for SANs is listed under this node, along with the Disk Defragmenter and Disk Management console. This provides easy access to tools for managing your disks.
Windows SharePoint Services
With SharePoint becoming increasingly popular, it was an obvious addition to the server roles available in the Configure Your Server Wizard. When you select SharePoint Services from the wizard, you are shown the two primary sets of services that will be added with the role: IIS and ASP.NET, and SharePoint Services.
In addition to these services, Microsoft SQL Server™ Desktop Engine and extensions to the default virtual server with SharePoint Services are also installed and modified on your server.
After the Configure Your Server Wizard finishes setting up the SharePoint server role, you still have a little work to do. This work is unique to your environment and consists of a few simple tasks. First you need to configure e-mail server settings if users should receive alerts or invitations from SharePoint. You also need to install antivirus software that is compatible with SharePoint. Finally, you can create any additional SharePoint sites or enable self-service site creation.
Domain Controller
When you select the domain controller role, the Active Directory Installation Wizard is launched. The idea of placing the domain controller role in the Configure Your Server Wizard is just to make all of the server roles available in one location. Access to the Active Directory Installation Wizard is not available from the Administrative Tools list, so this makes the promotion of a server to a domain controller quite simple.
Wrap Up
Changes to the Configure Your Server Wizard in Windows Server 2003 R2 affect only a few of the server roles. The revised file server role probably represents the most substantial changes, and incorporates many additions that customers have been asking for.
The addition of the SharePoint Services and domain controller roles is to ensure that the correct services and features are easy to install. The SharePoint Services role in particular includes many components that could easily be forgotten if you installed the service manually.
Now that you know a bit more about these new administrative tweaks to R2, you can take advantage of them to get your servers up and running more quickly.
Derek Melber is the Director of Education, Certification, and Compliance Solutions for DesktopStandard. Derek co-wrote Microsoft Windows Group Policy Guide (Microsoft Press, 2005). He also wrote a series of books on auditing Windows security (www.theiia.org). Contact him at derekm@desktopstandard.com.
© 2008 Microsoft Corporation and CMP Media, LLC. All rights reserved; reproduction in part or in whole without permission is prohibited.