Online Extra
Deploy the 2007 Office System with Terminal Services
James D. Silliman
At a Glance:
- Deployment for the 2007 Office system
- Managing user settings
- The new Quick Access Toolbar
- Customization Tool for the 2007 Office system
The release of the 2007 Microsoft Office system brought important design changes you should know about before you deploy or upgrade from previous versions in your Terminal Services server farm. You'll need to be familiar with the global template, the Quick Access Toolbar,
the .adm file snap-ins for Group Policies, and the Office Customization Tool (OCT). If you understand all of these tools in advance, your deployment will go more smoothly. Let's begin our tour of salient changes by looking at Microsoft® Word.
Deploying Word 2007
Word has always utilized a global template file, and in the 2007 Office system this file is called normal.dotm. In a Terminal Services environment, there are three different approaches you can take to deploy Word and the normal.dotm file. You can leave the file alone on all Terminal Services servers where Office is installed so users receive the standard Word default view. You can open the file on each Terminal server and modify it yourself, adding customizations, so that users don't get a default view in Word. Or you can rename the file altogether so that users get their own file (modified when they change a setting in Word and click Default).
Whatever choice you make, it's best made up front, before you deploy. If you make no changes out of the box, then users cannot save their global template changes because the global template file that sits on your Terminal Services servers overwrites their file in their individual profiles. If you do not open the template file and tweak it, then Word 2007 will only present its default settings to users.
You can, however, tweak the file on each server in your Terminal Services farm, if you so desire. To take this route and maintain the same Word settings for every user (such as default font and size, paragraph spacing, and layout), you'll need to keep this global template file in its default path location. Then to modify any settings that you want to deploy globally to your users, simply open this file on each Terminal Services machine, make your desired changes in the Word 2007 layout (click Default), and then save them, writing your changes out to the default normal.dotm file.
Be sure to back up the default file first before you make any changes or you might find yourself reinstalling Word 2007 to retrieve the original file. Note that if you make any changes to the Quick Access Toolbar while you're modifying the normal.dotm file, these changes will not be stored in this template file. I'll address the Quick Access Toolbar and its behavior shortly.
What if you decide that users should be able to manage their own global settings within Word? They can, but you need to rename the normal.dotm file to something like normal.dotm.old on all servers in your farm. I recommend this route as the best choice since users can get template errors when they close Word if other applications hook into it.
If you rename this file, Word 2007 recognizes that you want to allow users to manage their own preferences rather than having global preferences and, as a result, will allow them to modify and save their settings. Word 2007 now places the customized normal.dotm file in each user's profile path. If you're using roaming profiles (depending on how you set up your paths), the template file is stored in this folder location for each user: \\domain\sharename\%username%\Application Data\Microsoft\Templates.
One user preference setting not stored in the normal.dotm file is any change made to the Quick Access Toolbar. This toolbar is a new feature of the 2007 Office system, separate from the main Ribbon Toolbar (which is also new). The Quick Access Toolbar is the tiny toolbar located by default in the top-left corner of your screen in the 2007 Office system. This toolbar exists for the applications within the 2007 Office system, as shown in Figure 1. See support.microsoft.com/kb/926805 for more information.
Figure 1 Quick Access Toolbar files
| Office Application | Feature Area | File Name |
| Access 2007 | All | Access.qat |
| Excel 2007 | All | Excel.qat |
| Outlook 2007 | Contacts Calendar Distribution list Journal entry Mail Post in folder Tasks | Olkaddritem.qat Olkapptitem.qat Olkdistitem.qat Olklogitem.qat Olkmailitem.qat Olkpostitem.qat Olktaskitem.qat |
| PowerPoint 2007 | All | PowerPoint.qat |
| Word 2007 | All | Word.qat |
As you can see in Figure 1, the Quick Access Toolbar uses files with the .qat extension to store individualized settings. The files are kept in this default file path location on each Terminal Services server in your Farm, and they do not roam: C:\Documents and Settings\username\Local Setting\Application Data\Microsoft\Office (or C:\Users\username\AppData\Local\Microsoft\Office on a machine running Windows Vista®).
If you look closely at the path, you'll notice the .qat files are located under the Local Settings subfolder of the Terminal Services user's locally cached profile. This subfolder is not synchronized with a user's roaming profile on logoff because Local Settings does not exist in the standard roaming profile path structure. Thus, unfortunately, if you blow away the locally cached profiles on your Terminal Services servers by enabling this Group Policy Object (GPO) setting, you'll lose the user's customized .qat files (see the Knowledge Base article at support.microsoft.com/kb/274152 for more information).
It's a fact that deleting cached profiles is widely practiced among Terminal Services administrators for house cleaning local profiles when a user logs off, so this change in the 2007 Office system is significant as it pertains to cached profiles and the Quick Access Toolbar. One obvious solution is to make sure that the GPO setting discussed in the Knowledge Base article I just mentioned is not set. If you do not enable deleting cached profiles on logoff and you have many users, you will be consuming valuable hard drive space on the local %systemroot% drive of each Terminal Services server and will have to set up some other process to keep an eye on it because your server could run out of hard drive space. This is not uncommon as local profiles can become quite large.
Whatever approach you take, you should at least add a routine to your login script that performs a backup of user .qat files periodically so they can be recovered if they disappear or are accidentally deleted. By keeping a backup of these customized files, you can avoid frantic calls to your local help desk to recover them.
Too few Terminal Services administrators back up these locally cached profiles; they back up the network roaming profiles instead, which, as I've mentioned, do not hold copies of the .qat files. Another alternative is to consider a third-party product that allows you to deploy a mandatory profile for each user, and then map each user's Local Settings changes into a separate folder on your network.
Group Policy Snap-Ins
For some time now, there have been Group Policy .adm files available for Office 2003 that allow for greater administrative control over Office policies and the user experience. Similarly, in the 2007 Office system there are new .adm files that you can use in order to make a number of customizations, including disabling the First Run dialog box and modifying Autosave settings and other preferences.
If you've already deployed Office 2003 group policies and decide to move to the 2007 Office system, you will first need to remove your existing Office 2003 .adm files from your GPOs before adding the 2007 Office system .adm files. Remember to back up your GPOs using the Group Policy Management Console (GPMC) interface so you can revert if you encounter errors after you add the new snap-ins. I know of at least one Terminal Services administrator who has experienced ghost policy entries created by removing Office 2003 snap-ins and then adding the 2007 Office system .adm files into his GPOs.
I mentioned in my May 2007 article, "A Guide to Deploying Terminal Services" (technetmagazine.com/issues/2007/05/TerminalServices), that Terminal Services users should not be prompted to perform some actions, such as Outlook® AutoArchiving, or accept First Run dialog screens. Be aware that by default on the first launch of Outlook 2007, users are presented with two First Run screens: one for Privacy Options and the second for Desktop Search. The first screen, displayed in Figure 2, can be disabled in several ways: by modifying GPO settings (using the new Outlook 2007 .adm files), using the Office Customization Tool, or tweaking the registry.
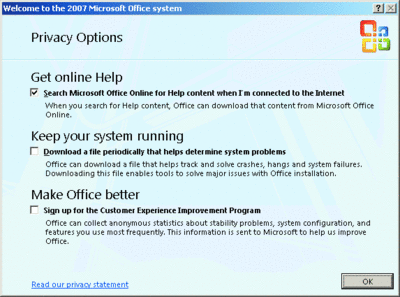
Figure 2** Privacy options dialog in the 2007 Office system **(Click the image for a larger view)
The screen shown in Figure 3 appears immediately after Privacy Options (if you don't disable it) and in all other 2007 Office system applications.
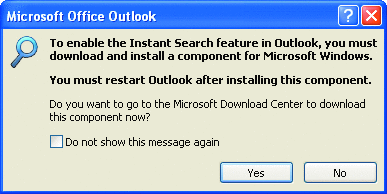
Figure 3** Instant Search feature dialog in the 2007 Office system **
To turn off the Windows® Search prompt for Office applications, download the 2007 Office system ADM templates from go.microsoft.com/fwlink/?LinkId=78161 and load them to your hard drive on your domain controller. In Group Policy, you must load the Office Outlook 2007 template (Outlk12.adm) under Computer Configuration or User Configuration, Add Snap-Ins. Next, go to User Configuration\Administrative Templates\Microsoft Office Outlook 2007\Tools | Options\Preferences\Search Options and enable the "Prevent Installation prompts when Windows Desktop Search component is not present" setting.
There are many Group Policy settings available in the 2007 Office system to control the user experience, but you'll need to add the respective .adm files, such as Word (Word12.adm) and Excel® (Excel12.adm) for each, to your GPOs. Figure 4 shows an example of what the Outlook 2007 ADM template (Outlook12.adm) looks like once it's been added to your Group Policy.
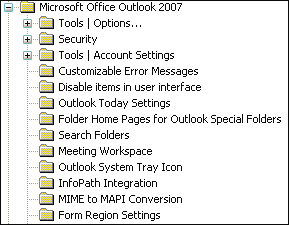
Figure 4** Outlook 2007 ADM template in Group Policy **
Additional Changes
Note that in Office 2003 you can also download and use the User Customization Wizard to create customized Transforms. The new OCT in the 2007 Office system does not require a separate download. It is launched by using "Setup /admin" from the Run command, directed toward your 2007 Office system media or install source. Executing this command against your install source files and then changing individual settings to your liking creates an .msp file (versus the .mst file in Office 2003), and you do not need to specify any command-line options to include it in your later deployment. Simply placing the customized .msp file in the Updates folder at the root of the network installation point automatically deploys it along with your preferred settings.
Outlook 2007 has another advantage over its previous versions; it automatically locates your Exchange 2007 servers, sending out a Service Connection Point (SCP) query directly to Active Directory®, if launched inside your LAN. This query makes it easy to connect to a deployed Exchange 2007 infrastructure. For further information, see go.microsoft.com/fwlink/?linkid=76177.
Microsoft has made some important design changes in the way the 2007 Office system works in a Terminal Services environment by simplifying its deployment tools, adding new .adm file snap-ins, and streamlining the interface. By understanding some of the important concepts I've discussed here before you deploy or upgrade your Office applications, you'll have a much better understanding of the upgrade, allowing you to make important design decisions in advance. If you don't plan to upgrade at this time, you might want to consider just loading the 2007 Office system Compatibility Pack so your users can open attachments sent to them from users who have already upgraded. You can find the Compatibility Pack at go.microsoft.com/fwlink?LinkID=77512.
With this information in hand, you will be ready for a successful deployment of the 2007 Office system. Remember to back up your policies and test all recommended settings in a lab environment before deploying them to your user community.
James D. Silliman, MCSE, is a Microsoft-focused technologist who specializes in Terminal Services deployments. He currently works for an ASP, where he architects IT solutions for small businesses. Contact him at jsilliman@gmail.com.
© 2008 Microsoft Corporation and CMP Media, LLC. All rights reserved; reproduction in part or in whole without permission is prohibited.