Utility SpotlightMicrosoft SharedView
Greg Steen
Code download available at:UtilitySpotlight2008_07.exe(150 KB)
I frequently work with teammates on the other side of the planet, and I constantly encounter situations where, if everyone could look at and interact with the same desktop, then we could all illustrate and communicate our opinions so much more effectively.
Video (no longer available)
Watch Greg Steen demonstrate how you can quickly share a desktop and collaborate with remote users using Microsoft SharedView.
Suppose your sales team is out on the road and needs to quickly get together to share information, verify quotes, and reduce overlapping effort. Think of how much more productive it would be if everyone on the team could look at and edit the same Microsoft® Office Excel® spreadsheet or Word document almost simultaneously, rather than e-mailing around a "living document" that can quickly get out of sync. Now there's a lightweight collaboration tool that allows just that capability—Microsoft SharedView 1.0.
Microsoft SharedView lets you get together with up to 15 people and share the desktop of the meeting host simultaneously, just as if you were looking at the same desktop. Your first thought may be that if 15 people had simultaneous control over the same desktop, absolutely nothing but chaos would ensue, but what really happens is that control of the desktop can be passed from one member to another.
While you're the one who's in control, you can see your collaborators' mouse movements (everyone gets a personalized pointer), so they can point out items on a document or application. Unfortunately, SharedView doesn't have integrated audio capabilities, but you can use Windows Live™ Messenger's audio client or your favorite Voice over IP (VoIP) client to conference while you share the desktop.
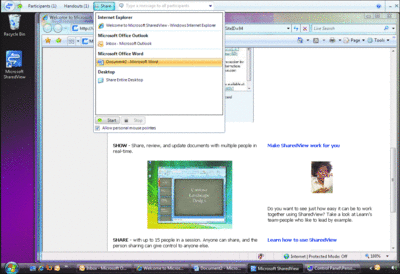
Microsoft SharedView lets you share the desktop of a meeting host simultaneously (Click the image for a larger view)
Installation of SharedView is simple, and the client is intuitive enough that even less technically savvy users can get up and running quickly. After signing in with your Windows Live account, you can start a SharedView session with a couple of clicks. Joining a session is just as easy; you simply type in the session name (usually the Live ID of the host) you wish to connect to along with a password. Invitations are sent via e-mail or by pasting the generated invite text into your IM client.
Other options within SharedView include enabling or disabling remote copy and paste (so session users can add text from their local workstation to the host's machine); directly enabling track changes in Word so you can see how people are changing the shared document; and an explicit block list to exclude certain Windows Live IDs from participating. The application also has a cool Handout feature that lets you make supplemental files available to session participants; you can have up to 25 files or a total of 200MB per session.
In addition, you can type broadcast messages to participants that will appear at the top of their connected session. You can choose to share everything if you want or, if you'd rather keep some things private as the meeting goes on, you can quickly and easily start and stop sharing windows from your host machine. All in all, if you are looking for a quick and easy collaboration tool, Microsoft SharedView will probably fit the bill.
To get started, you can just go ahead and download Microsoft SharedView from the Code Downloads section of the TechNet Magazine Web site at technetmagazine.com.
Greg Steen is a technology professional, entrepreneur, and enthusiast. He is always on the hunt for new tools to help make operations, QA, and development easier for the IT professional.
© 2008 Microsoft Corporation and CMP Media, LLC. All rights reserved; reproduction in part or in whole without permission is prohibited.