Microsoft Office
Getting Started with Project Server 2007
Alan Maddison
At a Glance:
- Four general areas of enhancement
- Multitier architecture aids scalability and flexibility
- Prerequisites for installation
- Installing and configuring
Contents
Features and Functionality
Installation Prerequisites
Project Server 2007 Installation
Last Words
As IT administrators, most of us will have used Microsoft Office Project (Standard or Professional) to help streamline and organize at least some of our many projects. However, not many of us have implemented Project Server, due to a lack of familiarity, expertise, or simply the time to tackle one more complex installation and configuration. With Office Project Server 2007, Microsoft has made significant enhancements not only to the features and functionality available for users but also to those that interest administrators.
In this article I'll take a look at some of the most significant new features and functionality in Project Server, and I'll also take a walk through the installation and configuration of Project Server 2007. I'll focus on a Web-farm implementation, as this approach provides for a great deal more flexibility in growing your Project Server infrastructure. Even if a standalone server is sufficient right now, a single-server Web farm adds little complexity to your infrastructure while making it easy to expand to meet the needs of your company in the future.
Though the Office Project Server family covers a number of products, this article will focus on Project Server. And while I won't be looking much at desktop clients, you should bear in mind that Project Standard (a desktop client) cannot connect to Project Server; only Project Professional is able to connect.
Features and Functionality
The enhancements Microsoft made to Project Server 2007 can be divided into four general areas: enterprise functionality, ease of use, insight, and extensibility. If you've worked with any of the earlier versions of Project Server, you will immediately recognize why Microsoft focused on these areas.
Although Project Server 2003 was a powerful application, its complexity made troubleshooting very painful and added substantial administrative overhead. Moreover, it was very difficult to customize and lacked flexibility in its reporting capabilities outside of its integration with SQL Server 2000 Analysis Services. Fortunately, the shortcomings have been addressed, ensuring an easier and more productive experience with Project Server for both users and administrators.
The scalability limitations in Project Server 2003 have been addressed with a true multitier architecture, as shown in Figure 1. The Web tier is made up of Project Web Access and Windows SharePoint Services (WSS) 3.0. The application tier consists of the Project Server platform, the Queuing Service, the Reporting Service, and the Eventing System, as well as the Project Server Interface (PSI)—a completely revamped API that exposes Project Server functionality to admins and developers. The data tier holds the Project Server databases stored in either SQL Server 2000 or SQL Server 2005. These tiers lend themselves to scaling to support large numbers of users.
.gif)
Figure 1 Project Server 2007 architecture
As a function of this new architecture, Microsoft supports a number of deployment topologies, including Standalone, Small Farm, Medium Farm, Large Farm, and Extranet. Each topology allows for more granular segmentation of Project Server components as well as incorporating technologies such as load balancing for the Web front end and clustering for the SQL servers. Other enterprise-class enhancements include Active Cache, a client/server technology that optimizes network traffic and client responsiveness, and the Queuing Service, which ensures data integrity and fault tolerance while enhancing reliability and fostering a consistent user experience.
There have also been some significant improvements in making Project Server easier to learn and easier to use. What this means in practical terms for administrators is that once you have the product installed and configured, you can let your users loose and expect them to be productive.
One thing that helps make Project Server so much easier is its deep integration with Microsoft Office, including a plug-in for Microsoft Office Outlook that provides task and time management, and Visual Reports, which integrate with Office Excel reporting capabilities and Office Visio diagramming capabilities. There is simplified task scheduling and project creation with support for SharePoint task lists, which allows users to rapidly adapt ad hoc projects into a more robust framework as the project grows.
The Microsoft Project Task List Import template allows you to create a simple task list in Excel, import it into Project Server, and then add resources and assignments. In addition, an extensive list of predefined project templates provides for rapid setup of project outlines for many different project types. An enhanced Project Guide helps new users maximize their productivity within Project Server while allowing more experienced users to turn off this feature. Simplified resource planning is achieved with the resource substitution wizard and a multi-level undo feature that gives experienced Project Managers tremendous power and flexibility in adjusting schedules and understanding the impact without consuming a large amount of time. This is particularly true with the Change Highlighting feature, which highlights all changes resulting from the most recent edit that involved scheduling.
Furthermore, Project Server now provides greater visibility into project financial management and planning. There's a new resource type, the cost resource, which allows integration with third-party accounting systems. In addition, Project Server introduces a number of new predefined accounting fields. For example, the budget field allows organizations to specify a budget as money, labor, or materials and then track variance as the project progresses. A new time sheet solution not only provides more accurate time tracking of project resources but is also designed to integrate with general ledger systems. A new Resource Planning feature helps provide a high-level view of resource allocation to facilitate preliminary planning when details aren't available or desired, at project inception for example.
Other improvements make Project Server much easier to customize and extend. The revamped API, the aforementioned PSI, makes it easy to access Project Server data using ADO.NET, and it also supports programmatic manipulation of projects, resources, tasks, and assignments. The API is further enhanced through an extensive server-side event system that allows third-party applications to respond to events within Project Server. Finally, integration with Windows Workflow Foundation (WF) provides built-in support for workflows.
Installation Prerequisites
This article focuses on installing Project Server 2007 on Windows Server 2003, but it will also offer some pointers on working with Windows Server 2008 when there are obvious differences in the steps required for installation and configuration. If you decide to use Windows Server 2008, you must use Project Server 2007 SP1, and you should also ensure that your server hardware meets Microsoft recommendations. In particular, it should have at least 2GB RAM and dual cores or dual CPUs with a clock speed of 3.0 GHz.
I'll focus on installing and configuring a small Web farm, which allows two deployment options: installation of all components (Web server, application server, and database server) on one computer, or hosting the database server on another physical computer. Since both options support up to 500 users, either is acceptable in smaller environments. And both provide flexibility as your company moves forward. As a general best practice, consider using at least a separate database server; in larger organizations, you will want separate hardware for each of the layers.
Before beginning the installation, your database server must be available. Since discussing a SQL Server installation is beyond the scope of this article, note simply that you should use either SQL Server 2000 SP4 or SQL Server 2005 SP2 and make sure that Named Pipes is enabled. In addition, the account with which you install WSS should have all of the rights required to create a new database in SQL Server.
You must install the Microsoft .NET Framework 3.0 SP1 (which ensures that you have WF). And you need to install IIS 6.0 by selecting the Application Server option available in the Add/Remove Windows Components section of the Add/Remove Programs Control Panel applet. You should enable ASP.NET, which is available if you click the Details button when selecting Application Server. Project Server will not install if the ASP.NET 2.0.50727 Web extension is not enabled within IIS. This can happen if ASP.NET 2.0 is installed on the computer before IIS is enabled. If this happens, enable ASP.NET 2.0 by running the command aspnet_regiis –i –enable.
In Windows Server 2008, you can do this by using Server Manager to install the Web Server (IIS) role and the Application Server role. As part of the Application Server role, which installs the .NET Framework 3.0, you need to make sure that the Application Server Foundation and Web Server (IIS) Support role services are selected for installation.
Project Server 2007 Installation
Start the installation of Project Server by running Setup.exe. If you have installed WSS, the installation of Project Server 2007 will be familiar, as it is based on WSS 3.0. After entering the product key and accepting the license agreement, choose either Basic or Advanced installation. If you are planning a standalone system, choose Basic, which installs all the components on one server, including SQL Server 2005 Express edition. If you select Advanced, you'll see the screen in Figure 2. If you select the Complete option, you will install the Web front end and application server components.
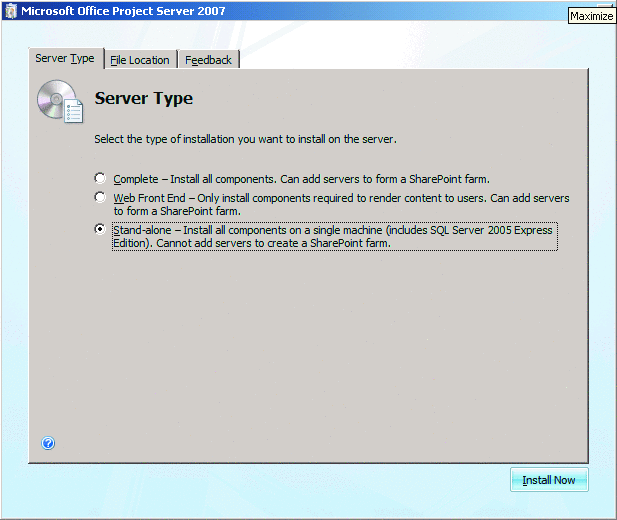
Figure 2 A standalone installation puts all components on a single machine
Keep in mind that if you configure the server as a Search server, you may require a large amount of local storage for indexes. As a result you may want to click on the File Location tab (also shown in Figure 2) and select a different install location. After selecting Complete, press the Install Now button.
After installation is complete, the option to "Run the SharePoint Products and Technologies Configuration Wizard" is selected by default. Click the Close button to launch the Configuration Wizard.
After the wizard launches and you click Next to get past the Welcome screen, you will be reminded that some services including IIS may need to be restarted. Click Yes to proceed to the next screen, which prompts you to either create a new server farm or connect to an existing one. Select the option to create a new farm, then enter the database server name.
You also need to enter the name of a domain user account that will be used by WSS in order to connect to the database, as shown in Figure 3. During setup, you will also assign SQL Server rights and provide credentials for the SharePoint Services Central Administration application pool within IIS. If you are deploying a standalone server, the user account can be local.
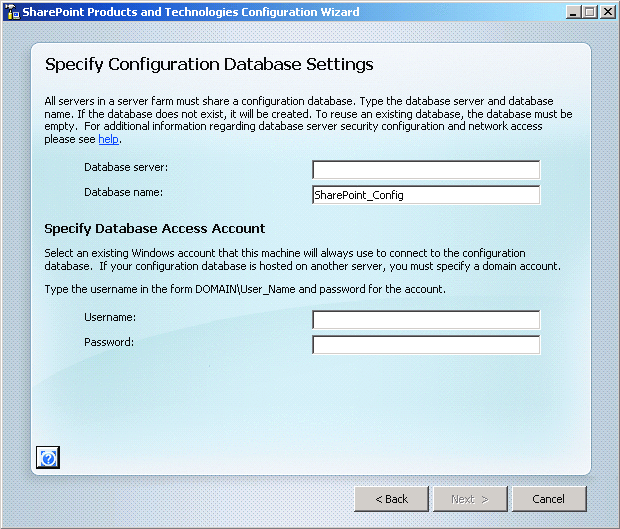
Figure 3 Creating a configuration database
After pressing Next, you will be asked to configure the Port number and choose the authentication method for use by the Central Administration Web application. By default, the wizard will assign a random port number which you can change by selecting the checkbox and entering a port number. The default authentication protocol is NTLM; the second option is Negotiate (Kerberos). If you select the second option, the authentication process will attempt to use Kerberos first and will fall back to NTLM if that fails. Unless you are familiar with the requirements for enabling Kerberos authentication, stick with NTLM.
After pressing Next, you will be presented with a summary screen. Press Next again to start the configuration process. When the provisioning process is complete, take note of the port number of the Central Administration site if you have not already done so. The Central Administration Web site will be launched in your browser once you press the Finish button, as shown in Figure 4.
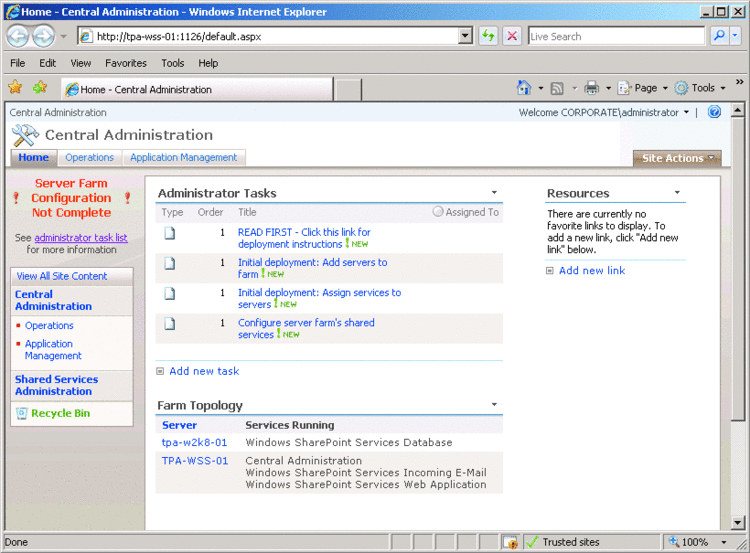
Figure 4 The Central Administration Web site
You'll notice that the Central Administration Web site is preconfigured to guide you through the remaining steps. The first item in the list is a pointer to the SharePoint Services Quick Start Guide, which lists some of the remaining configuration steps including:
- Configuring incoming and outgoing e-mail settings
- Creating or extending Web applications
- Creating sites and subsites
- Configuring workflow settings
- Configuring diagnostic logging
You should follow the instructions for configuring e-mail settings, but all other Project Server settings are covered in the subsequent tasks. The second task is a reminder to add all servers to the farm before configuring farm services. To add servers to the farm as well as check which servers are already added, click on the Operations tab and then click on the Servers in Farm link under Topology and Services, as shown in Figure 5.
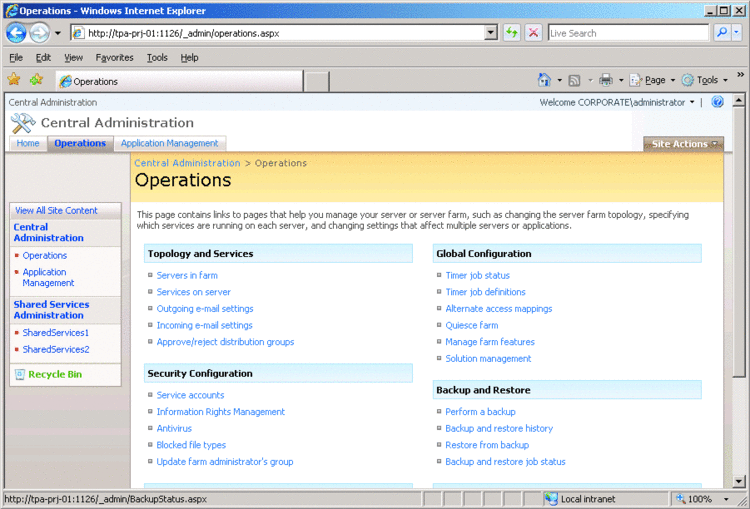
Figure 5 Add all servers to the farm before you configure farm services
Continuing our example of a small server farm with Web and application services on one server and the database on another, you should see two servers already listed. The next task to complete involves starting the Project Server services. To configure the services, click on the Operations tab and then on the Services on Servers link under Topology and Services, as shown in Figure 5. Once you have selected this option, you will see the screen shown in Figure 6.
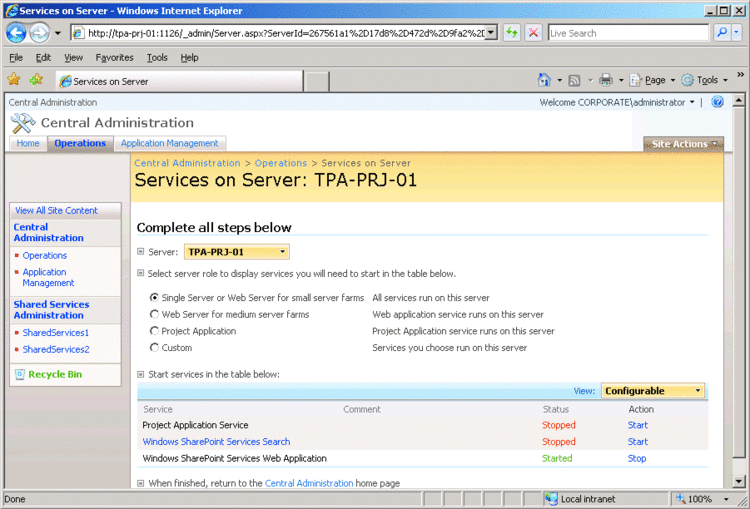
Figure 6 Setting up services on servers
You should notice that by default some services are not started; you will have to select the Start option in order to start them. The services listed here correspond to services listed under the Computer Management Microsoft Management Console (MMC). Note that if you start the WSS Search service, you will need to provide credentials for the Search Service account and the Content Service account.
The WSS Search Service forms the basis for searching Project Server Help. These accounts should be domain accounts for any type of server farm implementation and should not be members of the Farm Administrators group. All required rights will be assigned during configuration. The final configuration step on this page is to specify the Indexing Schedule. It's a good idea to leave the Schedule at the default until you are more comfortable with the day-to-day operational requirements of your Project Server environment. Larger environments can have dedicated Search servers.
The final step in configuring Project Server involves creating Web applications for two Web sites: the Project Web Access (PWA) site and the Shared Services Provider (SSP) home site. In addition, you need to create a site collection for the PWA Web application. The creation of the Shared Services home site is part of the final task in the list of Administrative tasks identified in the Central Administration Web site, as shown earlier in Figure 4.
The first step is to create the new Web application for the PWA site. From the Central Administration site, click on Application Management and then select Create or extend Web application in the SharePoint Web Application Management section. When the next page loads, select Create a new Web application, as shown in Figure 7.
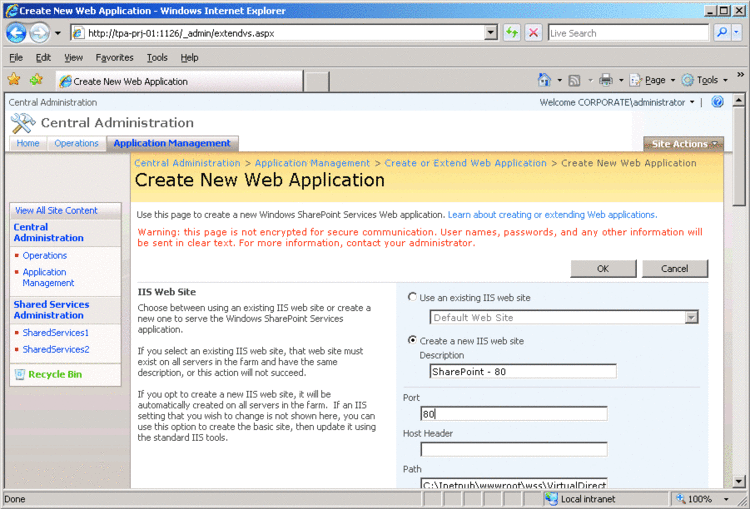
Figure 7 Creating a new SharePoint Services Web application
Start by entering a description for the IIS Web site and selecting a port number. For the example here I'll use the default port 80, but if your Web server is hosting other sites, you will need to choose a different port, as this procedure conflicts with the Default Web Site in IIS. You also have the option of using Host Headers if you need some additional flexibility in configuring IIS.
The next item you'll see is the path to the virtual directory, which generally does not need to be modified.
In the next section you configure security. The first two selections cover the authentication protocol, which you should leave as NTLM, and whether to allow anonymous access. As a best practice, you should disable anonymous access. The next section allows you to configure the application pool used by the Web application. Enter a domain account in the credentials section, then leave the remaining options at the default selection. The final selection you'll need to make is to identify the Search server. In your two-server farm, this will be the local server.
After creating the application, you must create a Site Collection. To do this, select Create a new WSS site collection and then enter the required information including title, description, and URL name and path. When selecting a template for the site, any one will suffice, but the Team Site template is generally a good starting point. You're finished—and successful—when the Top Level Site Successfully Created page loads.
The next step is to create a Web application to host the Shared Services Provider. From the Central Administration site, click on Application Management and then select Create or extend Web application in the SharePoint Web Application Management section. When the next page loads, select Create a new Web application. Rather than using an existing Web site, you will be creating a new site with a new port number. The port number can be random or one you select. Follow the steps you took to create the Web application pool for PWA. You can also reuse the application pool credentials if you desire. When the process is complete, you'll see the Application Created page.
Next create the Shared Services Provider (see Figure 8). A Shared Services Provider is an integral part of a WSS 3.0 infrastructure that Project Server leverages for its application services. This also facilitates a common provider across servers in a farm.
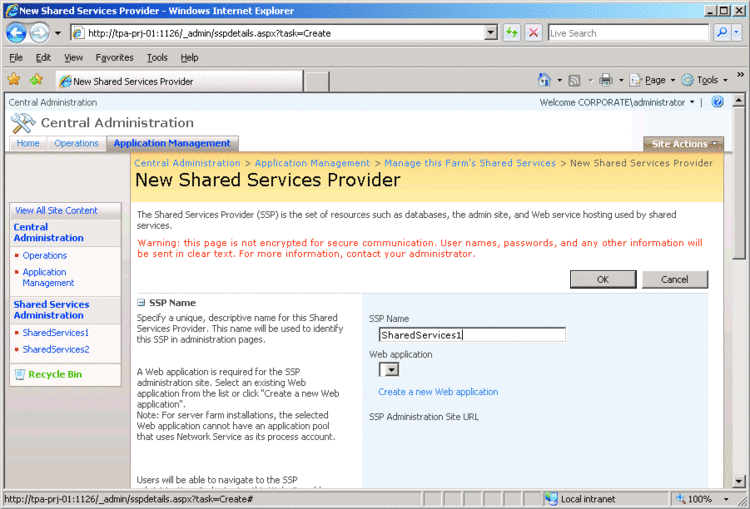
Figure 8 Creating a Shared Services Provider
To create a Shared Services Provider start by clicking on the Application Management tab and then under the Office SharePoint Shared Services section select Create or configure this farm's shared services. On the subsequent page click on New SSP and work through the configuration options. Most important is to be sure to select the Web application you created for the Shared Services.
The only mandatory data is the information relating to which credentials to use for the SSP Service. All other options can be left at their defaults, although you should double-check every individual value. In the example, there should be two Web applications, which were created in the previous steps. Once the services have been created, you will see the Success page.
The final step is to create the Project Server instance. If you press OK on the Success page, you will be taken to the Manage this Farm's Shared Services page. Click on the name of the Shared Services you just created and you will be taken to the Shared Services Administration page. Now click on the Project Web Access Sites link and when the page loads, click on the button called Create Project Web Access Site, as shown in Figure 9.
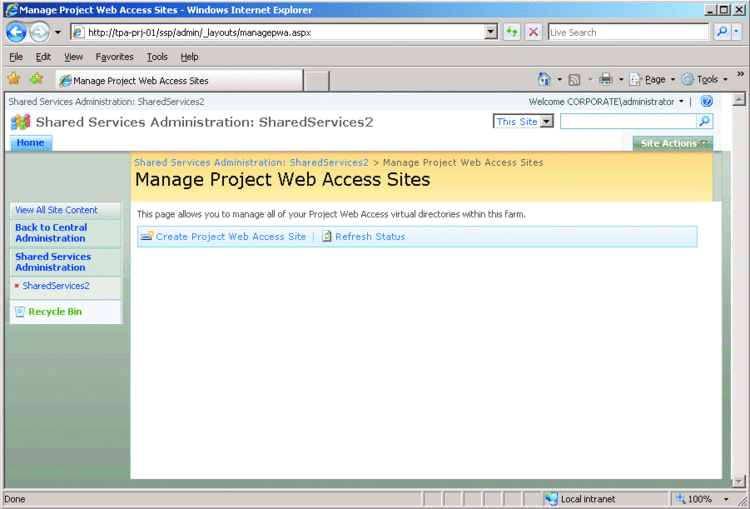
Figure 9 Creating a Project Web Access Site
When the next page loads, you will have to confirm the configuration information, such as which Web application to use, the path to use for PWA, and the name of the account that is to be used for Administration. Select the Web application that you extended earlier in the process, not the Shared Services Web application.
In addition you will need to enter the name of your database server. Pressing OK will start the database and Web site creation process. You will be returned to the screen shown in Figure 9, but now there will be a Web site listed and its status will change as it is being created. When the process is complete, the status changes to Provisioned and you have completed your Project Server implementation, as shown in Figure 10.
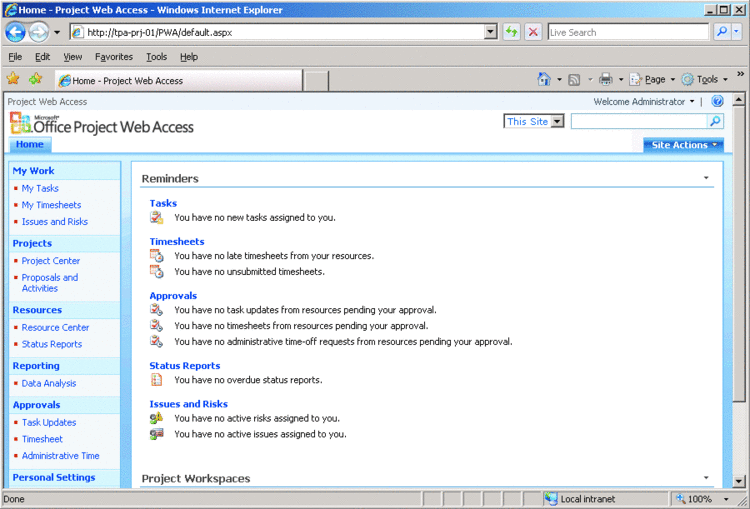
Figure 10 An instance of Project Server 2007
Last Words
Project Server 2007 is clearly the most significant release of this product in a long time. Microsoft has invested a lot of time and energy into making Project Server 2007 a marked improvement over earlier versions and if you have not taken a look at it recently, then it is time you did.
Alan Maddison is a Senior Consultant, specializing in Microsoft technologies, with Strategic Business Systems, a division of Brocade.