Office Communications Server
A Powerful Tool for OCS Planning and Deployment
Stephanie Pierce
At a Glance:
- Specifying OCS 2007 R2 options
- Planning configuration options
- Working with topologies
- Exporting the results
Contents
Selecting OCS R2 Options
Configuring the Primary Datacenter
Configuring the Remote Site
Working with Topologies
Working with the Results
To help facilitate planning a deployment of Office Communications Server (OCS) 2007 R2, Microsoft has developed a Planning Tool. This tool, which is a Windows Presentation Foundation (WPF) application, walks you through a series of questions gathering information about the features your organization requires, the number of unified communications users you have, and how you anticipate these users will utilize the supported features.
Using the information you provide, the Planning Tool does a number of things. It creates a recommended topology for each of your central sites (a site where OCS 2007 R2 is hosted locally), determines the hardware you will need, customizes the steps for planning your deployment, and customizes the steps you must take to deploy OCS 2007 R2.
You can save the topology and consult it later in the tool, and you can even export your topology to Microsoft Office Visio 2007 where you can make your own changes if necessary. You can also export the list of hardware and configurations for all of your sites to Microsoft Office Excel 2007.
Selecting OCS R2 Options
Before you run the Planning Tool, make sure you have the Microsoft .NET Framework 3.5 SP1 installed. Once that is set, you can download the Planning Tool. In order to run the tool's executable on Windows XP, click Start, point to All Programs, point to Microsoft Office Communications Server 2007 R2, and then click Planning Tool. If you are using Windows Vista and Windows Server systems, click the Start button, point to All Programs, click Microsoft Office Communications Server 2007 R2, and then click Planning Tool.
For this example, I will use a fictitious company called Litware Inc. that is planning to deploy OCS 2007 R2 at two sites: its New York office and its Dublin office. The New York office is the Litware primary datacenter, and Dublin is a small remote site.
The team at Litware installs and runs the tool. Since team members are not familiar with the features of OCS 2007 R2, they decide to click Get Started on the Welcome page so that the tool will walk them through all of the notable new features. If it happened to be that the Litware team was already familiar with the features, team members could skip this step and go ahead to design each of their sites by clicking Design Sites. This would allow them to check which features they want for each site.
As the team steps through the wizard, it's presented with the following options:
Audio and Video Conferencing Users can participate in audio and video conferences using the Office Communicator or Office Live Meeting client.
Web Conferencing Users that are both inside and outside the firewall can create and join Web conferences that are hosted on internal servers.
Communicator Web Access Users are able to access the instant messaging, presence, and conferencing features of OCS 2007 R2 using a supported Web browser and without connecting through a Virtual Private Network (VPN).
Enterprise Voice Users can choose the most appropriate way to communicate with colleagues throughout the enterprise when Enterprise Voice is deployed along with instant messaging and conferencing and is fully integrated with Microsoft Outlook. Users can place calls from their computers and Office Communicator Phone Edition.
Monitoring Call-detail records relating to unified communications sessions, as well as quality metrics, are captured at the end of each audio and video session. Monitoring also provides usage statistics, trends, and visibility into media quality.
Archiving Instant messaging conversations are archived for compliance reasons.
Unified Communications Applications This option provides a platform on which you can deploy, host, and manage unified communications applications. Four applications are available: Response Group Service (which automatically answers and distributes calls to an available help desk agent), Conferencing Attendant (which enables callers from the public switched telephone network, or PSTN, to join and connect to an Office Communicator conference), Conference Announcement Service (which plays announcements in conferences, such as the name of a person joining), and Outside Voice Control (which provides Enterprise Voice functionality and call control to mobile phones and other devices).
Group Chat Users can communicate using persistent group chat. Unlike multi-party instant messaging, the conversations in Group Chat are persisted so that they can be accessed at a later time. Conversations are also secured so that only members of the specific chat can access the persistent conversation and resources.
Device Update Service The process of updating all of the unified communications devices, such as Microsoft Communicator Phone Edition and Microsoft RoundTable, is automated.
Federation Users can establish communication between other external organizations. Users can initiate instant messaging sessions, exchange notifications, and subscribe to each other's "presence."
Public Instant Messenger Connectivity Users can establish communication with public providers, such as MSN, Yahoo!, and AOL. A separate license is required in order to do this, though.
High Availability Standby servers help to minimize downtime.
The team is interested in deploying all of these features except for the Communicator Web Access option.
Configuring the Primary Datacenter
After the team has completed filling out the wizard, team members can then enter the Site Name (New York), Domain Name (litwareinc.com), and Number of Users (60,000) on the Central Sites page, which is shown in Figure 1.
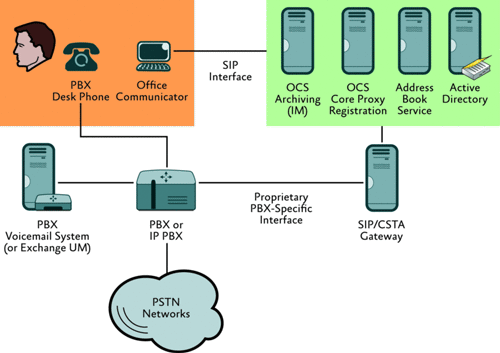
Figure 1 Central Sites page for New York
After the team has finished filling out the Central Sites page and clicks Next, the Enterprise Voice settings page is presented. Team members want to pilot 20% of their unified communications users for Enterprise Voice and, they anticipate their users will make approximately two calls per hour, which is considered to be typical medium traffic. Lighter traffic would be approximately one call per hour, and heavier traffic would be three or more calls per hour.
Since Litware uses a T1 network line, the team selects T1. And since the organization does not have an IP-PBX that is compatible with OCS, members leave this option unchecked.
The team plans to deploy gateways in various sizes, so its members select the Variety of gateways option. They select "2 processors, quad-core, 2.66GHz" for their Mediation server deployment. Once they have filled in their phone settings, the page looks like the screen shown in Figure 2.
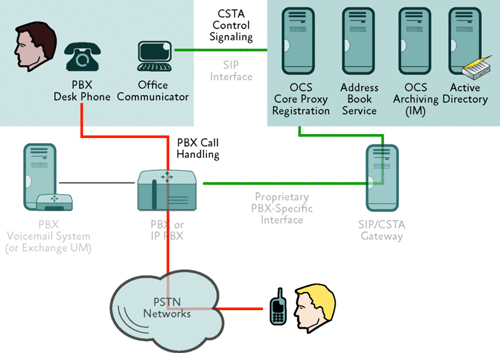
Figure 2 Enterprise Voice settings
The team clicks Next and is presented with a capacity planning for Group Chat. Members choose 6% (the default setting) for the number of users that will be using Group Chat at one time.
The Planning Tool now asks for information about external user access and whether high availability is required for external users. The team chooses the first option, which is "Yes, and I want to deploy edge servers in my perimeter network." Members also check the option "Enable high availability for my external users."
Configuring the Remote Site
Since Litware has a remote site, the team clicks the Add Another Site option on the External User Access page. The team fills out the appropriate information on the Central Sites page, entering the Site Name (Dublin), Domain Name (litwareinc.com), and Number of Users (4,000). Since High Availability is not required for Dublin, the team unchecks this option.
The team proceeds to fill out the capacity settings. When they are presented with the External User Access page for Dublin, team members want to route all their external users through the New York site. Therefore, they select "Yes, but I want to use edge servers deployed at another site," and then they select New York, as shown in Figure 3. Since Litware does not have any more sites, they click Finish.
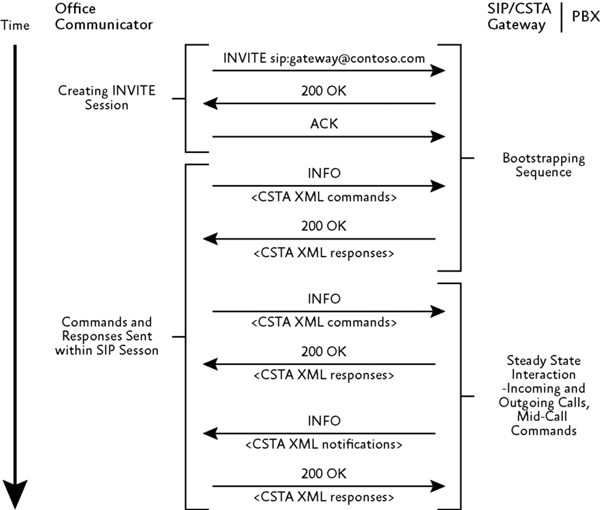
Figure 3 External User Access page for the remote site
Working with Topologies
The Planning Tool now presents the global topology for the organization, as shown in Figure 4. In the right-hand column, the Planning Tool indicates all the hardware the team will need for all its sites. If the team clicks on any of these sites, the tool will launch the default Web browser and display documentation and hardware requirement information. If the team clicks on the Ports, it is taken to the vendor site where members can see a list of compatible hardware that works with OCS 2007 R2.
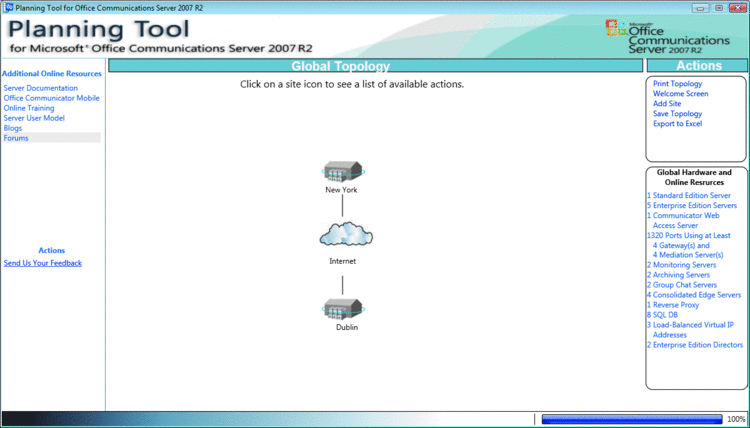
Figure 4 Global topology page
If the team clicks on one of the sites, members are presented with a number of options:
Print Topology Prints the global topology along with the list of hardware.
Welcome Screen Navigates the user back to the Welcome Page.
Add Site Takes the user to the Central Sites page to add another site.
Save Topology Saves the topology in an XML file format.
Export to Excel Saves the topology in an Excel XML file format.
View Site Displays the topology for a site.
Edit Site Navigates to the Central Sites page where the user can modify features, site name, domain name, number of users, and any capacity settings for a site.
When the team double-clicks on the New York site, the topology shown in Figure 5 is displayed. The Planning Tool uses the OCS 2007 R2 User Model along with the number of unified communications users and the features enabled to create the topology and compute the hardware. Note that this topology is only a recommendation. If Litware uses a different user model than OCS 2007 R2, then the team may need to adjust the topology slightly or the number of servers needed.
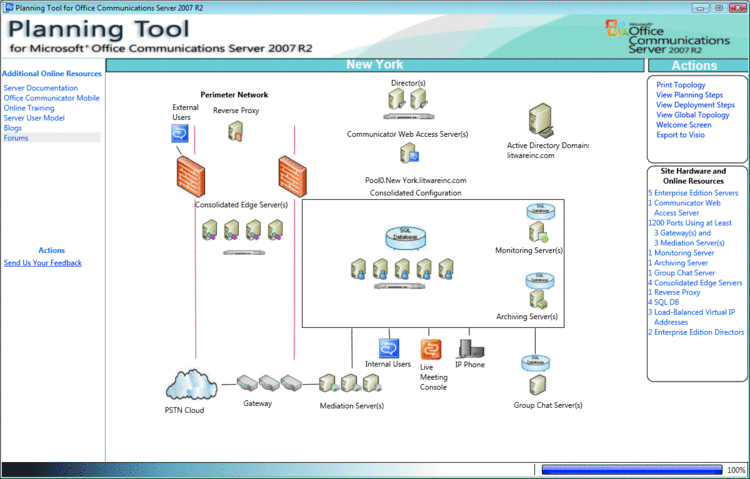
Figure 5 New York topology
The OCS 2007 R2 User Model is available online. For instance, if the team at Litware wanted, it could choose to co-locate the Archiving server and Monitoring server in Dublin.
The team can access hardware and port requirements by pausing the mouse pointer over any of the components or by double-clicking on a component. The team can also view the port requirements for the firewall by clicking on the firewall icon.
The team sees a list of hardware required for this site in the right column, as well as a list of actions it can take:
Print Topology Prints the topology and hardware requirements.
View Planning Steps Navigates to a page that lists the customized planning steps for this topology, with each step linking to documentation located on TechNet Library.
View Deployment Steps Navigates to a page that lists the customized deployment steps for this topology, with each step linking to documentation located on TechNet Library.
View Global Topology Goes to the global topology page.
Welcome Screen Leads to the initial Welcome page.
Export to Visio Saves topology information to a Visio XML Drawing (.vdx) file format.
The team chooses to export the current topology to Visio. When team members open this .vdx file in Visio, they see the topology shown in Figure 6. Here they can add, delete, or move components.
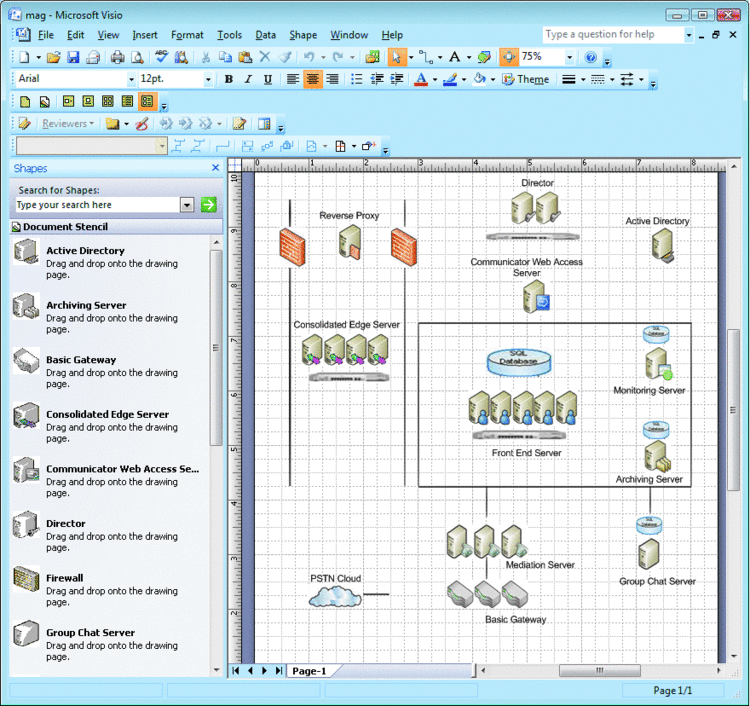
Figure 6 Topology displayed in Microsoft Office Visio
Now the team has enough information to put together a reasonable recommended server count, location, and configuration of the topology. Figure 7 illustrates this configuration, with Active/Passive SQL Server clusters defined by (A/P) and hardware load balancers defined by (LB).
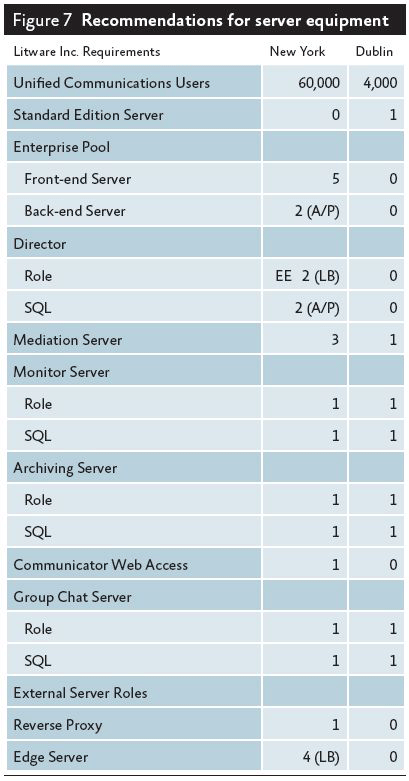
Dublin has one Standard Edition Server, since high availability is not required for this site. Notice that even though the team unchecked Communicator Web Access, there is still a Communicator Web Access server in the hardware list. This is because Litware is going to deploy the Conferencing Attendant and Conference Announcement Service options. At least one Communicator Web Access server is needed in order to configure the PIN numbers for dial-in conferencing for these features.
The planning team decides it's happy with the topology and server recommendations for both sites, so team members navigate back to the global topology. They click Save Topology so they can display this topology again in the Planning Tool and then click Export to Excel to save all of their site and hardware information.
Working with the Results
When opening the Excel XML file in Microsoft Office Excel 2007, the team is presented with a summary of all of its sites, usage profile information, and server profile information, as shown in Figure 8.
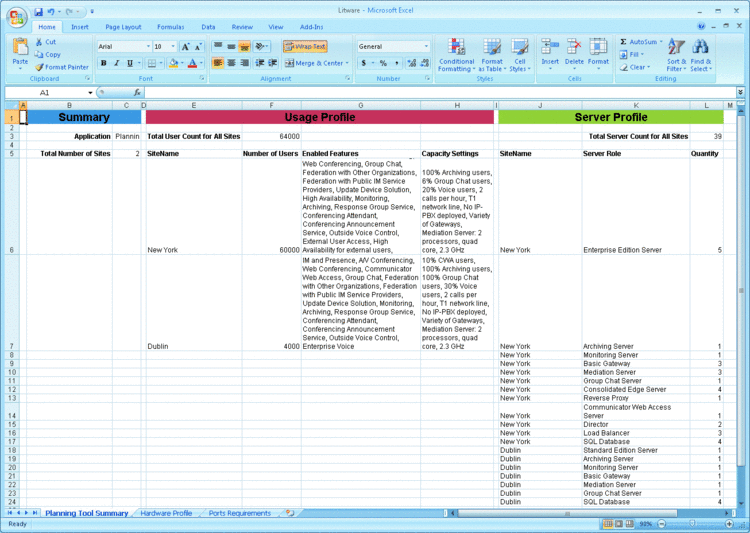
Figure 8 Planning Tool Summary in Excel
The Planning Tool Summary is divided into three sections:
Summary Displays the total number of sites in the organization.
Usage Profile Displays the total number of users in the organization, the number of users at each site, features enabled at each site, and capacity settings for each site.
Server Profile Displays the types and number of server roles required for each site, as well as the total server count for the entire organization.
The team clicks on the Hardware Profile tab and a list of the required hardware is displayed organized by hardware type, as shown in Figure 9.
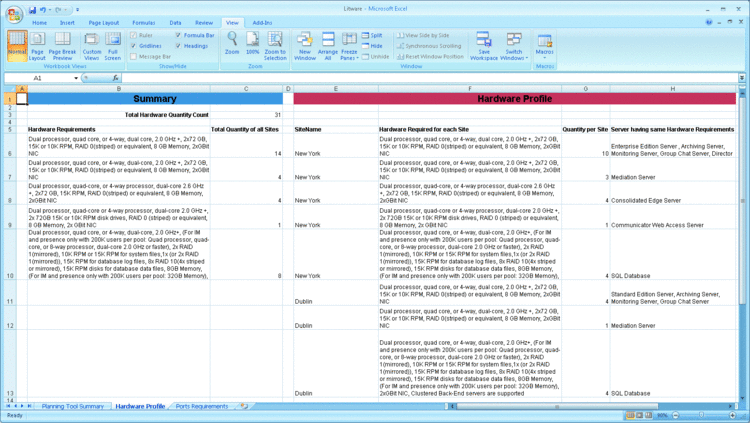
Figure 9 Hardware Profile displayed in Excel
The Hardware Profile page is divided into two sections. The Summary displays each type of hardware needed based on hardware requirements across the organization. The Hardware Profile displays each hardware requirement, the necessary quantity, and the server role enabled on each for each site.
The Ports Requirements tab presents a list of ports that need to be enabled on each of the server components. The team at Litware is now set to move forward with planning its deployment for OCS 2007 R2 in New York and Dublin.
Stephanie Pierce is a Senior Tech Writer on the Microsoft Office Communications Server User Assistance team and a former Program Manager of the Unified Communications Group.