Toolbox New Products for IT Pros
Greg Steen
The opinions expressed in this column are solely those of the author and do not necessarily reflect the opinions of Microsoft. All prices were confirmed at the time of writing, and are subject to change.
Manage Hard Disk Partitions
EASEUS Partition Master Home Edition
While it's not likely an everyday activity, moving, changing, copying, and removing partitions on your users' desktops does happen, and you need a utility to help you do these tasks. Windows, of course, has its own built-in partition management tool (available as a command-line tool and via an MMC snap-in), but sometimes you need a tool that's a bit more powerful to handle a chain of configuration changes or to copy the exact contents of one partition to another partition. One free tool to help you manage disks on 32-bit Windows desktop systems is YIWO Tech's EASEUS Partition Master Home Edition.
Partition Master lets you chain operations together, creating a single execution plan for multiple disk events. The application has two very useful utility wizards for copying: the Partition Copy Wizard and the Disk Copy Wizard, which guide you through complete bit-by-bit copying of partitions as well as complete physical disks. Both of these abilities can be useful when upgrading disks and systems.
As you'd expect, Partition Master also lets you resize, move, delete, label, and create partitions. Each of the tools allows you to either enter exact numbers or drag and drop partition details to specify your sizes and changes. You can format partitions, specifying labels, desired cluster sizes, and file systems. You can even mark partitions active, hide partitions, and run an integrity check.
To get the details of existing partitions, you bring up the properties window with a right-click. You get basic usage information: the partition type, disk serial numbers, first and last physical sectors, the total number of physical sectors, and the physical geometry of the partition. For NTFS partitions, you can also view cluster sizes, MFT cluster start points, the NTFS version being used, and the number of bytes per sector.
Once you have your execution plan in place, you click Apply and the changes are made, locking drives and rebooting as necessary. All in all, the application is easy to use and functional—not bad for a free tool. If you're looking for a partition management solution for your 64-bit Windows systems or need to support Windows Server, check out the Professional and Server editions, which start at $32 and $149, respectively.
Price: Free
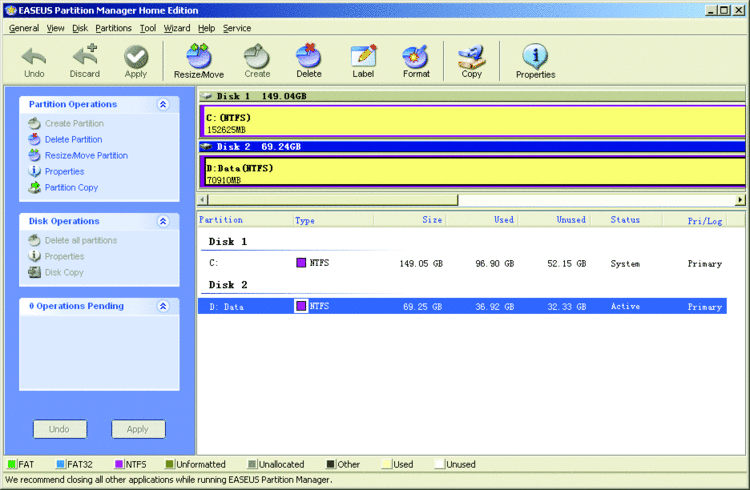
Manage Hard Disk Partitions with EASEUS Partition Master
Manage Your Hard Disks
HD Tune Pro
No matter how fast your processor or I/O bus may be, if your hard disk is slow, you are going to be bound by its constraints. So how well is your hard disk performing under load on your system? One way to find out is to use a benchmarking tool like HD Tune Pro from EFD Software. This low-cost benchmarking utility gives you a number of different metrics to measure the performance of your drives.
To get up and going after installation, you simply pick a drive and select a test or action to run on that disk. Next to the drive selection drop-down, you will notice that HD Tune Pro also shows the current operating temperature of your disk—if your disk reports that data.
The UI splits 10 functions into tabs for easy access. The Benchmark tab measures Read and Write performance for your selected disk over time, graphing the results as well as displaying the minimum, maximum, and average transfer rates. You'll also see how much work your CPU had to do, the burst rate, and the average access time for the drive.
The Info tab gives detailed statistics on each of the hard disks in your system, showing capacity, usage, file system, serial numbers, and firmware version. It also indicates which of 14 specific capabilities your drive supports. These 14 capabilities include S.M.A.R.T. (Self-Monitoring and Reporting Technology), AAM (Automatic Acoustic Management), and firmware upgradeability. If your drive supports S.M.A.R.T., the Health tab will show you all the measured parameters with their current, threshold, status, and worst values as reported by the disk.
The Error Scan tab lets you perform a quick or in-depth surface scan on your hard disk and shows you how many damaged blocks (if any) are on the disk. Folder Usage gives you a very useful view of aggregate folder size, with a drill-down so you can see which are taking up the most room on your disk.
If you're concerned about wiping data on your hard disks, the Erase tab lets you erase a drive using a zero fill, a random fill, the Gutmann algorithm, or the Department of Defense 5220.22-M algorithm. For the latter two, you can specify how many passes over the disk you want to make to ensure the data is really gone. If your drive supports it, you can also enable or disable the AAM feature via the AAM tab. For greater control, you can also use the slider bar to determine a balance between performance and noise, testing it as you go from the tab.
The File Benchmark tab performs file read/write tests with different block sizes. A little more akin to the real-world, the Random Access tab tests a large number of random reads or writes to your disk showing the number of operations per second, the average access time, and the average speed for the test. Here you will be able to specify the transfer size for the test, choosing one or more of 512 bytes, 4KB, 64KB, 1MB, or random sizes, and the results are graphed to illustrate performance. Finally, the Disk Monitor tab actively monitors one or all of the drives in your system, showing a graph of the performance of your hard disks over time, as well as showing you the current and maximum read and write values.
HD Tune Pro also makes saving a screenshot of the graphed results a simple click, saving the result as a PNG so you can easily repurpose the performance visualization in a presentation or e-mail message. If you care more about the raw information than the graphed results, you can also copy the test results to your clipboard and paste them into e-mail or a document for reuse. And the application even has command-line functionality, letting you run tests and log results without using the UI.
Price: $34.95 (direct)
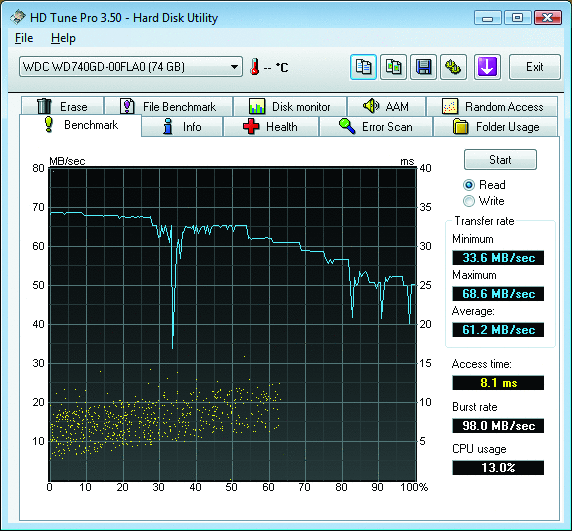
Manage Hard Disks with HD Tuner Pro
Manage Shell Extensions
ShellExView
nirsoft.net/utils/shexview.html
Is your system feeling a bit bogged down because your Explorer has too many hooks into it? Or perhaps you have a control panel or context menu addition that just won't go away? Shell extensions are COM objects that run in-process with your Windows system, extending the features and functionality of the operating system. If you want to see what shell extension hooks are installed and activated on your system, check out ShellExView from NirSoft (otherwise known as programmer, Nir Sofer).
This handy, simple, and free utility scans your registry at startup and fills a data table within the UI containing a great deal of useful information, such as the friendly name, description, version, product, company, file name and path, size, GUID or CLSID, file attributes, and timestamps. There are also a number of useful Yes/No columns for sorting, such as where the extension will appear to the end user, including My Computer, the Desktop, Control Panel, and My Network Places, as well as whether the extension is enabled. Your system will undoubtedly have hundreds of these extensions, and finding what you're looking for can be extremely difficult without features like this.
If you are overwhelmed by the number of columns in the default view, you can also filter the columns to your liking, paring it down to only those you really need. You can also use the basic Find function to search for strings within the data set.
Once you've selected the target extensions, you can easily enable or disable them, add or remove them from the control panel, or pop up the file properties window with a right-click and select. In addition, you can save their details to a text file for reuse or copy them to the clipboard to paste the info into a document or e-mail message. ShellExView also lets you export the results of a selection or the whole result set as an HTML report. Besides enabling and disabling extensions, you can have the tool bring you to the registry key for that extension so you can do your own tweaking.
ShellExView runs as a stand-alone application, requiring no installer and no writes to the registry. This makes it a handy tool for troubleshooting and virus hunting as you can store it on your USB key or CD of troubleshooting apps. (You do have a USB key or CD of troubleshooting tools, don't you? If not, consider it.) Nevertheless, if you're looking to keep an eye on or clean up all those shell extensions on your system, you might want to consider ShellExView.
Price: Free
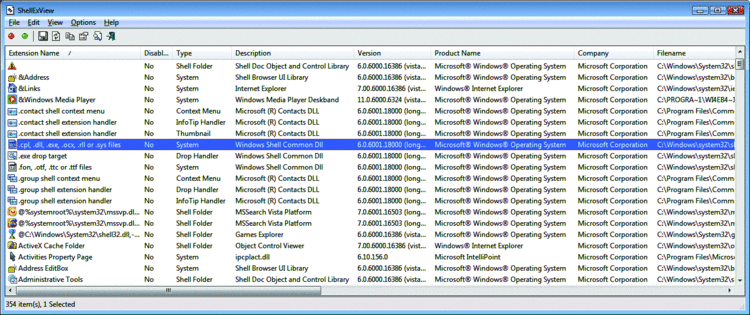
Manage Shell Extensions with ShellExView
Manage Your Remote Connections
VisionApp Remote Desktop 2009
As a systems engineer, you probably have a host of machines that you need to connect to in your day-to-day operations. Keeping those machines of different environments, operating systems, and authentication domains straight can be a chore in larger environments. One tool out there to help you manage all those connections is VisionApp's Remote Desktop 2009.
Those of you who support a heterogeneous server environment that contains multiple operating systems will appreciate that VisionApp's Remote Desktop 2009 supports a set of protocols that include VNC, SSH, telnet, Citrix's ICA, and HTTP/s, in addition to the standard Windows Remote Desktop Protocol (RDP). When creating a new connection, you can choose to enter the connection by name, import a CSV file of several computers, or import the list directly from Active Directory, choosing to use a computer name suffix to limit the import.
Once you pick a method of creation, you can then specify the computer name, MAC address, management board URL, and protocol that you wish to use to connect to the remote machine. Here too you can specify whether you want the display to be full screen, in a separate window at a specified resolution, or in the default tab view, which can either be set to a specific resolution or auto size to the application window.
Each of the protocols has a number of configuration items you can tweak to your specific needs. For example, for RDP, you can specify the port, whether you want to connect to the console or want to use Network Level Authentication to protect your connection. The application also supports Microsoft TS Gateway over SSL, so you can be sure your remote connections are secure. And for VNC, you can specify such things as the custom compression and JPEG qualities, the authentication mode, and the encoding method. You can then save your customizations of connections as defaults to speed entry for the future or when you use the Quick Connect feature, which lets you type in a computer name or IP address and protocol and then use those defaults to connect to the remote machine.
Many users will find the tab view appealing as it lets you quickly switch between multiple simultaneous open connections, speeding up your multitasking. In addition to saving connections, VisionApp's Remote Desktop 2009 also lets you specify and save a collection of connection credentials so you don't have to remember those obfuscated account and service names (saving passwords is optional).
Rather than storing your connections and credentials locally, you can have Remote Desktop 2009 store them in a central SQL Server database. By doing so, you can share the lists with others on your staff. You can also use database account permissions to protect the structure from being modified by certain users if you wish or need to do so. Another useful option if you want to keep discrete copies of the connection information for each of your users is to create the connection list and then use the Export tool to export the details to an XML file, which can then be imported by other users or backed up in case your own data is ever lost.
Once you have your connections set up in the application, you can connect to them by double-clicking the icon. Or, if you want, you can click on a folder of machines to simultaneously connect to or disconnect from all of them. There is also a search feature and a sorting feature, which let you find machines faster and organize numerous connections. Your connection history is also saved, which can be used for auditing or simply as a reference. The connection history report shows the connection name, the computer, the protocol, the credentials used, the operations taken, and the date connected.
There are also simple date and name filters to help you find operations faster. This feature is especially useful for the centralized database option to which many users connect to manage machines, helping you monitor your team's activities.
As you can see, if you manage a ton of servers, or if you have a number of system administrators or users that all need to connect to the same set of machines, VisionApp's Remote Desktop 2009 may be the tool to keep you organized and, well, sane.
Price: Starts at $88 (direct for a single user license)
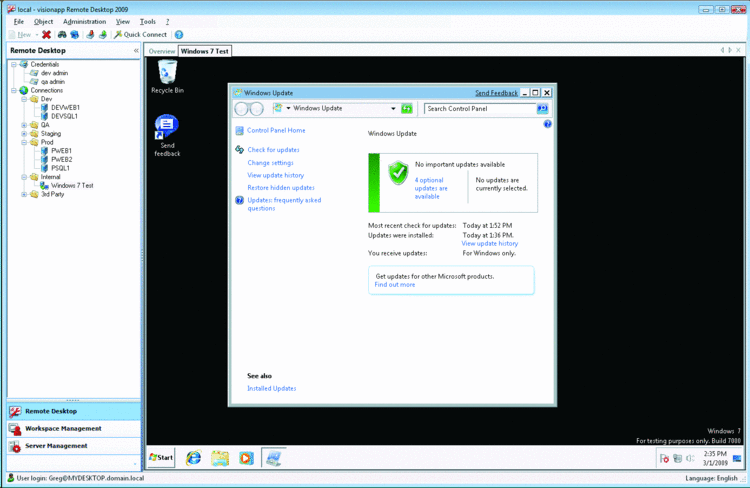
Manage Remote Connections with VisionApp Remote Desktop 2009
If you have a favorite tool or utility you would like to see featured here, please write to the author at tntools@microsoft.com.
Greg Steen is a technology professional, entrepreneur, and enthusiast. He is always on the hunt for new tools to help make operations, QA, and development easier for the IT professional.