Note
Access to this page requires authorization. You can try signing in or changing directories.
Access to this page requires authorization. You can try changing directories.
Warning
The retired, out-of-support Internet Explorer 11 desktop application has been permanently disabled through a Microsoft Edge update on certain versions of Windows 10. For more information, see Internet Explorer 11 desktop app retirement FAQ.
This article solves the problem that the webpage can't be displayed when a script error occurs in Internet Explorer.
Original product version: Internet Explorer 11, Internet Explorer 10, Internet Explorer 9
Original KB number: 308260
Summary
When you receive script errors, webpages may not be displayed or work correctly in Internet Explorer.
When script errors occur in Internet Explorer, you may receive following error messages:
Problems with this Web page might prevent it from being displayed properly or functioning properly. In the future, you can display this message by double-clicking the warning icon displayed in the status bar.
If you select Show Details, you may see detailed information about the following errors:
Line:<LineNumber>
Char:<CharacterNumber>
Error:<ErrorMessage>
Code: 0
URL: http://Webserver/page.htm
A Runtime Error has occurred.
Do you wish to Debug?
Line:<LineNumber>
Error:<ErrorMessage>
The following warning message may also appear in the Internet Explorer Status bar:
Done, but with errors on page.
This problem occurs because the HTML source code for the webpage doesn't work correctly with client-side script, such as Microsoft JScript or Microsoft Visual Basic script. This problem may occur for one or more of the following reasons:
- A problem exists in the HTML source code of the webpage.
- The web page is using newer technologies that aren't supported by Internet Explorer. For more information on moving from Internet Explorer to Microsoft Edge, see Internet Explorer 11 has retired and is officially out of support-what you need to know.
- The web page is using client-side visual basic script - that is deprecated.
- Active scripting, ActiveX controls, or Java programs are blocked on your computer or on the network. Internet Explorer or another program, such as antivirus programs or firewalls, can be configured to block Active scripting, ActiveX controls, or Java programs.
- Antivirus software is configured to scan your Temporary Internet Files or Downloaded Program Files folders.
- Internet-related folders on your computer are corrupted.
- Your video card drivers are corrupted or outdated.
Note
Server-side scripts such as Visual Basic scripts in Active Server Pages (ASP) run on a web server. Script errors that occur because of server-side script failures do not produce error messages in Internet Explorer, but they may create a webpage that does not display or work correctly. The troubleshooting information in this article applies to client-side script errors. Contact the administrator of the web server if you suspect that a problem affects a server-side script.
These methods listed in this article may help you troubleshoot the script errors that are caused by files or settings on your computer. For quick visual instructions about how to troubleshoot script errors in Internet Explorer, watch this video:
Resolution
Note
Microsoft encourages you update your system with the latest windows update available. For more information about Windows Update, see FAQ.
Step 1: Make sure that script errors occur on multiple webpages
If the only sign of this problem is the error message, and the websites are working, you can probably ignore the error. Also, if the problem occurs on one or two webpages, the problem may be caused by those pages. If you decide to ignore the errors, you can disable script debugging. To do it, select the Disable script debugging (Internet Explorer) checkbox in Internet Options > Advanced > Browsing settings.
Note
If this problem occurs on more than one or two sites, don't disable script debugging.
Step 2: Make sure that the problem is caused by files or settings on your computer
To narrow down the source of the problem, use another user account, another browser, or another computer to view the webpages that triggered the script error.
If the script error doesn't occur when you view the webpage through another user account, in another browser, or on another computer, the problem may be caused by files or settings on your computer. In this situation, follow the methods in this article to resolve this problem:
After you complete each method, try to open a webpage on which you previously received a scripting error. If you don't receive the error, the problem is resolved.
Method 1: Verify that Active Scripting, ActiveX, and Java are not being blocked by Internet Explorer
Active scripting, ActiveX, and Java are all involved in shaping the way that information is displayed on a webpage. If these features are blocked on your computer, it may disrupt the display of the webpage. You can reset your Internet Explorer security settings to make sure these features aren't blocked. To do it, follow these steps:
Start Internet Explorer.
On the Tools menu, select Internet Options. If you can't see the Tools menu, press Alt to display the menus.
In the Internet Options dialog box, select the Security tab.
Select Default Level > OK.
Note
ActiveX controls and Java programs are turned off in the High security level in Internet Explorer.
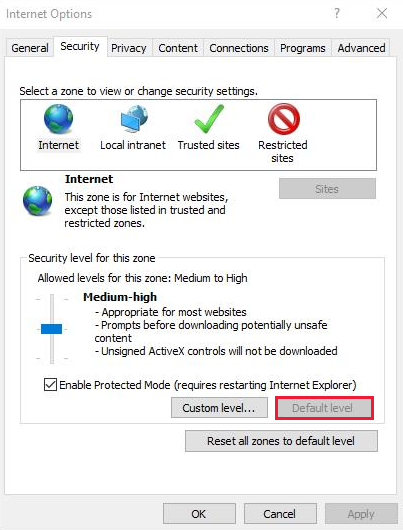
Method 2: Remove all temporary Internet files
Every time that you open a browser to view a webpage, your computer stores a local copy of that webpage in a temporary file. If the size of the temporary Internet files folder becomes too large, some display problems may occur when you open webpages. Periodically clearing the folder might help to resolve the problem.
To remove all the temporary Internet-related files for Internet Explorer.
Start Internet Explorer.
On the Tools menu, select Internet Options. If you can't see the Tools menu, press Alt to display the menus.
Select the General tab.
Under Browsing History, select Delete.
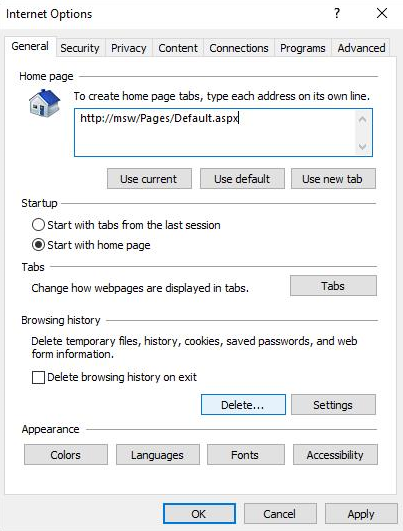
In the Delete Browsing History dialog box, select the following check boxes, and then select Delete:
- Temporary Internet Files
- Cookies
- History
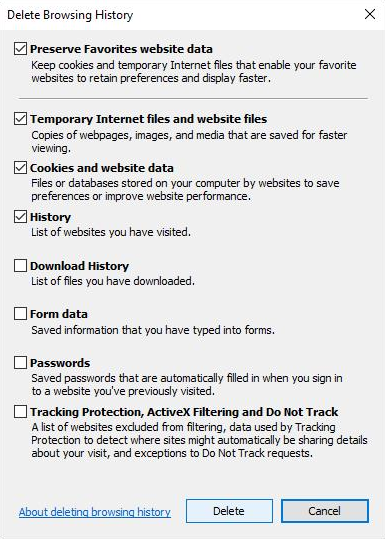
Select Close, and then select OK to close the Internet Options dialog box.
Method 3: Install the latest software updates for Windows
To stay up to date, select the Start button > Settings > Update & Security > Windows Update, and then select Check for updates.
Advanced debugging
This section is intended for more advanced computer users. It includes three methods to help resolve the problem.
Method 1: Verify that active scripting, activeX, and java are not blocked by an antivirus program or by a firewall
Scripts, ActiveX controls, and Java programs help shape the way a webpage is displayed. If these features are blocked, it may disrupt the display of webpages.
To make sure that scripts, ActiveX controls, and Java programs aren't blocked, see the documentation for the firewall or antivirus program that you use. Then make any necessary changes.
Method 2: Verify that your antivirus program isn't set to scan the Temporary Internet Files or the Downloaded Program Files folders
If an antivirus program interprets a script as a virus, and prevents it from running, a script error may occur. To prevent this issue, make sure that the antivirus program isn't scanning the Temporary Internet Files folder or the Downloaded Program Files folder.
To prevent the program from scanning these folders, see the documentation for the antivirus program that you use. Then make any necessary changes. For adding exclusions to Windows Security in Windows 10 environments review, Add an exclusion to Windows Security.
Method 3: Turn off Smooth Scrolling
If you experience a video display problem, the Smooth Scrolling feature may cause a script to be timed incorrectly. It can generate a script error. To turn off the Smooth Scrolling feature in Internet Explorer, follow these steps:
- Start Internet Explorer.
- On the Tools menu, select Internet Options. If you can't see the Tools menu, press Alt to display the menus.
- On the Advanced tab, clear the Use Smooth Scrolling check box.
- Select OK, and then exit Internet Explorer.
Note
If this resolves the problem, check whether there is an updated driver available for your video adapter. To obtain an updated driver, contact the manufacturer of your video adapter or of your computer.
More information
Procedure to turn off notification about every script error in Internet Explorer
Start Internet Explorer.
On the Tools menu, select Internet Options. If you can't see the Tools menu, press Alt to display the menus.
On the Advanced tab, clear the Display a notification about every script error box, and then select OK.
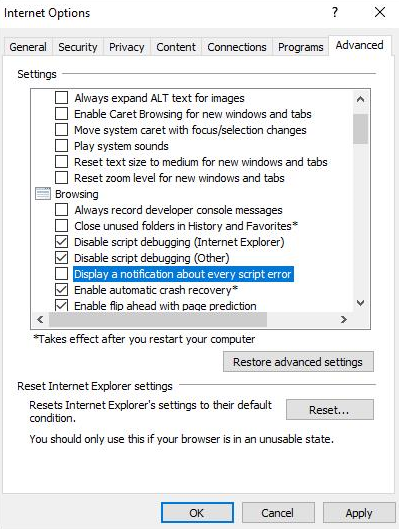
Troubleshooting Script Errors when printing from Internet Explorer
If you try to print a webpage in Internet Explorer, you may receive a script error that resembles the following example:
An error has occurred in the script on this page.
Line:<LineNumber>
Char:<CharacterNumber>
Error:<ErrorMessage>
Code: 0
URL: res/ieframe.dll/preview.js.
Generally, outdated printer drivers can cause problems when you print from Internet Explorer. To resolve these problems, try updating to the latest printer driver for your printer.
To resolve this issue, follow the steps in Fix printer problems in Windows 7 and Windows 8.1 to check your printer and update the printer driver.
Important
In some cases, an updated version of the driver may not be available through Windows Update. You may have to visit the manufacturer's website to locate and download the latest printer driver for your printer.
If you can't print or preview a webpage in Internet Explorer, see the following article:
Unable to print or view the print preview of a webpage in Internet Explorer.