Enable the Hierarchical Address Book feature in Microsoft Exchange Server 2010
Original KB number: 973994
This step-by-step article describes how to enable the Hierarchical Address Book (HAB) feature in Microsoft Exchange Server 2010. HAB is a feature in Exchange Server 2010 and an Office Outlook address book. HAB lets end users browse for recipients in the organizational hierarchy that they belong to.
HAB is enabled by creating a root organization that will be the top of the hierarchy. After you create a root organization on Exchange Server, Outlook 2010 automatically detects when the feature is enabled and adds the Organization tab in the Outlook Address Book dialog box. End users can use HAB and the name list, such as the global address list, by switching tabs. The screenshot for this step is listed below.

You must have the Active Directory Service Interfaces (ADSI) Edit snap-in to complete some of these steps.
Warning
If you use the ADSI Edit snap-in, the Lightweight Directory Access Protocol (LDAP) utility, or any other LDAP version 3 client, and you incorrectly change the attributes of Active Directory objects, you can cause serious problems. These problems may require you to reinstall Microsoft Windows Server, Microsoft Exchange Server, or both Windows and Exchange. Microsoft cannot guarantee that problems that occur if you incorrectly modify Active Directory object attributes can be resolved. Change these attributes at your own risk.
Step one: Extend the Active Directory schema
To use HAB, you must extend the Active Directory schema in the Active Directory forest where you installed Exchange Server 2010. For more information about how to extend the Active Directory schema for the HAB, click the following article number to view the article in the Microsoft Knowledge Base:
973788 How to extend the Active Directory schema for the Hierarchical Address Book (HAB) on an Exchange Server 2010 server
Step two: Prepare organization hierarchy data in Exchange 2010
An organization is represented by a distribution group in your Exchange organization. To create a distribution group, use the Exchange Management Console (EMC) or the Exchange Management Shell (the Shell) in Exchange Server 2010.
For more information about how to create a distribution group in Exchange Server 2010, see Create and manage distribution groups in Exchange Online.
For example, the following screenshot shows the organization hierarchy for an example organization named Contoso, Ltd.

The following list explains this hierarchy:
- Contoso-dom is the name of the domain in which Exchange Server 2010 was installed.
- Contoso, Ltd is the name of the top tier of the organization in the hierarchy (root organization).
- Contoso, Ltd has three second-tier organizations (child organizations). These are named Corporate Office, Product Support Organization, and Sales & Marketing Organization.
- One of the second-tier organizations, Corporate Office, has three child organizations. These are named Human Resources, Account Group, and Administration Group.
Note
The HAB feature in Exchange Server 2010 cannot display the distribution groups that are created in earlier versions of Exchange. You must update the version value of the msExchaVersion attribute of the distribution groups that are created in earlier versions of Exchange.
To do this, follow the steps:
- Install Exchange Server 2010 Service Pack 1 (SP1) on the server.
- Run the command in the Exchange Management Shell (the Shell):
Set-DisctibutionGroup -identity <distribution group name> -forceupgrade.
For more information about the Set-DistributionGroup command, see General information about the Set-DistributionGroup command.
Step three: Create an organization
Optional Before you create an organization, you can create a new organizational unit for the HAB. Or, you can use an existing organizational unit (OU) in your Exchange Forest (such as the default OU users). Run the following command in the Shell to create an organizational unit that's named HAB Groups.
dsadd ou "OU=HAB Groups,DC=Contoso-dom,DC=Contoso,DC=com"Create a distribution group named Contoso, Ltd. with the Security Accounts Manager (SAM) account name and alias ContosoRoot in the organizational unit Contoso-dom.Contoso.com/HAB Groups. To do this, run the following command in the Shell:
New-DistributionGroup -Name "Contoso,Ltd" -Alias "ContosoRoot" -OrganizationalUnit "Contoso-dom.Contoso.com/HAB Groups" -SAMAccountName "ContosoRoot" -Type "Distribution"Note
To run this command, you must be assigned one of the following management roles, either directly or by using a universal security group:
- Organization Management
- Recipient Management
You can use both mail-enabled universal distribution groups and mail-enabled universal security groups as organizations. You can't use a dynamic distribution group as an organization.
You may want to configure the message delivery restrictions to some distribution groups. For example, the top tier of the example organization, Contoso, Ltd, contains all the employees in the organization. To accept messages from only specific employees in the Human Resources organization who are responsible for company-wide communications, configure the message delivery restrictions.
Repeat step 1 for each organization that you want to create.
For this example, create the following organizations:
- Corporate Office
- Product Support Organization
- Sales & Marketing Organization
- Human Resources
- Account Group
- Administration Group
For more information about how to configure message delivery restrictions on Exchange Server 2010, see Configure message delivery restrictions for a mailbox.
Step four: Change the msOrg-IsOrganizational attribute to make the distribution group an organization
To make the distribution group an organization, you have to change the msOrg-IsOrganizational attribute so that it's set to True. To change the msOrg-IsOrganizational attribute, use the ADSI Edit snap-in or the LDAP utility.
If you don't have ADSI Edit installed on your computer, install the Windows Support Tools. For detailed instructions for ADSI Edit, go to the following Microsoft website:
Open ADSI Edit, expand Default naming context, expand the organizational unit, and then expand the OU=HAB Groups container where you created a distribution group named Contoso, Ltd. The screenshot for this step is listed below.
Open ADSI Edit, expand Default naming context, expand the organizational unit, and then expand the OU=HAB Groups container where you created a distribution group named Contoso, Ltd. The screenshot for this step is listed below.

Right-click CN=Contoso,Ltd, and then click Properties.
In the CN=Contoso,Ltd Properties dialog box, click the Attribute Editor tab.
In the Attributes section, locate msOrg-IsOrganizational, and then click Edit. The screenshot for this step is listed below.

In the Boolean Attribute Editor, click True, and then click OK.
In the CN=Contoso,Ltd Properties dialog box, click OK.
Repeat steps 2 through 7 for each organization that you want to create.
For this example, change the msOrg-IsOrganizational attribute for the following organizations:
- Corporate Office
- Product Support Organization
- Sales & Marketing Organization
- Human Resources
- Account Group
- Administration Group
Step five: Add child organizations to build the organization hierarchy
To build the organization hierarchy, you must add the child organizations to the respective organization.
For this example, add the following three second-tier organizations to the root organization Contoso, Ltd.:
- Corporate Office
- Product Support Organization
- Sales & Marketing Organization
Next, add the following three third-tier organizations to Corporate Office.
- Human Resources
- Account Group
- Administration Group
To add child organizations, follow the steps:
In EMC, run the following command to add the distribution group named Corporate Office (SMTP address:
CorporateOffice@Contoso.com) to the distribution group named Contoso, Ltd (Alias: ContosoRoot).Add-DistributionGroupMember -Identity "ContosoRoot" -Member "CorporateOffice@Contoso.com"For more information about how to add a member to a distribution group in Exchange Server 2010, see Add a Member to a Distribution Group.
Note
To run this command, you must be assigned one of the following management roles, either directly or by using a universal security group:
- Organization Management
- Recipient Management
Repeat step 1 to add other organizations to the root organization. (For this example, add Product Support Organization and Sales & Marketing Organization to Contoso, Ltd.)
Run the following command to add the distribution group named Human Resources (SMTP address:
HumanResources@Contoso.com) to the distribution group named Corporate Office (Alias: CorporateOffice):Add-DistributionGroupMember -Identity "CorporateOffice" -Member HumanResources@Contoso.comRepeat step 3 to add other organizations to the organization Corporate Office.
For this example, add Account Group and Administration Group to Corporate Office.
Note
To use the Exchange Management Console (EMC) to add a distribution group member, follow the steps:
- Start the Exchange Management Console.
- In the console tree, expand Recipient Configuration, and then click Distribution Group.
- In the results pane, select the distribution group Contoso,Ltd where you want to add the second-tier organization named Corporate Office, and then click Properties.
- In the Contoso,Ltd Properties dialog box, on the Members tab, click Add to open the Select Recipient dialog box.
- In the Select Recipient dialog box, click the Corporate Office distribution group, and then click OK. The screenshot for this step is listed below.

Step six: Add organization members
Members who belong to the organization are members of the distribution group.
For this example, David Hamilton is a user who is a Vice President of an organization named Corporate Office. The screenshot for this step is listed below.

To add David Hamilton (SMTP address: dhamilton@contoso.com) to Corporate Office (Alias: CorporateOffice) as a member of the organization, run the following command:
Add-DistributionGroupMember -Identity "Corporate Office" -Member "DHamilton@Contoso.com"
For more information about how to add a member to a distribution group in Exchange Server 2010, see Add a Member to a Distribution Group.
Note
To run this command, you must be assigned one of the following management roles, either directly or by using a universal security group:
- Organization Management
- Recipient Management
A user can belong to multiple organizations while they are a member of multiple distribution groups.
Step seven: Sort organizations and members
In the HAB, the organizations in the tree view and members in the user view can be sorted as follows.
- The Seniority Index (
msDS-HABSeniorityIndex) is sorted in descending order of seniority. - If the Seniority Index isn't populated or isn't equal, the sorting order falls back to Phonetic Display Name (
msDS-PhoneticDisplayName) in ascending order (A-Z). - If the Phonetic Display Name isn't populated or isn't equal, the sorting order falls back to Display Name in ascending order.
Step eight: Change the Seniority Index of organizations
To change the msDS-HABSeniorityIndex attribute of organizations, use the ADSI Edit snap-in or the LDAP utility.
For this example, the organization named Corporate Office has three child organizations. These are named Accounting Group, Administration Group, and Human Resources Organization. Without the msDS-HABSeniorityIndex attribute, those organizations are sorted alphabetically by the display name and appear in the tree pane as follow screenshots display:

To change the display order of those organizations, follow the steps:
Open ADSI Edit, expand Default naming context, expand an organizational unit, and then expand the OU=HAB Groups container in which you created a distribution group that is named Human Resources Organization.
Right-click CN=Human Resources Organization, and then click Properties.
In the CN=Human Resources Organization Properties dialog box, click the Attribute Editor tab. In the Attributes section, locate msDS-HABSeniorityIndex, and then click Edit. The screenshot for this step is listed below.

In the Integer Attribute Editor, type the value that you defined for the organization (such as 100), and then click OK.
In CN=Human Resources Organization Properties, click OK.
Repeat steps 2 through 5 for Accounting Group with the Seniority Index 50 and for Administration Group with the Seniority Index 10 for example.
After you set the msDS-HABSeniorityIndex, Human Resources Organization is the top of the three organizations. The other organizations are sorted by descending number of the msDS-HABSeniorityIndex, as follow screenshot shows:

Step nine: Change the Seniority Index of members
To change the msDS-HABSeniorityIndex attribute of members, use the ADSI Edit snap-in or the LDAP utility.
For this example, David Hamilton, Rajesh M. Patel, and Amy Alberts belong to an organization that is named Corporate Office. Those users are created in the organizational unit Contoso-dom.Contoso.com/Users. David Hamilton is the Vice President of the organization. The company wants to display David Hamilton at the top of the member list so that employees easily understand who manages that organization.
To change the display order of these members, follow the steps:
Open ADSI Edit, expand Default naming context, and then expand an organizational unit OU=User, in which the user object David Hamilton is created.
Right-click CN=David Hamilton, and then click Properties.
In the CN=David Hamilton Properties dialog box, click the Attribute Editor tab. In the Attributes section, locate msDS-HABSeniorityIndex, and then click Edit. The screenshot for this step is listed below.

In the Integer Attribute Editor, type the integer value that you defined for the user (such as 100), and then click OK.
In the CN=David Hamilton Properties dialog box, click OK.
Repeat steps 2 through 5 for the other member. For this example, repeat steps 2 through 5 for Rajesh M. Patel with the Seniority Index 50 and for Amy Alberts with the Seniority Index 10.
After you set the msDS-HABSeniorityIndex attribute, David Hamilton is the top of the list as the following screenshot shows, and other members are sorted by descending number of the Seniority In.

Step ten: Enable the Hierarchical Address Book feature
To enable the HAB in Exchange Server 2010, you must change the msExchHABRootDepartmentLink attribute of your Exchange Organization container. To change the msExchHABRootDepartmentLink attribute, use the ADSI Edit snap-in or the LDAP utility.
For this example, Contoso, Ltd is the name of the root organization that's created in the organizational unit Contoso-dom.Contoso.com/HAB Groups. First Organization is the name of the Exchange Organization.
Open ADSI Edit, expand Default naming context, expand an organizational unit, and then expand the OU=HAB Groups container in which you created a distribution group that is named Contoso, Ltd. The screenshot for this step is listed below.

Right-click CN=Contoso,Ltd, and then click Properties.
In the CN=Contoso,Ltd Properties dialog box, click the Attribute Editor tab. In the Attributes section, locate distinguishedName, and then click View. The screenshot for this step is listed below.

In the String Attribute Editor, copy the following text from the Value box, and then click OK:
CN=Contoso,Ltd, OU=HAB Groups,DC=Contoso-dom,DC=Contoso,DC=com
In the CN=Contoso,Ltd Properties dialog box, click OK.
In ADSI Edit, expand Configuration, expand CN=Configuration, expand CN=Services, expand CN=Microsoft Exchange, and then select CN=First Organization. The screenshot for this step is listed below.
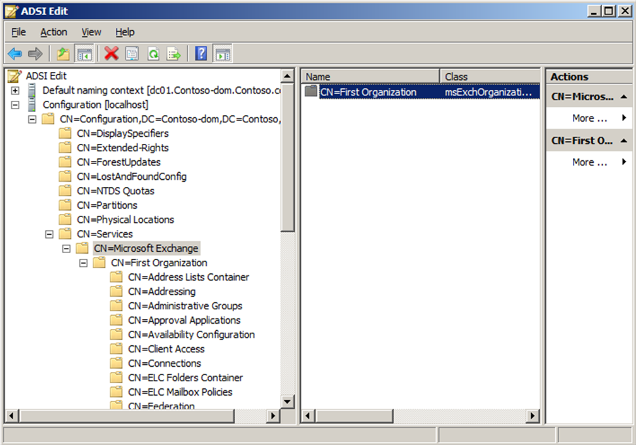
Right-click CN=First Organization, and then click Properties.
In the CN=First Organization Properties dialog box, click the Attribute Editor tab. In the Attributes section, locate msExchHABRootDepartmentLink, and then click Edit. The screenshot for this step is listed below.

- In the String Attribute Editor, in the Value field, type the distinguishedName of the root organization that you copied in step 4, CN=Contoso,Ltd,OU=HAB Groups,DC=Contoso-dom,DC=Contoso,DC=com, and then click OK.
- In the CN=First Organization Properties dialog box, click OK.
After you set the msExchHABRootDepartmentLink attribute, Outlook 2010 automatically detects that the HAB feature is enabled on Exchange 2010 and shows the organization tab in the address book window.