Note
Access to this page requires authorization. You can try signing in or changing directories.
Access to this page requires authorization. You can try changing directories.
Original KB number: 3060496
Symptoms
In Microsoft Outlook, certain domain entries that appear in the Blocked Senders list in the Outlook client may be missing when you view the same Blocked Senders list in Outlook Web App. These missing entries have not been moved to the Junk E-mail folder and are not otherwise filtered in Outlook Web App if Outlook is not running.
Cause
This issue occurs if the Blocked Senders list domain entries were created through Outlook, and if they do not begin with the @ sign. For example, the following entries are displayed in the Blocked Senders list in both Outlook and Outlook Web App:
@contoso.com
@wingtiptoys.com
However, the following entries are displayed in the Blocked Senders list only in the Outlook client, not in Outlook Web App:
contoso.com
wingtiptoys.com
This behavior occurs because Outlook provides additional Blocked Senders functionality for the inclusion of subdomains when the @ sign is not present in the Blocked Senders domain entry. For example, although @contoso.com filters all senders who have @contoso.com in their email address, contoso.com also filters domain entries that resemble the following:
subdomain1.contoso.com
subdomain2.contoso.com
subdomain3.contoso.com
This helps prevent spam from being delivered to the Inbox when the subdomain portion of the email address has been randomized.
Subdomain filtering for a Blocked Senders domain is a client-side feature and is available only in Outlook, not through Outlook Web App on Exchange Server. Additionally, you can add a domain entry without an @ sign only in Outlook. Outlook Web App adds an @ sign if you try to create a domain entry without one.
Resolution
When you add blocked senders through Outlook, include the @ sign at the beginning of the Blocked Senders domain entries that must be honored by Outlook Web App and Exchange Server.
To add a Blocked Senders domain in Outlook, follow these steps:
On the Home tab on the ribbon, select the Junk drop-down list.
Select Junk E-mail Options.
On the Blocked Senders tab, select Add.
Enter the domain entry that you want, and include an @ sign at the beginning of the entry if you want it to also appear in OWA, as in the following figure.
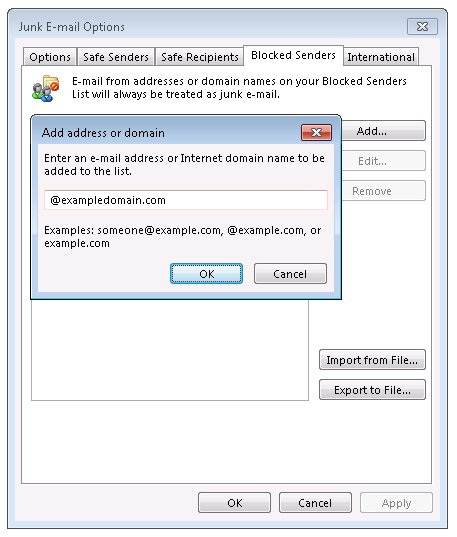
Select OK, and then select OK again to exit the Junk E-mail Options dialog box.