Pictures cannot be displayed and are shown as red X in Outlook
Original KB number: 2638687
Symptoms
When you open an email message that contains images in Microsoft Office Outlook, the image areas are blocked. These areas display a red X placeholder. Additionally, the images are sent or received as email attachments.
Resolution
To resolve this problem, make sure that the Temporary Internet Files folder is valid.
Important
This section, method, or task contains steps that tell you how to modify the registry. However, serious problems might occur if you modify the registry incorrectly. Therefore, make sure that you follow these steps carefully. For added protection, back up the registry before you modify it. Then, you can restore the registry if a problem occurs. For more information about how to back up and restore the registry, see How to back up and restore the registry in Windows.
Select Start, select Run (Or press Windows Key and R on your keyboard at the same time), type regedit.exe, and then press Enter.
(If you are prompted for an administrator password or for confirmation, type the password or provide confirmation.)
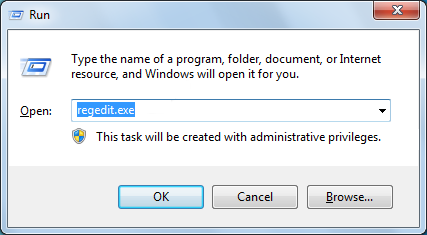
Locate the following registry subkey:
Office 2010:
HKEY_CURRENT_USER\Software\Microsoft\Office\14.0\Outlook\Security
Office 2007:HKEY_CURRENT_USER\Software\Microsoft\Office\12.0\Outlook\Security
Office 2003:HKEY_CURRENT_USER\Software\Microsoft\Office\11.0\Outlook\Security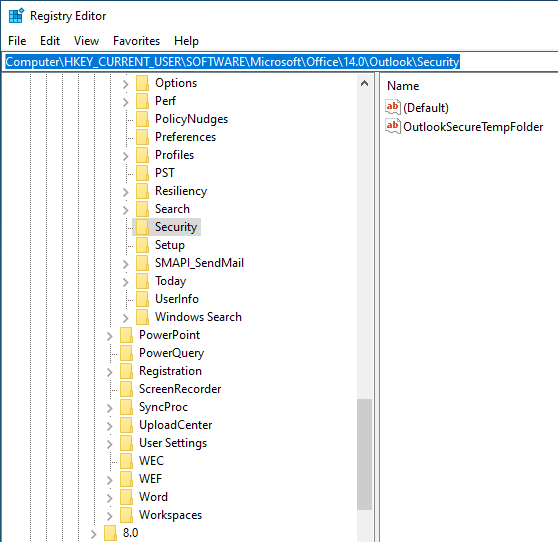
In the right side window, double-click OutlookSecureTempFolder. Verify whether the folder noted is valid. You can copy and paste the folder path in Windows Explorer to verify this.
- If you do not see the
OutlookSecureTempFolderentry, go to the next step. - If the folder does not exist on your computer, change the OutlookSecureTempFolder value to a valid folder path, for example **C:\temp0**.
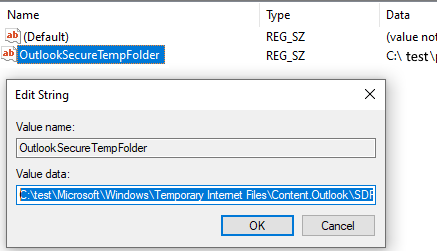
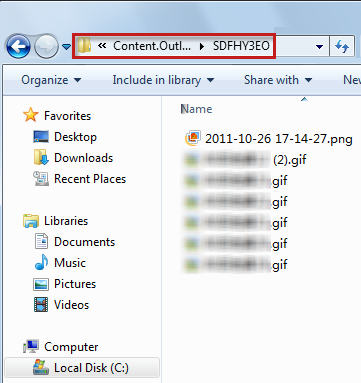
- If you do not see the
If the OutlookSecureTempFolder registry entry does not exist, you must create it manually. To do this, follow these steps:
Right-click an empty area, point to New, and then select String Value.
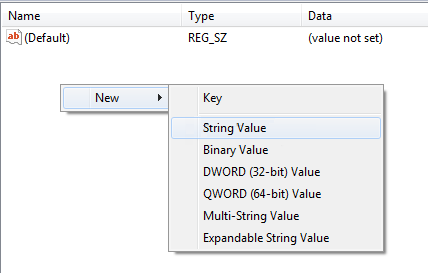
Double-click OutlookSecureTempFolder, and then enter a valid folder path, for example C:\temp0\.
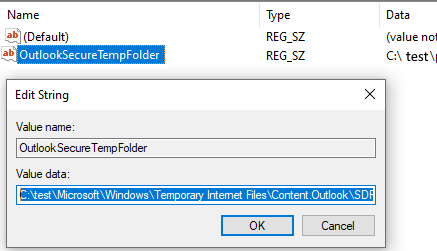
Restart Outlook.
Your opinion is important to us! Do not hesitate to tell us what you think of this article using the comment field located at the bottom of the document. This will allow us to improve the content. Thank you in advance!