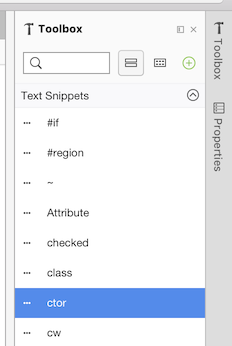Code snippets in Visual Studio for Mac
Important
Visual Studio for Mac was retired on August 31, 2024 in accordance with Microsoft’s Modern Lifecycle Policy. While you can continue to work with Visual Studio for Mac, there are several other options for developers on Mac such as the preview version of the new C# Dev Kit extension for VS Code.
Code snippets, often referred to as code templates, are useful for efficient programming as they allow the insertion and editing of pre-written blocks of code. Using code snippets can be convenient for quickly adding common patterns, or even for learning new patterns when as the developer you are unsure of syntax. There are templates provided for C#, F#, HTML, XML, Python, and Razor.
This section explains how to create, insert, and use snippets in code.
Inserting a snippet
There are some different ways to add code snippets, some of which are described below:
Tab Expansion – Start typing the template name, select it from the list and press Tab, Tab to add it:
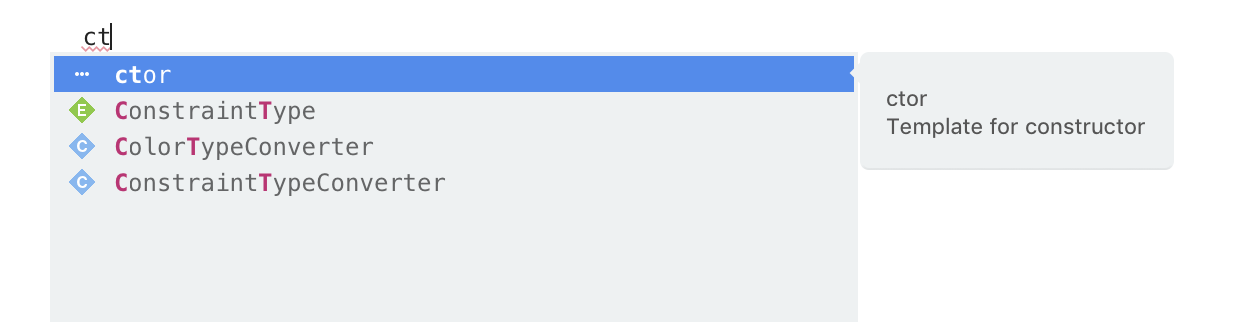
Toolbox – Use the Toolbox Window to display a list of all code snippets. Drag any template from the toolbox into the correct position in the source code:
Insert Templates command – There is currently no default key binding set for inserting a template. To create one, browse to Visual Studio > Preferences > Key Bindings and search for
template. This allows adding the desired key binding into the Edit Binding field, then click Apply: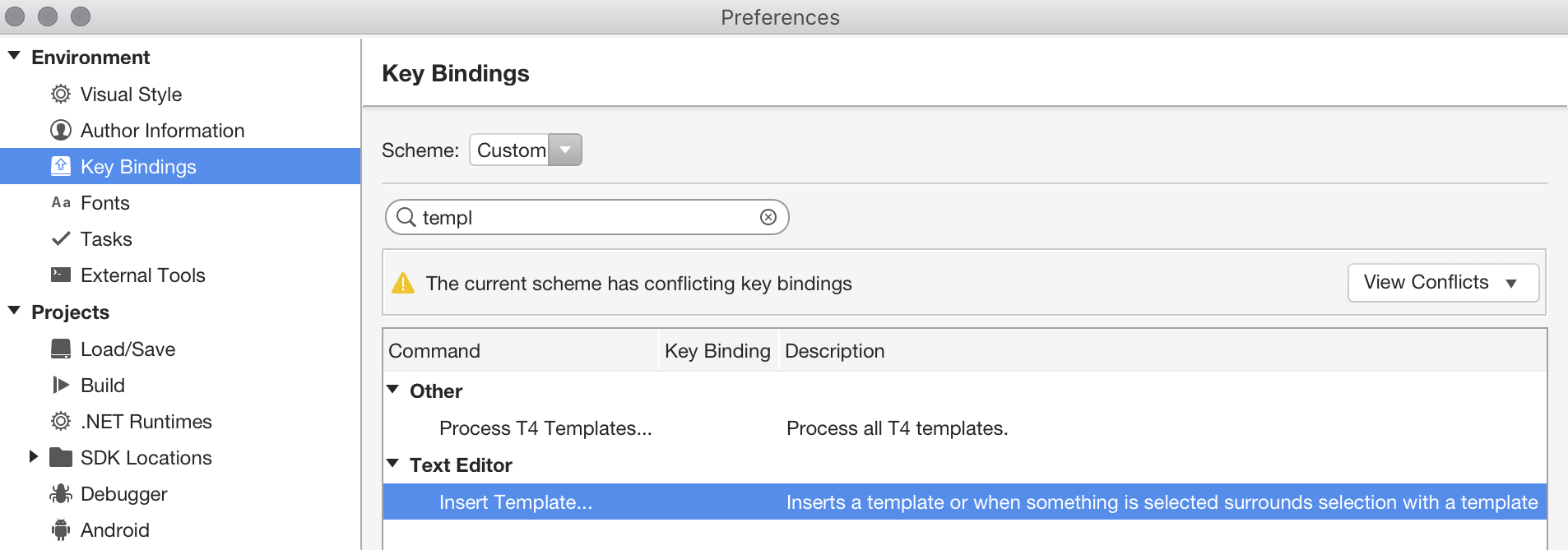
Creating a new template
While there are many existing templates in a variety of languages that you can use and edit, new templates can also be added by navigating to Visual Studio > Preferences > Text Editor > Code Snippets:
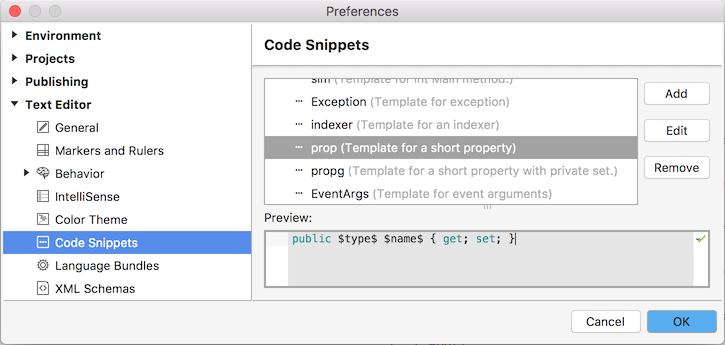
Press the Add or Edit buttons to create or edit snippets.
Keywords in code snippets
After a code snippet is inserted into the editor, any keywords defined are highlighted and can be edited by tabbing between them. Keywords behave like a "variable" in the code snippet and are defined by placing a dollar-sign $ before and after the name of the keyword.
The Edit template window is shown below, editing the built-in prop snippet. The snippet contains two keywords – $type$ and $name$ – which can have further properties set (such as a default value and tooltip) on the right side of the window:
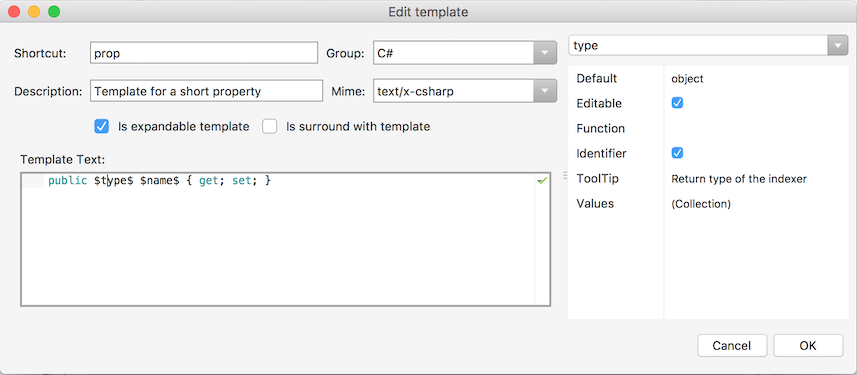
The following fields are used to define a snippet:
- Shortcut – The text the user types to insert the snippet.
- Group – Snippets are grouped together in the snippet content menu, using this value.
- Description – Explanation of the snippet's purpose.
- Mime – Controls what file types the snippet is available in.
- Is expandable template – Ensure this is checked so that the snippet can be inserted at the cursor by typing the shortcut.
- Is surround with template – Check this option to list this shortcut in the Surround with... content menu in the editor.
- Template text – The actual snippet that will be inserted into the editor. Keyword placeholders can be defined by surrounding a token with dollar signs eg.
$type$. - Keyword property panel – On the right-side of the window, use the drop-down list at the top to choose a keyword (eg
type) and edit properties like default value and tooltip.
Using keywords in the editor
To use a snippet with keywords, such as the one defined above, type the shortcut and press Tab twice, and the snippet contents will be inserted at the cursor:

Press the Tab key to move between object and MyProperty to customize the snippet for your class.
A keyword can be repeated in a snippet, such as this for example, notice the $i$ keyword appears 3 times:
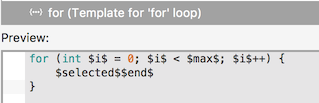
When used in the editor, the Tab key will switch between the first i and max. If you overtype the i with a different variable name, all three instances will be updated:
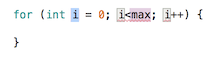
Reserved keywords
There are two reserved keywords that you can use in a snippet:
$selected$– If the snippet has Is surround with template checked, this keyword will be replaced by the text that was highlighted in the editor when the snippet was chosen.$end$– When the user has finished editing the keywords in a snippet, the cursor will be placed at the location of the$end$keyword.
The for snippet in the previous section is an example of both these reserved keywords.