Note
Access to this page requires authorization. You can try signing in or changing directories.
Access to this page requires authorization. You can try changing directories.
Note
This article applies to Visual Studio 2015. If you're looking for the latest Visual Studio documentation, see Visual Studio documentation. We recommend upgrading to the latest version of Visual Studio. Download it here
In the second part of this tutorial, you make the quiz challenging by adding math problems that are based on random numbers. You also create a method that's named StartTheQuiz() and that fills in the problems and starts the countdown timer. Later in this tutorial, you'll add the subtraction, multiplication, and division problems.
Note
This topic is part of a tutorial series about basic coding concepts. For an overview of the tutorial, see Tutorial 2: Create a Timed Math Quiz.
To create a random addition problem
In the form designer, choose the form (Form1).
On the menu bar, choose View, Code.
Form1.cs or Form1.vb appears, depending on the programming language that you're using, so that you can view the code behind the form.
Create a
Randomobject by adding anewstatement near the top of the code, like the following.public partial class Form1 : Form { // Create a Random object called randomizer // to generate random numbers. Random randomizer = new Random();Public Class Form1 ' Create a Random object called randomizer ' to generate random numbers. Private randomizer As New RandomYou've added a
Randomobject to your form and named the object randomizer.Randomis known as an object. You've probably heard that word before, and you learn more about what it means for programming in the next tutorial. For now, just remember that you can usenewstatements to create buttons, labels, panels, OpenFileDialogs, ColorDialogs, SoundPlayers, Randoms, and even forms, and those items are referred to as objects. When you run your program, the form is started, and the code behind it creates aRandomobject and names it randomizer.Soon you'll build a method to check the answers, so your quiz must use variables to store the random numbers that it generates for each problem. See Variables or Types. To properly use variables, you must declare them, which means listing their names and data types.
Add two integer variables to the form, and name them addend1 and addend2.
Note
An integer variable is known as an int in C# or an Integer in Visual Basic. This kind of variable stores a positive or negative number from -2147483648 through 2147483647 and can store only whole numbers, not decimals.
You use a similar syntax to add an integer variable as you did to add the
Randomobject, as the following code shows.// Create a Random object called randomizer // to generate random numbers. Random randomizer = new Random(); // These integer variables store the numbers // for the addition problem. int addend1; int addend2;' Create a Random object called randomizer ' to generate random numbers. Private randomizer As New Random ' These integer variables store the numbers ' for the addition problem. Private addend1 As Integer Private addend2 As IntegerAdd a method that's named
StartTheQuiz()and that uses theRandomobject'sNext()method to show the random numbers in the labels.StartTheQuiz()will eventually fill in all of the problems and then start the timer, so add a comment. The function should look like the following./// <summary> /// Start the quiz by filling in all of the problems /// and starting the timer. /// </summary> public void StartTheQuiz() { // Fill in the addition problem. // Generate two random numbers to add. // Store the values in the variables 'addend1' and 'addend2'. addend1 = randomizer.Next(51); addend2 = randomizer.Next(51); // Convert the two randomly generated numbers // into strings so that they can be displayed // in the label controls. plusLeftLabel.Text = addend1.ToString(); plusRightLabel.Text = addend2.ToString(); // 'sum' is the name of the NumericUpDown control. // This step makes sure its value is zero before // adding any values to it. sum.Value = 0; }''' <summary> ''' Start the quiz by filling in all of the problems ''' and starting the timer. ''' </summary> ''' <remarks></remarks> Public Sub StartTheQuiz() ' Fill in the addition problem. ' Generate two random numbers to add. ' Store the values in the variables 'addend1' and 'addend2'. addend1 = randomizer.Next(51) addend2 = randomizer.Next(51) ' Convert the two randomly generated numbers ' into strings so that they can be displayed ' in the label controls. plusLeftLabel.Text = addend1.ToString() plusRightLabel.Text = addend2.ToString() ' 'sum' is the name of the NumericUpDown control. ' This step makes sure its value is zero before ' adding any values to it. sum.Value = 0 End SubNotice that when you enter the dot (.) after randomizer in the code, an IntelliSense window opens and shows you all of the
Randomobject's methods that you can call. For example, Intellisense lists theNext()method, as follows.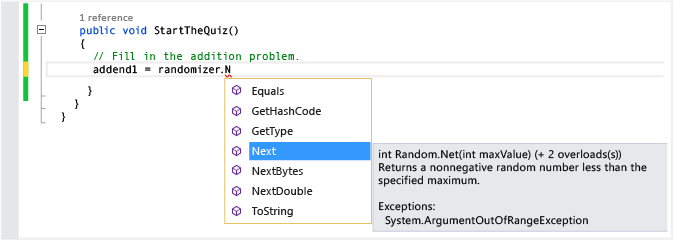 Next method
Next methodWhen you enter a dot after an object, IntelliSense shows a list of the object's members, such as properties, methods, and events.
Note
When you use the
Next()method with theRandomobject, such as when you callrandomizer.Next(50), you get a random number that's less than 50 (from 0 through 49). In this example, you calledrandomizer.Next(51). You used 51 and not 50 so that the two random numbers will add up to an answer that's from 0 through 100. If you pass 50 to theNext()method, it chooses a number from 0 through 49, so the highest possible answer is 98, not 100. After the first two statements in the method run, each of the two integer variables,addend1andaddend2, hold a random number from 0 through 50. This screenshot shows Visual C# code, but IntelliSense works the same way for Visual Basic.Take a closer look at these statements.
plusLeftLabel.Text = addend1.ToString(); plusRightLabel.Text = addend2.ToString();' Convert the two randomly generated numbers ' into strings so that they can be displayed ' in the label controls. plusLeftLabel.Text = addend1.ToString() plusRightLabel.Text = addend2.ToString()The statements set the Text properties of plusLeftLabel and plusRightLabel so that they display the two random numbers. You must use the integer's
ToString()method to convert the numbers to text. (In programming, string means text. Label controls display only text, not numbers.In the design window, either double-click the Start button, or choose it and then choose the Enter key.
When a quiz taker chooses this button, the quiz should start, and you've just added a Click event handler to implement that behavior.
Add the following two statements.
private void startButton_Click(object sender, EventArgs e) { StartTheQuiz(); startButton.Enabled = false; }' Call the StartTheQuiz() method and enable ' the Start button. Private Sub startButton_Click() Handles startButton.Click StartTheQuiz() startButton.Enabled = False End SubThe first statement calls the new
StartTheQuiz()method. The second statement sets the Enabled property of the startButton control to False so that the quiz taker can't choose the button during a quiz.Save your code, run it, and then choose the Start button.
A random addition problem appears, as the following illustration shows.
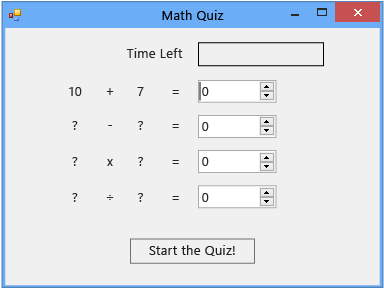 Random addition problem
Random addition problemIn the next step of the tutorial, you'll add the sum.
To continue or review
To go to the next tutorial step, see Step 3: Add a Countdown Timer.
To return to the previous tutorial step, see Step 1: Create a Project and Add Labels to Your Form.