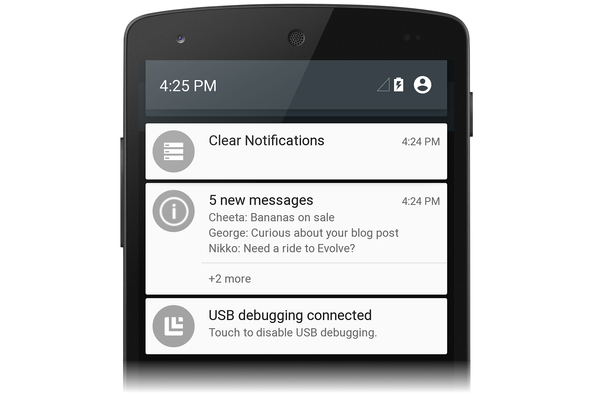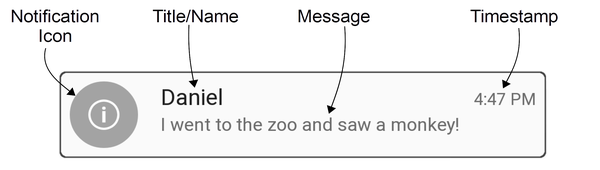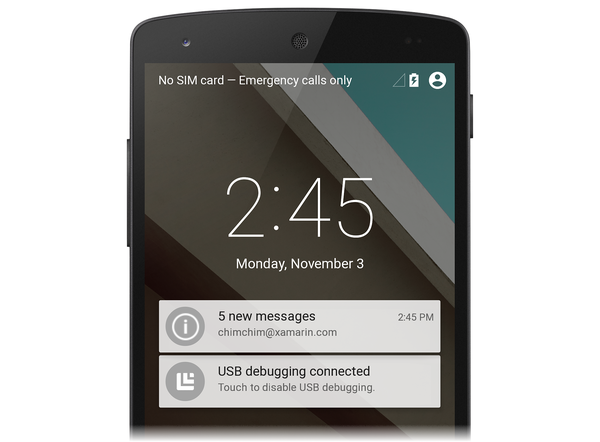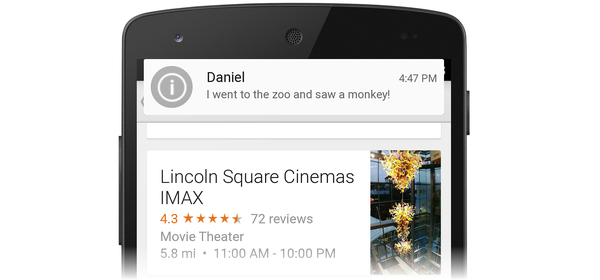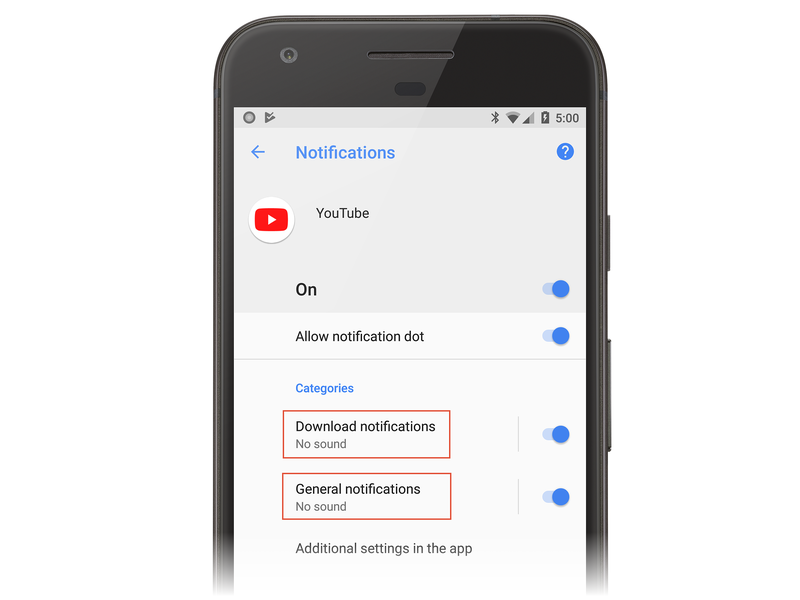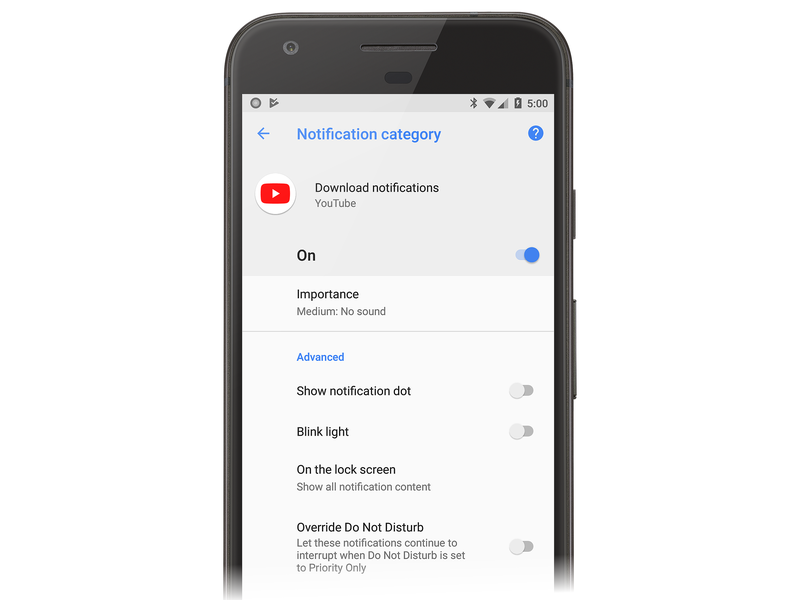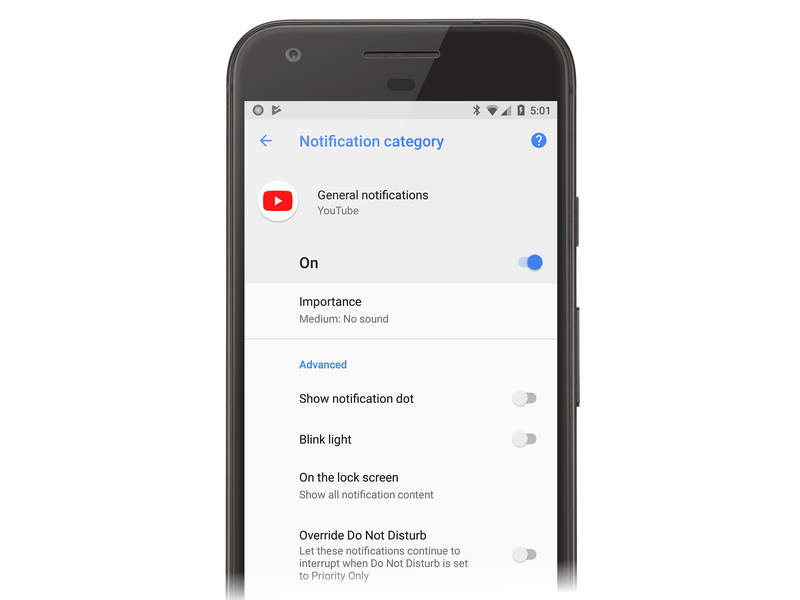Note
Access to this page requires authorization. You can try signing in or changing directories.
Access to this page requires authorization. You can try changing directories.
This section shows how to implement local notifications in Xamarin.Android. It explains the various UI elements of an Android notification and discusses the API's involved with creating and displaying a notification.
Local notifications overview
Android provides two system-controlled areas for displaying notification icons and notification information to the user. When a notification is first published, its icon is displayed in the notification area, as shown in the following screenshot:

To obtain details about the notification, the user can open the notification drawer (which expands each notification icon to reveal notification content) and perform any actions associated with the notifications. The following screenshot shows a notification drawer that corresponds to the notification area displayed above:
Android notifications use two types of layouts:
Base layout – a compact, fixed presentation format.
Expanded layout – a presentation format that can expand to a larger size to reveal more information.
Each of these layout types (and how to create them) is explained in the following sections.
Note
This guide focuses on the NotificationCompat APIs from the Android support library. These APIs will ensure maximum backwards compatibility to Android 4.0 (API level 14).
Base layout
All Android notifications are built on the base layout format, which, at a minimum, includes the following elements:
A notification icon, which represents the originating app, or the notification type if the app supports different types of notifications.
The notification title, or the name of the sender if the notification is a personal message.
The notification message.
A timestamp.
These elements are displayed as illustrated in the following diagram:
Base layouts are limited to 64 density-independent pixels (dp) in height. Android creates this basic notification style by default.
Optionally, notifications can display a large icon that represents the application or the sender's photo. When a large icon is used in a notification in Android 5.0 and later, the small notification icon is displayed as a badge over the large icon:

Beginning with Android 5.0, notifications can also appear on the lock screen:
The user can double-tap the lock screen notification to unlock the device and jump to the app that originated that notification, or swipe to dismiss the notification. Apps can set the visibility level of a notification to control what is shown on the lock screen, and users can choose whether to allow sensitive content to be shown in lock screen notifications.
Android 5.0 introduced a high-priority notification presentation format called Heads-up. Heads-up notifications slide down from the top of the screen for a few seconds and then retreat back up to the notification area:
Heads-up notifications make it possible for the system UI to put important information in front of the user without disrupting the state of the currently running activity.
Android includes support for notification metadata so that notifications can be sorted and displayed intelligently. Notification metadata also controls how notifications are presented on the lock screen and in Heads-up format. Applications can set the following types of notification metadata:
Priority – The priority level determines how and when notifications are presented. For example, In Android 5.0, high-priority notifications are displayed as Heads-up notifications.
Visibility – Specifies how much notification content is to be displayed when the notification appears on the lock screen.
Category – Informs the system how to handle the notification in various circumstances, such as when the device is in Do Not Disturb mode.
Note
Visibility and Category were introduced in Android 5.0 and are not available in earlier versions of Android. Beginning with Android 8.0, notification channels are used to control how notifications are presented to the user.
Expanded layouts
Beginning with Android 4.1, notifications can be configured with expanded layout styles that allow the user to expand the height of the notification to view more content. For example, the following example illustrates an expanded layout notification in contracted mode:

When this notification is expanded, it reveals the entire message:
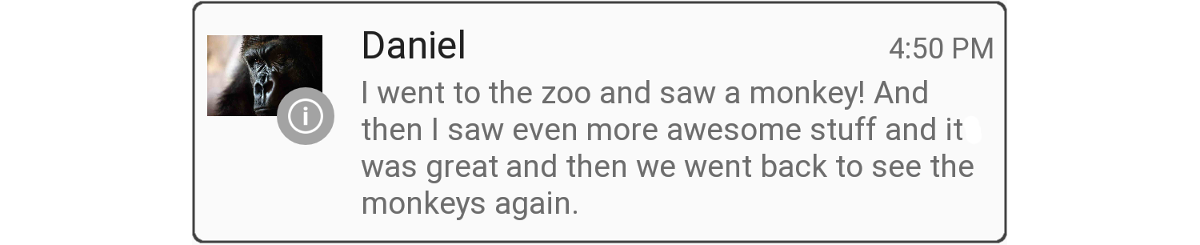
Android supports three expanded layout styles for single-event notifications:
Big Text – In contracted mode, displays an excerpt of the first line of the message followed by two periods. In expanded mode, displays the entire message (as seen in the above example).
Inbox – In contracted mode, displays the number of new messages. In expanded mode, displays the first email message or a list of the messages in the inbox.
Image – In contracted mode, displays only the message text. In expanded mode, displays the text and an image.
Beyond the Basic Notification (later in this article) explains how to create Big Text, Inbox, and Image notifications.
Notification channels
Beginning with Android 8.0 (Oreo), you can use the notification channels feature to create a user-customizable channel for each type of notification that you want to display. Notification channels make it possible for you to group notifications so that all notifications posted to a channel exhibit the same behavior. For example, you might have a notification channel that is intended for notifications that require immediate attention, and a separate "quieter" channel that is used for informational messages.
The YouTube app that is installed with Android Oreo lists two notification categories: Download notifications and General notifications:
Each of these categories corresponds to a notification channel. The YouTube app implements a Download Notifications channel and a General Notifications channel. The user can tap Download notifications, which displays the settings screen for the app's download notifications channel:
In this screen, the user can modify the behavior of the Download notifications channel by doing the following:
Set the Importance level to Urgent, High, Medium, or Low, which configures the level of sound and visual interruption.
Turn the notification dot on or off.
Turn the blinking light on or off.
Show or hide notifications on the lock screen.
Override the Do Not Disturb setting.
The General Notifications channel has similar settings:
Notice that you do not have absolute control over how your notification channels interact with the user – the user can modify the settings for any notification channel on the device as seen in the screenshots above. However, you can configure default values (as will be described below). As these examples illustrate, the new notification channels feature makes it possible for you to give users fine-grained control over different kinds of notifications.
Notification creation
To create a notification in Android, you use the
NotificationCompat.Builder
class from the
Xamarin.Android.Support.v4
NuGet package. This class makes it possible to create and publish
notifications on older versions of Android.
NotificationCompat.Builder is also discussed.
NotificationCompat.Builder provides methods for setting the various
options in a notification, such as:
The content, including the title, the message text, and the notification icon.
The style of the notification, such as Big Text, Inbox, or Image style.
The priority of the notification: minimum, low, default, high, or maximum. On Android 8.0 and higher, the priority is set via a notification channel.
The visibility of the notification on the lock screen: public, private, or secret.
Category metadata that helps Android classify and filter the notification.
An optional intent that indicates an activity to launch when the notification is tapped.
The ID of the notification channel that the notification will be published on (Android 8.0 and higher).
After you set these options in the builder, you generate a notification object that contains the settings. To publish the notification, you pass this notification object to the Notification Manager. Android provides the NotificationManager class, which is responsible for publishing notifications and displaying them to the user. A reference to this class can be obtained from any context, such as an activity or a service.
Creating a notification channel
Apps that are running on Android 8.0 must create a notification channel for their notifications. A notification channel requires the following three pieces of information:
- An ID string that is unique to the package that will identify the channel.
- The name of the channel that will be displayed to the user. The name must be between one and 40 characters.
- The importance of the channel.
Apps will need to check the version of Android that they are running. Devices running versions older than Android 8.0 should not create a notification channel. The following method is one example of how to create a notification channel in an activity:
void CreateNotificationChannel()
{
if (Build.VERSION.SdkInt < BuildVersionCodes.O)
{
// Notification channels are new in API 26 (and not a part of the
// support library). There is no need to create a notification
// channel on older versions of Android.
return;
}
var channelName = Resources.GetString(Resource.String.channel_name);
var channelDescription = GetString(Resource.String.channel_description);
var channel = new NotificationChannel(CHANNEL_ID, channelName, NotificationImportance.Default)
{
Description = channelDescription
};
var notificationManager = (NotificationManager) GetSystemService(NotificationService);
notificationManager.CreateNotificationChannel(channel);
}
The notification channel should be created each time the activity is created. For the CreateNotificationChannel method, it should be called in the OnCreate method of an activity.
Creating and publishing a notification
To generate a notification in Android, follow these steps:
Instantiate a
NotificationCompat.Builderobject.Call various methods on the
NotificationCompat.Builderobject to set notification options.Call the Build method of the
NotificationCompat.Builderobject to instantiate a notification object.Call the Notify method of the notification manager to publish the notification.
You must provide at least the following information for each notification:
A small icon (24x24 dp in size)
A short title
The text of the notification
The following code example illustrates how to use
NotificationCompat.Builder to generate a basic notification. Notice that
NotificationCompat.Builder methods support
method chaining; that
is, each method returns the builder object so you can use the result of
the last method call to invoke the next method call:
// Instantiate the builder and set notification elements:
NotificationCompat.Builder builder = new NotificationCompat.Builder(this, CHANNEL_ID)
.SetContentTitle ("Sample Notification")
.SetContentText ("Hello World! This is my first notification!")
.SetSmallIcon (Resource.Drawable.ic_notification);
// Build the notification:
Notification notification = builder.Build();
// Get the notification manager:
NotificationManager notificationManager =
GetSystemService (Context.NotificationService) as NotificationManager;
// Publish the notification:
const int notificationId = 0;
notificationManager.Notify (notificationId, notification);
In this example, a new NotificationCompat.Builder object called builder
is instantiated, along with the ID of the notification channel to be used. The title and text of the notification are set, and
the notification icon is loaded from
Resources/drawable/ic_notification.png. The call to the
notification builder's Build method creates a notification object
with these settings. The next step is to call the Notify method of
the notification manager. To locate the notification manager, you call
GetSystemService, as shown above.
The Notify method accepts two parameters: the notification identifier
and the notification object. The notification identifier is a unique
integer that identifies the notification to your application. In this
example, the notification identifier is set to zero (0); however, in a
production application, you will want to give each notification a
unique identifier. Reusing the previous identifier value in a call to
Notify causes the last notification to be overwritten.
When this code runs on an Android 5.0 device, it generates a notification that looks like the following example:

The notification icon is displayed on the left hand side of the notification – this image of a circled “i” has an alpha channel so that Android can draw a gray circular background behind it. You can also supply an icon without an alpha channel. To display a photographic image as an icon, see Large Icon Format later in this topic.
The timestamp is set automatically, but you can override this setting by calling the SetWhen method of the notification builder. For example, the following code example sets the timestamp to the current time:
builder.SetWhen (Java.Lang.JavaSystem.CurrentTimeMillis());
Enabling sound and vibration
If you want your notification to also play a sound, you can call the
notification builder's
SetDefaults
method and pass in the NotificationDefaults.Sound flag:
// Instantiate the notification builder and enable sound:
NotificationCompat.Builder builder = new NotificationCompat.Builder(this, CHANNEL_ID)
.SetContentTitle ("Sample Notification")
.SetContentText ("Hello World! This is my first notification!")
.SetDefaults (NotificationDefaults.Sound)
.SetSmallIcon (Resource.Drawable.ic_notification);
This call to SetDefaults will cause the device to play a sound when
the notification is published. If you want the device to vibrate rather
than play a sound, you can pass NotificationDefaults.Vibrate to
SetDefaults. If you want the device to play a sound and vibrate the
device, you can pass both flags to SetDefaults:
builder.SetDefaults (NotificationDefaults.Sound | NotificationDefaults.Vibrate);
If you enable sound without specifying a sound to play, Android uses
the default system notification sound. However, you can change the
sound that will be played by calling the notification builder's
SetSound
method. For example, to play the alarm sound with your notification
(instead of the default notification sound), you can get the URI for
the alarm sound from the
RingtoneManager
and pass it to SetSound:
builder.SetSound (RingtoneManager.GetDefaultUri(RingtoneType.Alarm));
Alternatively, you can use the system default ringtone sound for your notification:
builder.SetSound (RingtoneManager.GetDefaultUri(RingtoneType.Ringtone));
After you create a notification object, it's possible to set
notification properties on the notification object (rather than
configure them in advance through NotificationCompat.Builder methods). For
example, instead of calling the SetDefaults method to enable
vibration on a notification, you can directly modify the bit flag of
the notification's
Defaults
property:
// Build the notification:
Notification notification = builder.Build();
// Turn on vibrate:
notification.Defaults |= NotificationDefaults.Vibrate;
This example causes the device to vibrate when the notification is published.
Updating a notification
If you want to update the content of a notification after it has been
published, you can reuse the existing NotificationCompat.Builder object to
create a new notification object and publish this notification with the
identifier of the last notification. For example:
// Update the existing notification builder content:
builder.SetContentTitle ("Updated Notification");
builder.SetContentText ("Changed to this message.");
// Build a notification object with updated content:
notification = builder.Build();
// Publish the new notification with the existing ID:
notificationManager.Notify (notificationId, notification);
In this example, the existing NotificationCompat.Builder object is used to
create a new notification object with a different title and message.
The new notification object is published using the identifier of the
previous notification, and this updates the content of the
previously-published notification:

The body of the previous notification is reused – only the title and the text of the notification changes while the notification is displayed in the notification drawer. The title text changes from "Sample Notification" to "Updated Notification" and the message text changes from "Hello World! This is my first notification!" to "Changed to this message."
A notification remains visible until one of three things happens:
The user dismisses the notification (or taps Clear All).
The application makes a call to
NotificationManager.Cancel, passing in the unique notification ID that was assigned when the notification was published.The application calls
NotificationManager.CancelAll.
For more about updating Android notifications, see Modify a Notification.
Starting an activity from a notification
In Android, it's common for a notification to be associated with
an action – an activity that's launched when the user taps the
notification. This activity can reside in another application or even
in another task. To add an action to a notification, you create a
PendingIntent
object and associate the PendingIntent with the notification. A
PendingIntent is a special type of intent that allows the recipient
application to run a predefined piece of code with the permissions of
the sending application. When the user taps the notification, Android
starts up the activity specified by the PendingIntent.
The following code snippet illustrates how to create a notification
with a PendingIntent that will launch the activity of the originating
app, MainActivity:
// Set up an intent so that tapping the notifications returns to this app:
Intent intent = new Intent (this, typeof(MainActivity));
// Create a PendingIntent; we're only using one PendingIntent (ID = 0):
const int pendingIntentId = 0;
PendingIntent pendingIntent =
PendingIntent.GetActivity (this, pendingIntentId, intent, PendingIntentFlags.OneShot);
// Instantiate the builder and set notification elements, including pending intent:
NotificationCompat.Builder builder = new NotificationCompat.Builder(this, CHANNEL_ID)
.SetContentIntent (pendingIntent)
.SetContentTitle ("Sample Notification")
.SetContentText ("Hello World! This is my first action notification!")
.SetSmallIcon (Resource.Drawable.ic_notification);
// Build the notification:
Notification notification = builder.Build();
// Get the notification manager:
NotificationManager notificationManager =
GetSystemService (Context.NotificationService) as NotificationManager;
// Publish the notification:
const int notificationId = 0;
notificationManager.Notify (notificationId, notification);
This code is very similar to the notification code in the previous
section, except that a PendingIntent is added to the notification
object. In this example, the PendingIntent is associated with the
activity of the originating app before it is passed to the notification
builder's
SetContentIntent
method. The PendingIntentFlags.OneShot flag is passed to the
PendingIntent.GetActivity method so that the PendingIntent is used
only once. When this code runs, the following notification is
displayed:

Tapping this notification takes the user back to the originating activity.
In a production app, your app must handle the back stack when the
user presses the Back button within the notification activity (if
you are not familiar with Android tasks and the back stack, see
Tasks and Back Stack).
In most cases, navigating backward out of the notification activity
should return the user out of the app and back to Home screen. To
manage the back stack, your app uses the
TaskStackBuilder
class to create a PendingIntent with a back stack.
Another real-world consideration is that the originating activity may
need to send data to the notification activity. For example, the
notification may indicate that a text message has arrived, and the
notification activity (a message viewing screen), requires the ID of
the message to display the message to the user. The activity
that creates the PendingIntent can use the
Intent.PutExtra
method to add data (for example, a string) to the intent so that this
data is passed to the notification activity.
The following code sample illustrates how to use TaskStackBuilder to
manage the back stack, and it includes an example of how to send a
single message string to a notification activity called
SecondActivity:
// Setup an intent for SecondActivity:
Intent secondIntent = new Intent (this, typeof(SecondActivity));
// Pass some information to SecondActivity:
secondIntent.PutExtra ("message", "Greetings from MainActivity!");
// Create a task stack builder to manage the back stack:
TaskStackBuilder stackBuilder = TaskStackBuilder.Create(this);
// Add all parents of SecondActivity to the stack:
stackBuilder.AddParentStack (Java.Lang.Class.FromType (typeof (SecondActivity)));
// Push the intent that starts SecondActivity onto the stack:
stackBuilder.AddNextIntent (secondIntent);
// Obtain the PendingIntent for launching the task constructed by
// stackbuilder. The pending intent can be used only once (one shot):
const int pendingIntentId = 0;
PendingIntent pendingIntent =
stackBuilder.GetPendingIntent (pendingIntentId, PendingIntentFlags.OneShot);
// Instantiate the builder and set notification elements, including
// the pending intent:
NotificationCompat.Builder builder = new NotificationCompat.Builder(this, CHANNEL_ID)
.SetContentIntent (pendingIntent)
.SetContentTitle ("Sample Notification")
.SetContentText ("Hello World! This is my second action notification!")
.SetSmallIcon (Resource.Drawable.ic_notification);
// Build the notification:
Notification notification = builder.Build();
// Get the notification manager:
NotificationManager notificationManager =
GetSystemService (Context.NotificationService) as NotificationManager;
// Publish the notification:
const int notificationId = 0;
notificationManager.Notify (notificationId, notification);
In this code example, the app consists of two activities:
MainActivity (which contains the notification code above), and
SecondActivity, the screen the user sees after tapping the
notification. When this code is run, a simple notification (similar to
the previous example) is presented. Tapping on the notification takes
the user to the SecondActivity screen:
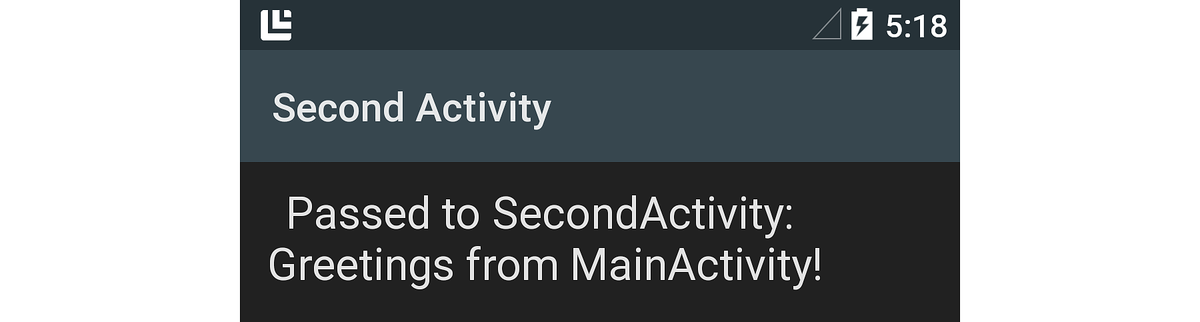
The string message (passed into the intent's PutExtra method) is
retrieved in SecondActivity via this line of code:
// Get the message from the intent:
string message = Intent.Extras.GetString ("message", "");
This retrieved message, "Greetings from MainActivity!," is displayed in
the SecondActivity screen, as shown in the above screenshot. When the
user presses the Back button while in SecondActivity, navigation
leads out of the app and back to the screen preceding the launch of the
app.
For more information about creating pending intents, see PendingIntent.
Beyond the basic notification
Notifications default to a simple base layout format in Android, but
you can enhance this basic format by making additional
NotificationCompat.Builder method calls. In this section, you'll
learn how to add a large photo icon to your notification, and you'll
see examples of how to create expanded layout notifications.
Large icon format
Android notifications typically display the icon of the originating app (on the left side of the notification). However, notifications can display an image or a photo (a large icon) instead of the standard small icon. For example, a messaging app could display a photo of the sender rather than the app icon.
Here is an example of a basic Android 5.0 notification – it displays only the small app icon:

And here is a screenshot of the notification after modifying it to display a large icon – it uses an icon created from an image of a Xamarin code monkey:
![]()
Notice that when a notification is presented in large icon format, the small app icon is displayed as a badge on the lower right corner of the large icon.
To use an image as a large icon in a notification, you call the
notification builder's
SetLargeIcon
method and pass in a bitmap of the image. Unlike SetSmallIcon,
SetLargeIcon only accepts a bitmap. To convert an image file into a
bitmap, you use the
BitmapFactory
class. For example:
builder.SetLargeIcon (BitmapFactory.DecodeResource (Resources, Resource.Drawable.monkey_icon));
This example code opens the image file at
Resources/drawable/monkey_icon.png, converts it to a bitmap, and
passes the resulting bitmap to NotificationCompat.Builder. Typically, the
source image resolution is larger than the small icon – but not
much larger. An image that is too large might cause unnecessary
resizing operations that could delay the posting of the notification.
Big text style
The Big Text style is an expanded layout template that you use for displaying long messages in notifications. Like all expanded layout notifications, the Big Text notification is initially displayed in a compact presentation format:

In this format, only an excerpt of the message is shown, terminated by two periods. When the user drags down on the notification, it expands to reveal the entire notification message:
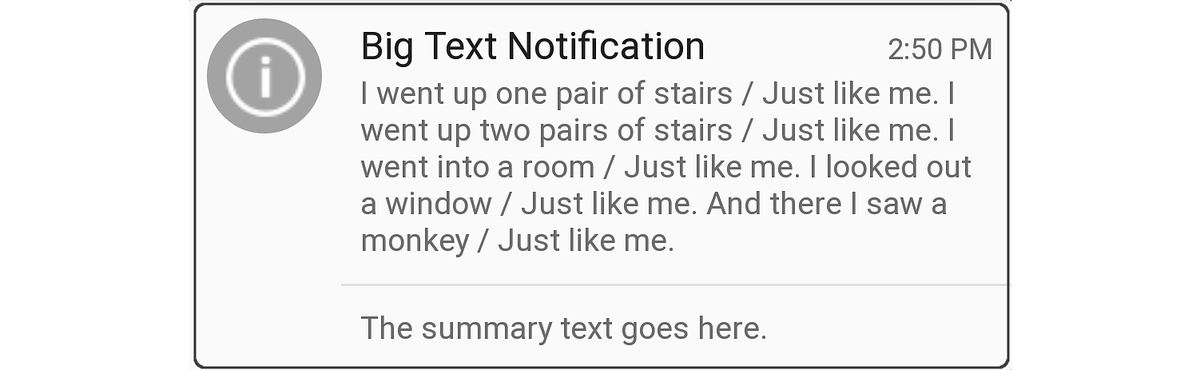
This expanded layout format also includes summary text at the bottom of the notification. The maximum height of the Big Text notification is 256 dp.
To create a Big Text notification, you instantiate a
NotificationCompat.Builder object, as before, and then instantiate and add
a BigTextStyle
object to the NotificationCompat.Builder object. Here is an example:
// Instantiate the Big Text style:
Notification.BigTextStyle textStyle = new Notification.BigTextStyle();
// Fill it with text:
string longTextMessage = "I went up one pair of stairs.";
longTextMessage += " / Just like me. ";
//...
textStyle.BigText (longTextMessage);
// Set the summary text:
textStyle.SetSummaryText ("The summary text goes here.");
// Plug this style into the builder:
builder.SetStyle (textStyle);
// Create the notification and publish it ...
In this example, the message text and summary text are stored in the
BigTextStyle object (textStyle) before it is passed to
NotificationCompat.Builder.
Image style
The Image style (also called the Big Picture style) is an expanded notification format that you can use to display an image in the body of a notification. For example, a screenshot app or a photo app can use the Image notification style to provide the user with a notification of the last image that was captured. Note that the maximum height of the Image notification is 256 dp – Android will resize the image to fit into this maximum height restriction, within the limits of available memory.
Like all expanded layout notifications, Image notifications are first displayed in a compact format that displays an excerpt of the accompanying message text:

When the user drags down on the Image notification, it expands to reveal an image. For example, here is the expanded version of the previous notification:
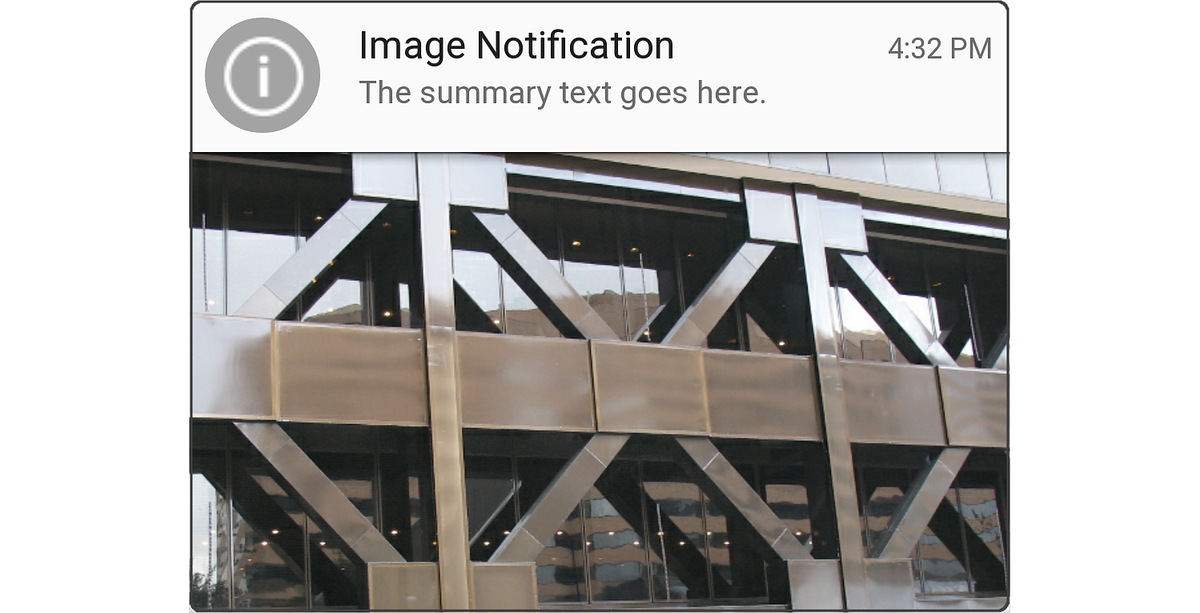
Notice that when the notification is displayed in compact format, it
displays notification text (the text that is passed to the notification
builder's SetContentText method, as shown earlier). However, when the
notification is expanded to reveal the image, it displays summary text
above the image.
To create an Image notification, you instantiate a
NotificationCompat.Builder object as before, and then create and insert a
BigPictureStyle
object into the NotificationCompat.Builder object. For example:
// Instantiate the Image (Big Picture) style:
Notification.BigPictureStyle picStyle = new Notification.BigPictureStyle();
// Convert the image to a bitmap before passing it into the style:
picStyle.BigPicture (BitmapFactory.DecodeResource (Resources, Resource.Drawable.x_bldg));
// Set the summary text that will appear with the image:
picStyle.SetSummaryText ("The summary text goes here.");
// Plug this style into the builder:
builder.SetStyle (picStyle);
// Create the notification and publish it ...
Like the SetLargeIcon method of NotificationCompat.Builder, the
BigPicture
method of BigPictureStyle requires a bitmap of the image that you
want to display in the body of the notification. In this example, the
DecodeResource
method of BitmapFactory reads the image file located at
Resources/drawable/x_bldg.png and converts it into a bitmap.
You can also display images that are not packaged as a resource. For example, the following sample code loads an image from the local SD card and displays it in an Image notification:
// Using the Image (Big Picture) style:
Notification.BigPictureStyle picStyle = new Notification.BigPictureStyle();
// Read an image from the SD card, subsample to half size:
BitmapFactory.Options options = new BitmapFactory.Options();
options.InSampleSize = 2;
string imagePath = "/sdcard/Pictures/my-tshirt.jpg";
picStyle.BigPicture (BitmapFactory.DecodeFile (imagePath, options));
// Set the summary text that will appear with the image:
picStyle.SetSummaryText ("Check out my new T-Shirt!");
// Plug this style into the builder:
builder.SetStyle (picStyle);
// Create notification and publish it ...
In this example, the image file located at /sdcard/Pictures/my-tshirt.jpg is loaded, resized to half of its original size, and then converted to a bitmap for use in the notification:
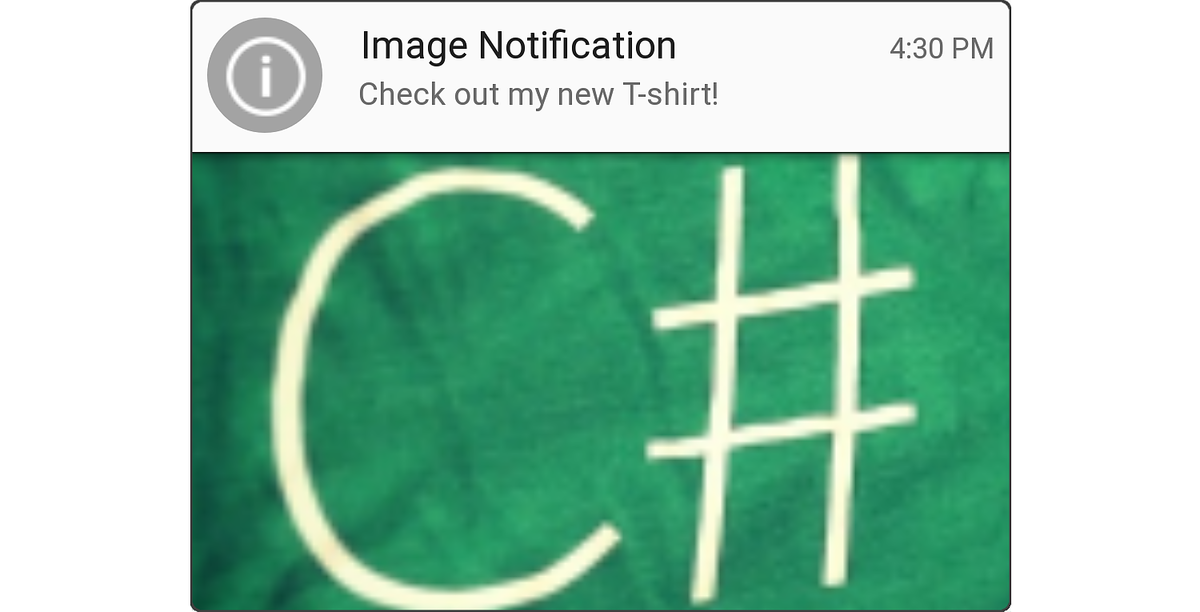
If you don't know the size of the image file in advance, it's a good
idea to wrap the call to
BitmapFactory.DecodeFile
in an exception handler – an OutOfMemoryError exception might
be thrown if the image is too large for Android to resize.
For more about loading and decoding large bitmap images, see Load Large Bitmaps Efficiently.
Inbox style
The Inbox format is an expanded layout template intended for displaying separate lines of text (such as an email inbox summary) in the body of the notification. The Inbox format notification is first displayed in a compact format:

When the user drags down on the notification, it expands to reveal an email summary as seen in the screenshot below:
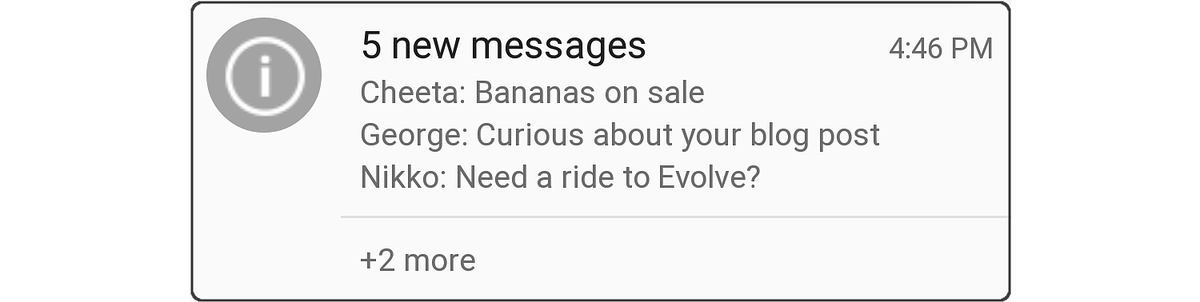
To create an Inbox notification, you instantiate a
NotificationCompat.Builder object, as before, and add an
InboxStyle
object to the NotificationCompat.Builder. Here is an example:
// Instantiate the Inbox style:
Notification.InboxStyle inboxStyle = new Notification.InboxStyle();
// Set the title and text of the notification:
builder.SetContentTitle ("5 new messages");
builder.SetContentText ("chimchim@xamarin.com");
// Generate a message summary for the body of the notification:
inboxStyle.AddLine ("Cheeta: Bananas on sale");
inboxStyle.AddLine ("George: Curious about your blog post");
inboxStyle.AddLine ("Nikko: Need a ride to Evolve?");
inboxStyle.SetSummaryText ("+2 more");
// Plug this style into the builder:
builder.SetStyle (inboxStyle);
To add new lines of text to the notification body, call the
Addline
method of the InboxStyle object (the maximum height of the Inbox
notification is 256 dp). Note that, unlike Big Text style, the Inbox
style supports individual lines of text in the notification
body.
You can also use the Inbox style for any notification that needs to display individual lines of text in an expanded format. For example, the Inbox notification style can be used to combine multiple pending notifications into a summary notification – you can update a single Inbox style notification with new lines of notification content (see Updating a Notification above), rather than generate a continuous stream of new, mostly similar notifications.
Configuring metadata
NotificationCompat.Builder includes methods that you can call to set
metadata about your notification, such as priority, visibility, and
category. Android uses this information — along with user
preference settings — to determine how and when to display
notifications.
Priority settings
Apps running on Android 7.1 and lower need to set the priority directly on the notification itself. The priority setting of a notification determines two outcomes when the notification is published:
Where the notification appears in relation to other notifications. For example, high priority notifications are presented above lower priority notifications in the notifications drawer, regardless of when each notification was published.
Whether the notification is displayed in the Heads-up notification format (Android 5.0 and later). Only high and maximum priority notifications are displayed as Heads-up notifications.
Xamarin.Android defines the following enumerations for setting notification priority:
NotificationPriority.Max– Alerts the user to an urgent or critical condition (for example, an incoming call, turn-by-turn directions, or an emergency alert). On Android 5.0 and later devices, maximum priority notifications are displayed in Heads-up format.NotificationPriority.High– Informs the user of important events (such as important emails or the arrival of real-time chat messages). On Android 5.0 and later devices, high priority notifications are displayed in Heads-up format.NotificationPriority.Default– Notifies the user of conditions that have a medium level of importance.NotificationPriority.Low– For non-urgent information that the user needs to be informed of (for example, software update reminders or social network updates).NotificationPriority.Min– For background information that the user notices only when viewing notifications (for example, location or weather information).
To set the priority of a notification, call the
SetPriority
method of the NotificationCompat.Builder object, passing in the priority
level. For example:
builder.SetPriority (NotificationPriority.High);
In the following example, the high priority notification, "An important message!" appears at the top of the notification drawer:
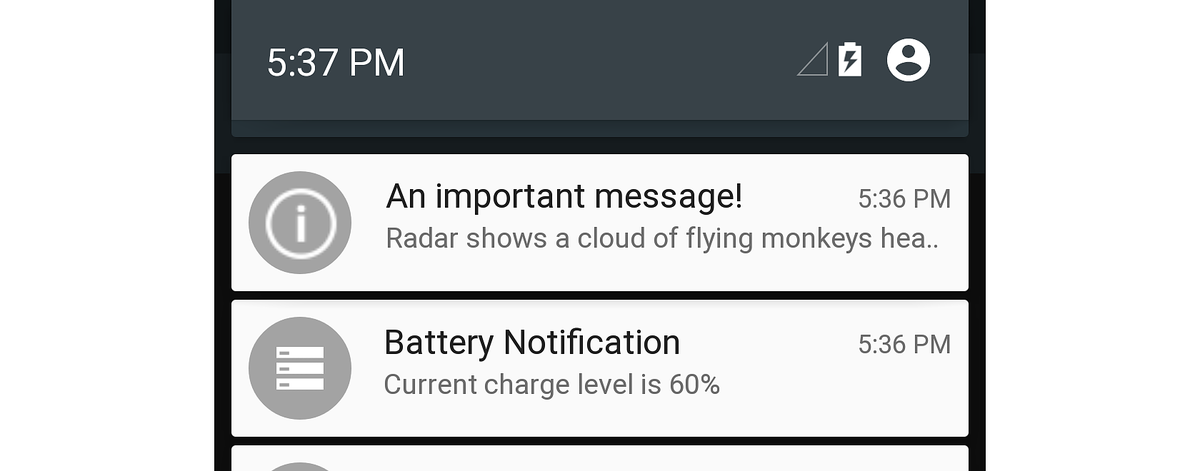
Because this is a high-priority notification, it is also displayed as a Heads-up notification above the user's current activity screen in Android 5.0:
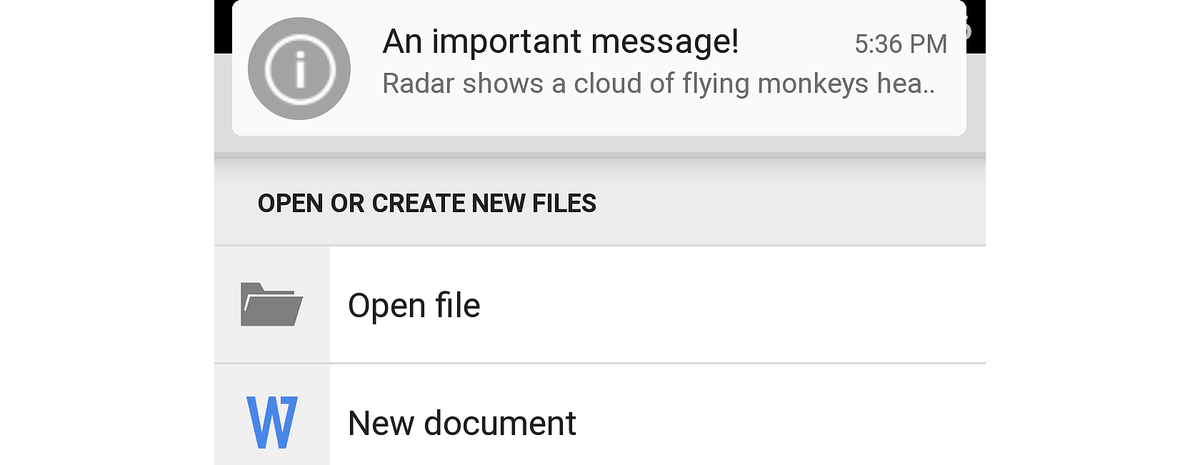
In the next example, the low-priority "Thought for the day" notification is displayed under a higher-priority battery level notification:
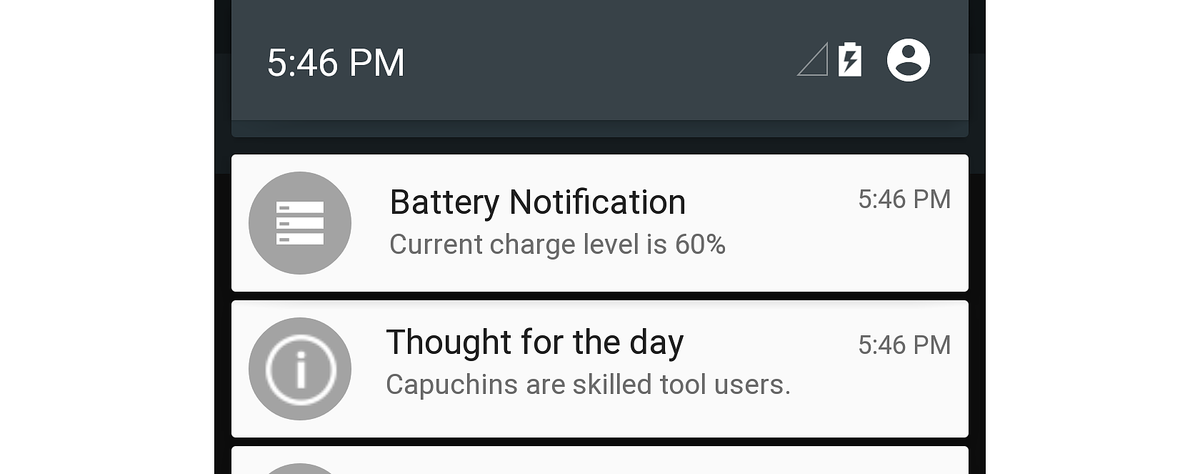
Because the "Thought for the day" notification is a low-priority notification, Android will not display it in Heads-up format.
Note
On Android 8.0 and higher, the priority of the notification channel and user settings will determine the priority of the notification.
Visibility settings
Beginning with Android 5.0, the visibility setting is available to control how much notification content appears on the secure lock screen. Xamarin.Android defines the following enumerations for setting notification visibility:
NotificationVisibility.Public– The full content of the notification is displayed on the secure lock screen.NotificationVisibility.Private– Only essential information is displayed on the secure lock screen (such as the notification icon and the name of the app that posted it), but the rest of the notification's details are hidden. All notifications default toNotificationVisibility.Private.NotificationVisibility.Secret– Nothing is displayed on the secure lock screen, not even the notification icon. The notification content is available only after the user unlocks the device.
To set the visibility of a notification, apps call the SetVisibility
method of the NotificationCompat.Builder object, passing in the visibility
setting. For example, this call to SetVisibility makes the
notification Private:
builder.SetVisibility (NotificationVisibility.Private);
When a Private notification is posted, only the name and icon of the
app is displayed on the secure lock screen. Instead of the notification
message, the user sees "Unlock your device to see this notification":

In this example, NotificationsLab is the name of the originating app. This redacted version of the notification appears only when the Lock screen is secure (i.e., secured via PIN, pattern, or password) – if the lock screen is not secure, the full content of the notification is available on the lock screen.
Category settings
Beginning with Android 5.0, predefined categories are available for ranking and filtering notifications. Xamarin.Android provides the following enumerations for these categories:
Notification.CategoryCall– Incoming phone call.Notification.CategoryMessage– Incoming text message.Notification.CategoryAlarm– An alarm condition or timer expiration.Notification.CategoryEmail– Incoming email message.Notification.CategoryEvent– A calendar event.Notification.CategoryPromo– A promotional message or advertisement.Notification.CategoryProgress– The progress of a background operation.Notification.CategorySocial– Social networking update.Notification.CategoryError– Failure of a background operation or authentication process.Notification.CategoryTransport– Media playback update.Notification.CategorySystem– Reserved for system use (system or device status).Notification.CategoryService– Indicates that a background service is running.Notification.CategoryRecommendation– A recommendation message related to the currently running app.Notification.CategoryStatus– Information about the device.
When notifications are sorted, the notification's priority takes
precedence over its category setting. For example, a high-priority
notification will be displayed as Heads-up even if it belongs to the
Promo category. To set the category of a notification, you call the
SetCategory method of the NotificationCompat.Builder object, passing in
the category setting. For example:
builder.SetCategory (Notification.CategoryCall);
The Do not disturb feature (new in Android 5.0) filters notifications based on categories. For example, the Do not disturb screen in Settings allows the user to exempt notifications for phone calls and messages:
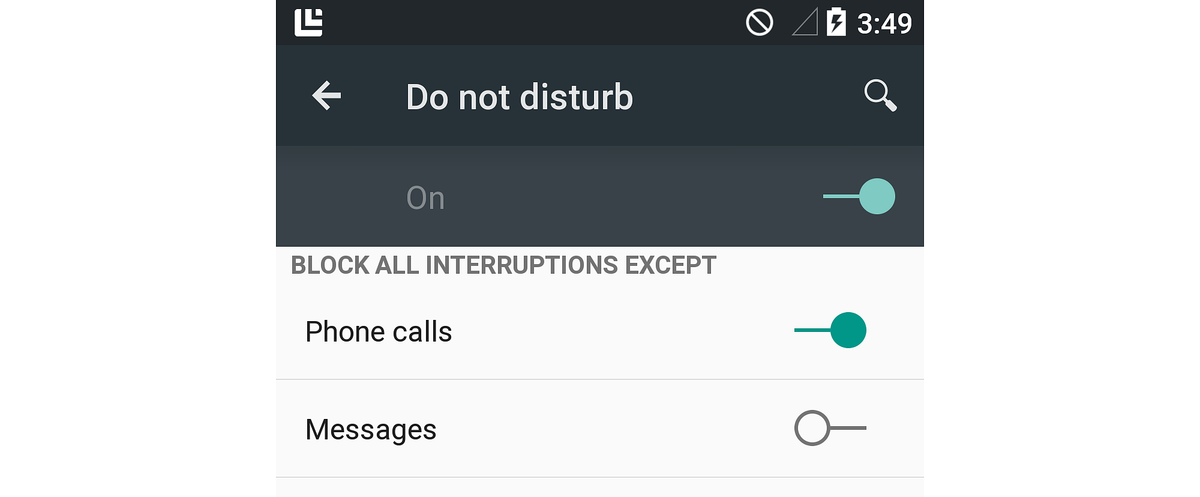
When the user configures Do not disturb to block all interrupts
except for phone calls (as illustrated in the above screenshot),
Android allows notifications with a category setting of
Notification.CategoryCall to be presented while the device is in Do
not disturb mode. Note that Notification.CategoryAlarm notifications
are never blocked in Do not disturb mode.
Notification styles
To create Big Text, Image, or Inbox style notifications with
NotificationCompat.Builder, your app must use the compatibility
versions of these styles. For example, to use the Big Text style,
instantiate NotificationCompat.BigTextstyle:
NotificationCompat.BigTextStyle textStyle = new NotificationCompat.BigTextStyle();
// Plug this style into the builder:
builder.SetStyle (textStyle);
Similarly, your app can use NotificationCompat.InboxStyle and
NotificationCompat.BigPictureStyle for Inbox and Image styles,
respectively.
Notification priority and category
NotificationCompat.Builder supports the SetPriority method
(available starting with Android 4.1). However, the SetCategory
method is not supported by NotificationCompat.Builder because
categories are part of the new notification metadata system that was
introduced in Android 5.0.
To support older versions of Android, where SetCategory is not
available, your code can check the API level at runtime to
conditionally call SetCategory when the API level is equal to or
greater than Android 5.0 (API level 21):
if (Android.OS.Build.VERSION.SdkInt >= Android.OS.BuildVersionCodes.Lollipop) {
builder.SetCategory (Notification.CategoryEmail);
}
In this example, the app's Target Framework is set to Android 5.0
and the Minimum Android Version is set to
Android 4.1 (API Level 16). Because SetCategory is available in API
level 21 and later, this example code will call SetCategory only when it
is available – it will not call SetCategory when the API level is
less than 21.
Lock screen visibility
Because Android did not support lock screen notifications before Android
5.0 (API level 21), NotificationCompat.Builder does not support the
SetVisibility method. As explained above for SetCategory, your code
can check the API level at runtime and call SetVisiblity only when it
is available:
if (Android.OS.Build.VERSION.SdkInt >= Android.OS.BuildVersionCodes.Lollipop) {
builder.SetVisibility (Notification.Public);
}
Summary
This article explained how to create local notifications in Android. It
described the anatomy of a notification, it explained how to use
NotificationCompat.Builder to create notifications, how to style
notifications in large icon, Big Text, Image and Inbox formats,
how to set notification metadata settings such as priority, visibility,
and category, and how to launch an activity from a notification. This
article also described how these notification settings work with the
new Heads-up, lock screen, and Do not disturb features introduced in
Android 5.0. Finally, you learned how to use
NotificationCompat.Builder to maintain notification compatibility
with earlier versions of Android.
For guidelines about designing notifications for Android, see Notifications.