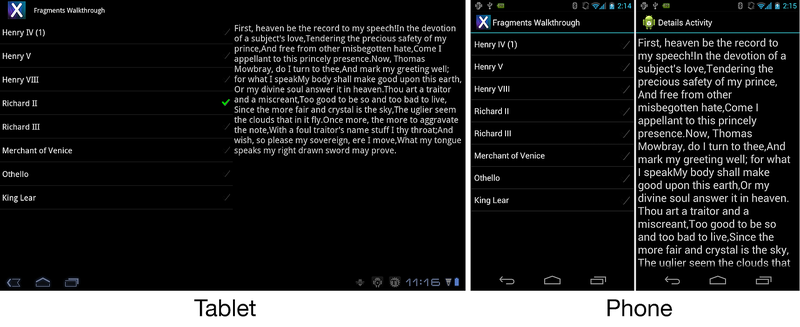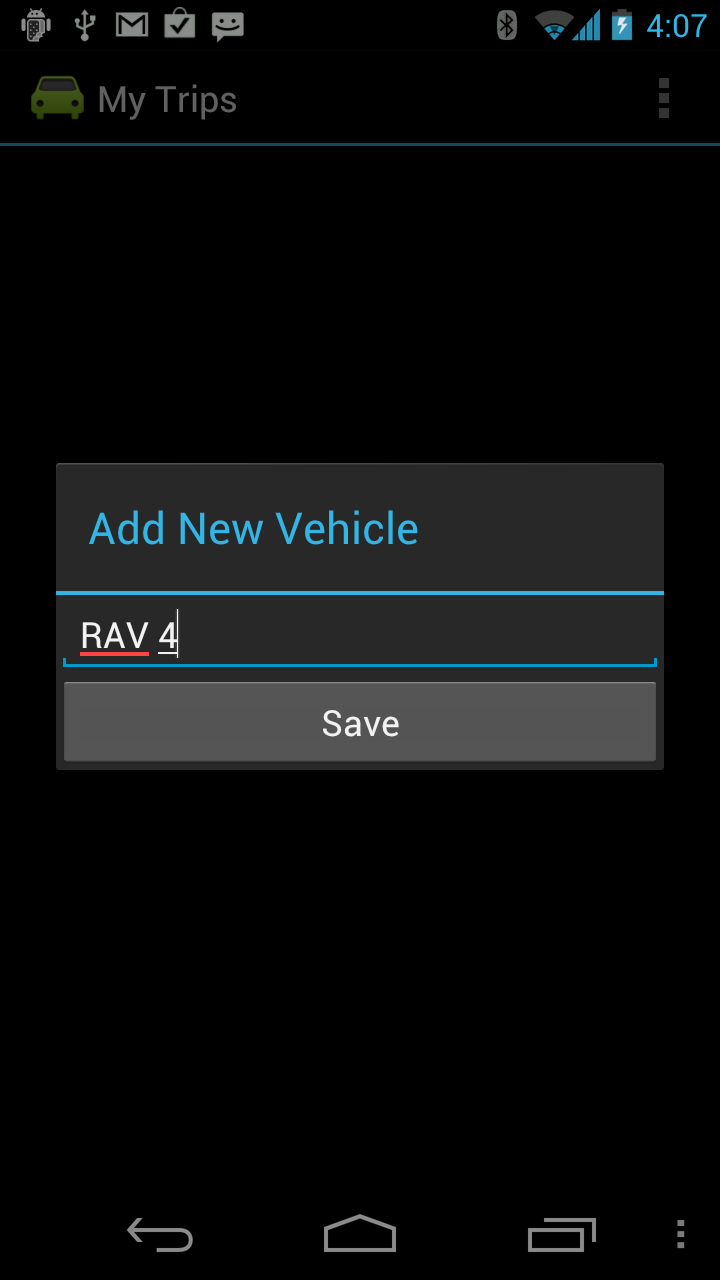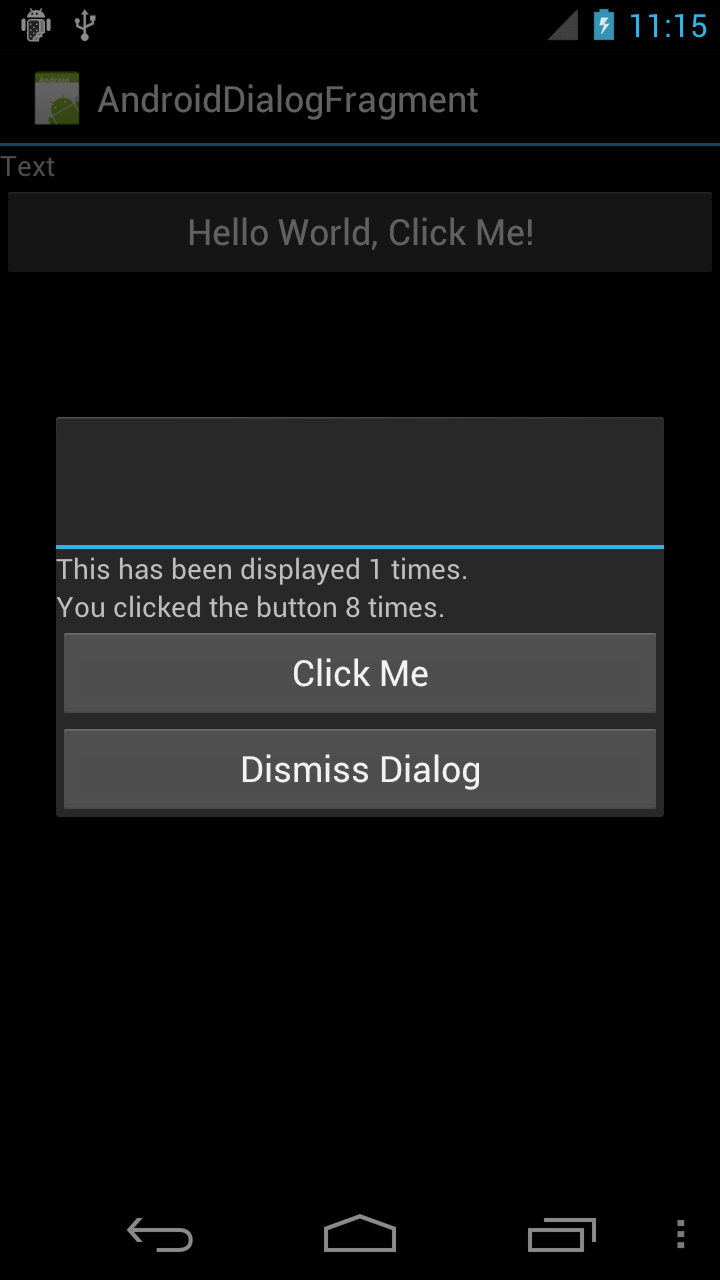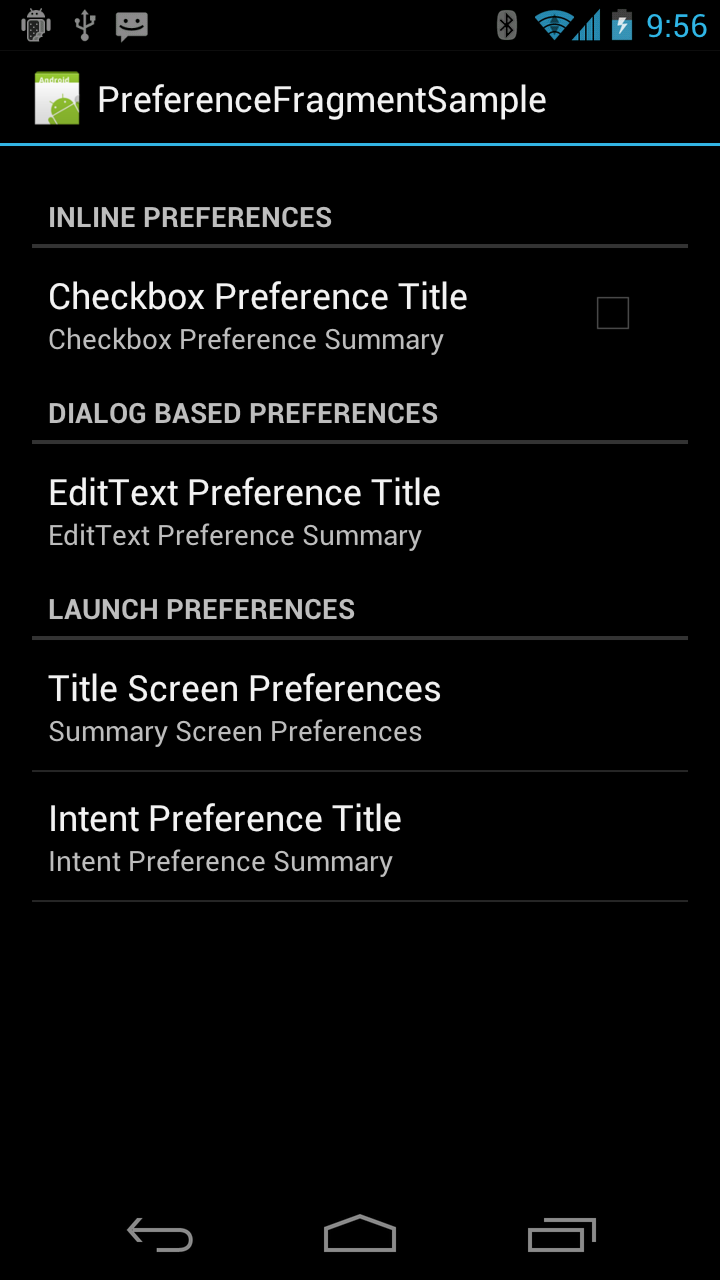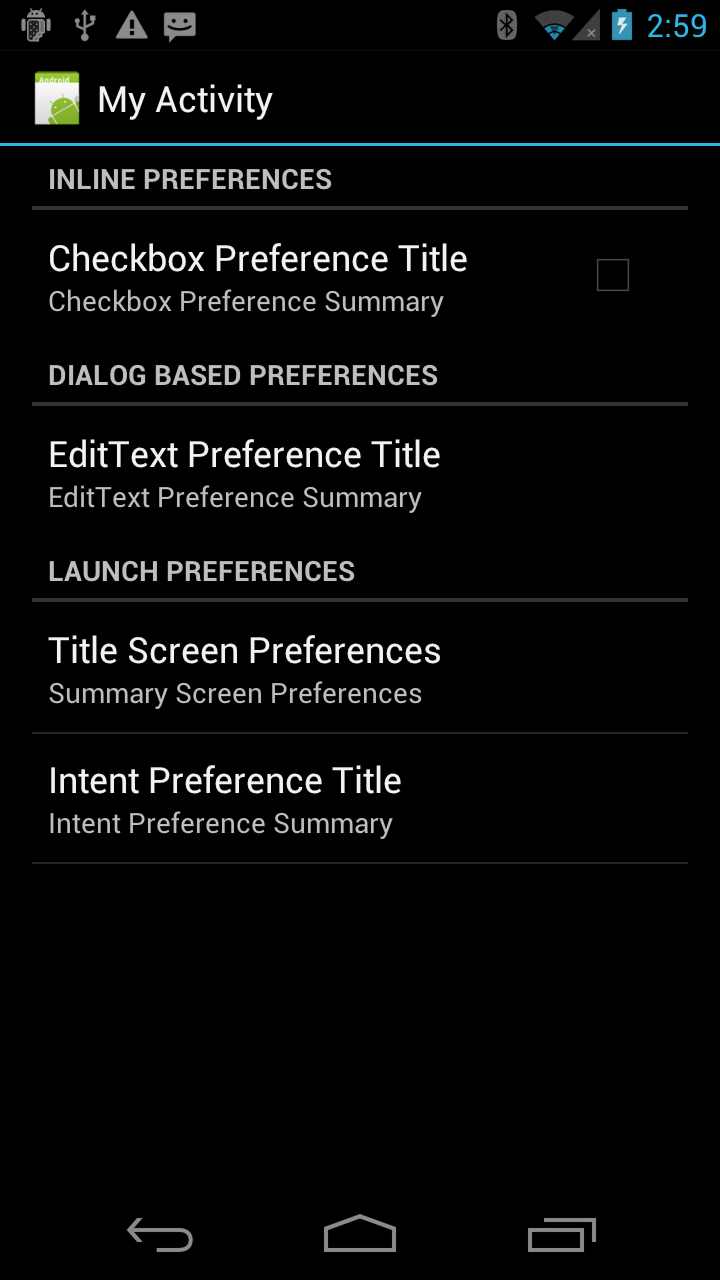Specialized Fragment Classes
The Fragments API provides other subclasses that encapsulate some of the more common functionality found in applications. These subclasses are:
ListFragment – This Fragment is used to display a list of items bound to a datasource such as an array or a cursor.
DialogFragment – This Fragment is used as a wrapper around a dialog. The Fragment will display the dialog on top of its Activity.
PreferenceFragment – This Fragment is used to show Preference objects as lists.
The ListFragment
The ListFragment is very similar in concept and functionality to the
ListActivity; it is a wrapper that hosts a ListView in a
Fragment. The image below shows a ListFragment running on a tablet
and a phone:
Binding Data With The ListAdapter
The ListFragment class already provides a default layout, so it is
not necessary to override OnCreateView to display the contents of the
ListFragment. The ListView is bound to data by using a
ListAdapter implementation. The following example shows how this
could be done by using a simple array of strings:
public override void OnActivityCreated(Bundle savedInstanceState)
{
base.OnActivityCreated(savedInstanceState);
string[] values = new[] { "Android", "iPhone", "WindowsMobile",
"Blackberry", "WebOS", "Ubuntu", "Windows7", "Max OS X",
"Linux", "OS/2" };
this.ListAdapter = new ArrayAdapter<string>(Activity, Android.Resource.Layout.SimpleExpandableListItem1, values);
}
When setting the ListAdapter, it is important to use the
ListFragment.ListAdapter property, and not the ListView.ListAdapter
property. Using ListView.ListAdapter will cause important
initialization code to be skipped.
Responding to User Selection
To respond to user selections, an application must override the
OnListItemClick method. The following example shows one such
possibility:
public override void OnListItemClick(ListView l, View v, int index, long id)
{
// We can display everything in place with fragments.
// Have the list highlight this item and show the data.
ListView.SetItemChecked(index, true);
// Check what fragment is shown, replace if needed.
var details = FragmentManager.FindFragmentById<DetailsFragment>(Resource.Id.details);
if (details == null || details.ShownIndex != index)
{
// Make new fragment to show this selection.
details = DetailsFragment.NewInstance(index);
// Execute a transaction, replacing any existing
// fragment with this one inside the frame.
var ft = FragmentManager.BeginTransaction();
ft.Replace(Resource.Id.details, details);
ft.SetTransition(FragmentTransit.FragmentFade);
ft.Commit();
}
}
In the code above, when the user selects an item in the ListFragment,
a new Fragment is displayed in the hosting Activity, showing more
details about the item that was selected.
DialogFragment
The DialogFragment is a Fragment that is used to display a dialog
object inside of a Fragment that will float on top of the Activity's
window. It is meant to replace the managed dialog APIs (starting in
Android 3.0). The following screenshot shows an example of a
DialogFragment:
A DialogFragment ensures that the state between the Fragment and the
dialog remain consistent. All interactions and control of the dialog
object should happen through the DialogFragment API, and not be made
with direct calls on the dialog object. The DialogFragment API
provides each instance with a Show() method that is used to display a
Fragment. There are two ways to get rid of a Fragment:
Call
DialogFragment.Dismiss()on theDialogFragmentinstance.Display another
DialogFragment.
To create a DialogFragment, a class inherits from
Android.App.DialogFragment, and then overrides one of the following
two methods:
OnCreateView – This creates and returns a view.
OnCreateDialog – This creates a custom dialog. It is typically used to show an AlertDialog. When overriding this method, it is not necessary to override
OnCreateView.
A Simple DialogFragment
The following screenshot shows a simple DialogFragment that has a
TextView and two Buttons:
The TextView will display the number of times that the user has
clicked one button in the DialogFragment, while clicking the other
button will close the Fragment. The code for DialogFragment is:
public class MyDialogFragment : DialogFragment
{
private int _clickCount;
public override void OnCreate(Bundle savedInstanceState)
{
_clickCount = 0;
}
public override View OnCreateView(LayoutInflater inflater, ViewGroup container, Bundle savedInstanceState)
{
base.OnCreate(savedInstanceState)
var view = inflater.Inflate(Resource.Layout.dialog_fragment_layout, container, false);
var textView = view.FindViewById<TextView>(Resource.Id.dialog_text_view);
view.FindViewById<Button>(Resource.Id.dialog_button).Click += delegate
{
textView.Text = "You clicked the button " + _clickCount++ + " times.";
};
// Set up a handler to dismiss this DialogFragment when this button is clicked.
view.FindViewById<Button>(Resource.Id.dismiss_dialog_button).Click += (sender, args) => Dismiss();
return view;
}
}
}
Displaying a Fragment
Like all Fragments, a DialogFragment is displayed in the context of a
FragmentTransaction.
The Show() method on a DialogFragment takes a FragmentTransaction
and a string as an input. The dialog will be added to the Activity,
and the FragmentTransaction committed.
The following code demonstrates one possible way an Activity may use
the Show() method to show a DialogFragment:
public void ShowDialog()
{
var transaction = FragmentManager.BeginTransaction();
var dialogFragment = new MyDialogFragment();
dialogFragment.Show(transaction, "dialog_fragment");
}
Dismissing a Fragment
Calling Dismiss() on an instance of a DialogFragment causes a
Fragment to be removed from the Activity and commits that transaction.
The standard Fragment lifecycle methods that are involved with the
destruction of a Fragment will be called.
Alert Dialog
Instead of overriding OnCreateView, a DialogFragment may instead
override OnCreateDialog. This allows an application to create an
AlertDialog
that is managed by a Fragment. The following code is an example that
uses the AlertDialog.Builder to create a Dialog:
public class AlertDialogFragment : DialogFragment
{
public override Dialog OnCreateDialog(Bundle savedInstanceState)
{
EventHandler<DialogClickEventArgs> okhandler;
var builder = new AlertDialog.Builder(Activity)
.SetMessage("This is my dialog.")
.SetPositiveButton("Ok", (sender, args) =>
{
// Do something when this button is clicked.
})
.SetTitle("Custom Dialog");
return builder.Create();
}
}
PreferenceFragment
To help manage preferences, the Fragments API provides the
PreferenceFragment subclass. The PreferenceFragment is similar to
the PreferenceActivity –
it will show a hierarchy of preferences to the user in a
Fragment. As the user interacts with the preferences, they will be
automatically saved to
SharedPreferences.
In Android 3.0 or higher applications, use the PreferenceFragment to
deal with preferences in applications. The following picture shows an
example of a PreferenceFragment:
Create A Preference Fragment from a Resource
The preference Fragment may be inflated from an XML resource file by using the
PreferenceFragment.AddPreferencesFromResource
method. A logical place to call this method in the lifecycle of the
Fragment would be in the OnCreate method.
The PreferenceFragment pictured above was created by loading a
resource from XML. The resource file is:
<?xml version="1.0" encoding="utf-8"?>
<PreferenceScreen xmlns:android="http://schemas.android.com/apk/res/android">
<PreferenceCategory android:title="Inline Preferences">
<CheckBoxPreference android:key="checkbox_preference"
android:title="Checkbox Preference Title"
android:summary="Checkbox Preference Summary" />
</PreferenceCategory>
<PreferenceCategory android:title="Dialog Based Preferences">
<EditTextPreference android:key="edittext_preference"
android:title="EditText Preference Title"
android:summary="EditText Preference Summary"
android:dialogTitle="Edit Text Preferrence Dialog Title" />
</PreferenceCategory>
<PreferenceCategory android:title="Launch Preferences">
<!-- This PreferenceScreen tag serves as a screen break (similar to page break
in word processing). Like for other preference types, we assign a key
here so it is able to save and restore its instance state. -->
<PreferenceScreen android:key="screen_preference"
android:title="Title Screen Preferences"
android:summary="Summary Screen Preferences">
<!-- You can place more preferences here that will be shown on the next screen. -->
<CheckBoxPreference android:key="next_screen_checkbox_preference"
android:title="Next Screen Toggle Preference Title"
android:summary="Next Screen Toggle Preference Summary" />
</PreferenceScreen>
<PreferenceScreen android:title="Intent Preference Title"
android:summary="Intent Preference Summary">
<intent android:action="android.intent.action.VIEW"
android:data="http://www.android.com" />
</PreferenceScreen>
</PreferenceCategory>
</PreferenceScreen>
The code for the preference Fragment is as follows:
public class PrefFragment : PreferenceFragment
{
public override void OnCreate(Bundle savedInstanceState)
{
base.OnCreate(savedInstanceState);
AddPreferencesFromResource(Resource.Xml.preferences);
}
}
Querying Activities to Create a Preference Fragment
Another technique for creating a PreferenceFragment involves querying
Activities. Each Activity can use the
METADATA_KEY_PREFERENCE
attribute that will point to an XML resource file. In Xamarin.Android,
this is done by adorning an Activity with the MetaDataAttribute, and
then specifying the resource file to use. The PreferenceFragment
class provides the method
AddPreferenceFromIntent
that can be used to query an Activity to find this XML resource and
inflate a preference hierarchy for it.
An example of this process is provided in the following code snippet,
which uses AddPreferencesFromIntent to create a PreferenceFragment:
public class MyPreferenceFragment : PreferenceFragment
{
public override void OnCreate(Bundle savedInstanceState)
{
base.OnCreate(savedInstanceState);
var intent = new Intent(this.Activity, typeof (MyActivityWithPreferences));
AddPreferencesFromIntent(intent);
}
}
Android will look at the class MyActivityWithPreference. The class
must be adorned with the MetaDataAttribute, as shown in the following
code snippet:
[Activity(Label = "My Activity with Preferences")]
[MetaData(PreferenceManager.MetadataKeyPreferences, Resource = "@xml/preference_from_intent")]
public class MyActivityWithPreferences : Activity
{
protected override void OnCreate(Bundle bundle)
{
base.OnCreate(bundle);
// This is deliberately blank
}
}
The MetaDataAttribute declares an XML resource file that the
PreferenceFragment will use to inflate the preference hierarchy. If
the MetatDataAttribute is not provided, then an exception will be
thrown at run time. When this code runs, the PreferenceFragment
appears as in the following screenshot: