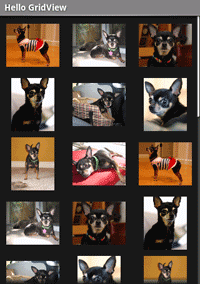Note
Access to this page requires authorization. You can try signing in or changing directories.
Access to this page requires authorization. You can try changing directories.
GridView is a
ViewGroup
that displays items in a two-dimensional, scrollable grid. The grid
items are automatically inserted to the layout using a
ListAdapter.
In this tutorial, you'll create a grid of image thumbnails. When an item is selected, a toast message will display the position of the image.
Start a new project named HelloGridView.
Find some photos you'd like to use, or download these sample images. Add the image files to the project's Resources/Drawable directory. In the Properties window, set the Build Action for each to AndroidResource.
Open the Resources/Layout/Main.axml file and insert the following:
<?xml version="1.0" encoding="utf-8"?>
<GridView xmlns:android="http://schemas.android.com/apk/res/android"
android:id="@+id/gridview"
android:layout_width="fill_parent"
android:layout_height="fill_parent"
android:columnWidth="90dp"
android:numColumns="auto_fit"
android:verticalSpacing="10dp"
android:horizontalSpacing="10dp"
android:stretchMode="columnWidth"
android:gravity="center"
/>
This
GridView will fill the entire
screen. The attributes are rather self explanatory. For more
information about valid attributes, see the
GridView reference.
Open HelloGridView.cs and insert the following code for the
OnCreate()
method:
protected override void OnCreate (Bundle bundle)
{
base.OnCreate (bundle);
SetContentView (Resource.Layout.Main);
var gridview = FindViewById<GridView> (Resource.Id.gridview);
gridview.Adapter = new ImageAdapter (this);
gridview.ItemClick += delegate (object sender, AdapterView.ItemClickEventArgs args) {
Toast.MakeText (this, args.Position.ToString (), ToastLength.Short).Show ();
};
}
After the Main.axml layout is set for the content view, the
GridView is captured from the
layout with
FindViewById. The
Adapter
property is then used to set a custom adapter (ImageAdapter) as the
source for all items to be displayed in the grid. The ImageAdapter is
created in the next step.
To do something when an item in the grid is clicked, an anonymous
delegate is subscribed to the
ItemClick event.
It shows a
Toast that displays the index
position (zero-based) of the selected item (in a real world scenario,
the position could be used to get the full sized image for some other
task). Note that Java-style listener classes can be used instead of
.NET events.
Create a new class called ImageAdapter that subclasses
BaseAdapter:
public class ImageAdapter : BaseAdapter
{
Context context;
public ImageAdapter (Context c)
{
context = c;
}
public override int Count {
get { return thumbIds.Length; }
}
public override Java.Lang.Object GetItem (int position)
{
return null;
}
public override long GetItemId (int position)
{
return 0;
}
// create a new ImageView for each item referenced by the Adapter
public override View GetView (int position, View convertView, ViewGroup parent)
{
ImageView imageView;
if (convertView == null) { // if it's not recycled, initialize some attributes
imageView = new ImageView (context);
imageView.LayoutParameters = new GridView.LayoutParams (85, 85);
imageView.SetScaleType (ImageView.ScaleType.CenterCrop);
imageView.SetPadding (8, 8, 8, 8);
} else {
imageView = (ImageView)convertView;
}
imageView.SetImageResource (thumbIds[position]);
return imageView;
}
// references to our images
int[] thumbIds = {
Resource.Drawable.sample_2, Resource.Drawable.sample_3,
Resource.Drawable.sample_4, Resource.Drawable.sample_5,
Resource.Drawable.sample_6, Resource.Drawable.sample_7,
Resource.Drawable.sample_0, Resource.Drawable.sample_1,
Resource.Drawable.sample_2, Resource.Drawable.sample_3,
Resource.Drawable.sample_4, Resource.Drawable.sample_5,
Resource.Drawable.sample_6, Resource.Drawable.sample_7,
Resource.Drawable.sample_0, Resource.Drawable.sample_1,
Resource.Drawable.sample_2, Resource.Drawable.sample_3,
Resource.Drawable.sample_4, Resource.Drawable.sample_5,
Resource.Drawable.sample_6, Resource.Drawable.sample_7
};
}
First, this implements some required methods inherited from
BaseAdapter. The constructor
and the
Count property are
self-explanatory. Normally,
GetItem(int)
should return the actual object at the specified position in the
adapter, but it's ignored for this example. Likewise,
GetItemId(int)
should return the row id of the item, but it's not needed here.
The first method necessary is
GetView().
This method creates a new
View
for each image added to the ImageAdapter. When this is called, a
View
is passed in, which is normally a recycled object (at least after
this has been called once), so there's a check to see if the object
is null. If it is null, an
ImageView
is instantiated and configured with desired properties for the
image presentation:
LayoutParamssets the height and width for the View—this ensures that, no matter the size of the drawable, each image is resized and cropped to fit in these dimensions, as appropriate.SetScaleType()declares that images should be cropped toward the center (if necessary).SetPadding(int, int, int, int)defines the padding for all sides. (Note that, if the images have different aspect-ratios, then less padding will cause for more cropping of the image if it does not match the dimensions given to the ImageView.)
If the View
passed to GetView()
is not null, then the local
ImageView
is initialized with the recycled
View object.
At the end of the
GetView()
method, the position integer passed into the method is used to
select an image from the thumbIds array, which is set as the
image resource for the
ImageView.
All that's left is to define the thumbIds array of drawable
resources.
Run the application. Your grid layout should look something like this:
Try experimenting with the behaviors of the
GridView and
ImageView
elements by adjusting their properties. For example, instead of using
LayoutParams try using
SetAdjustViewBounds().
References
Portions of this page are modifications based on work created and shared by the Android Open Source Project and used according to terms described in the Creative Commons 2.5 Attribution License.