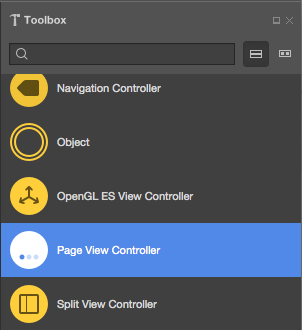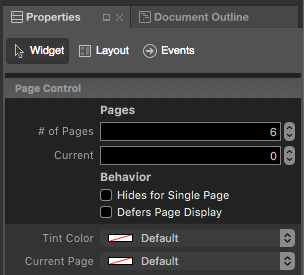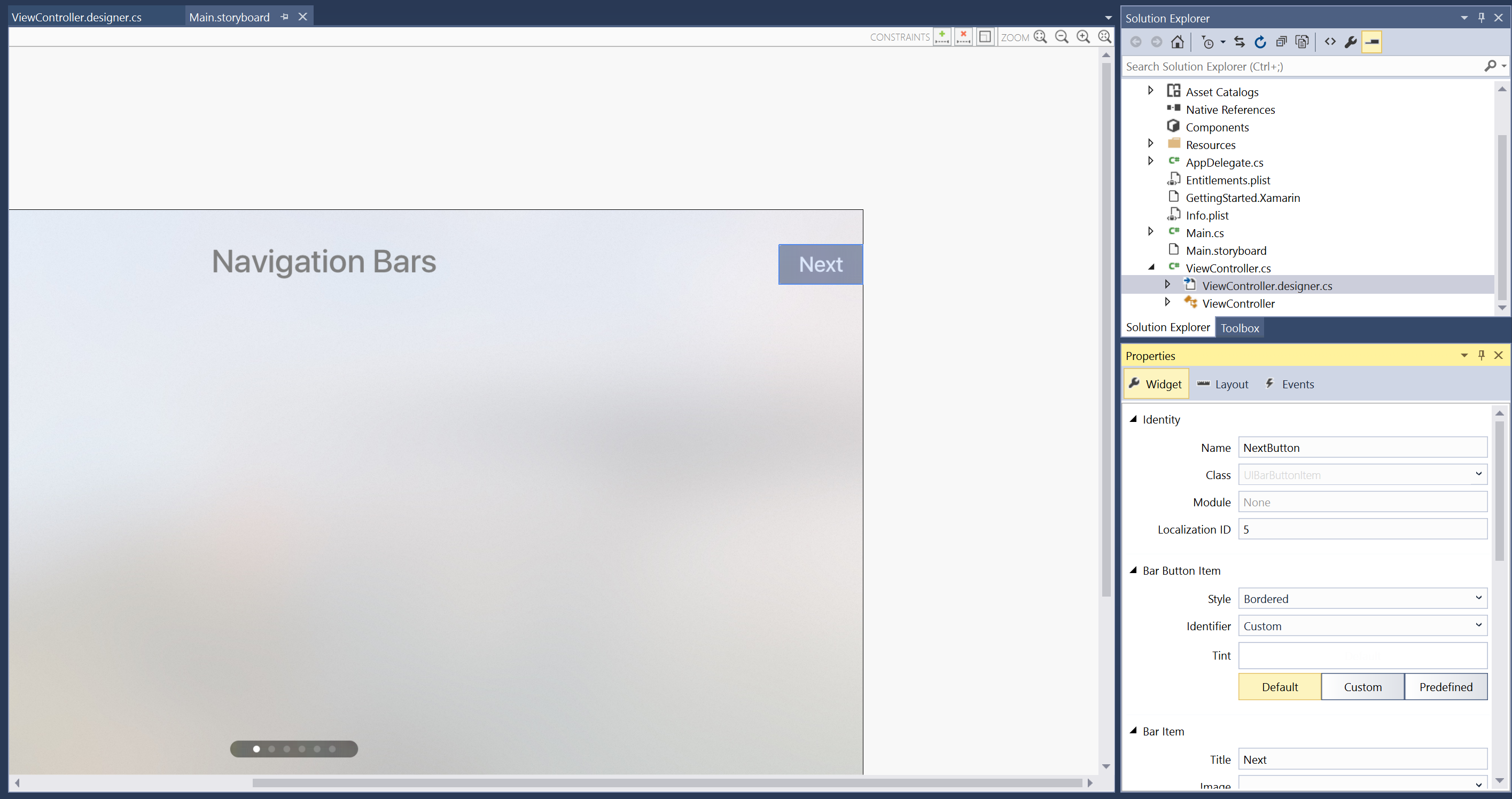Working with tvOS Page Controls in Xamarin
Sometimes you might need to display a series of pages or images in your Xamarin.tvOS app. A Page Control was designed to clearly show which page a user is on out of the maximum number of pages. A Page Control displays a series of dots against a dark, oval shaped background. The current page will display a filled dot, all other pages show as hollow dots. The Page control will clip the outer most dots if there are too many to fit in its background area.
A Page Control in a non-interactive element designed to give feedback to the user only. You will need to add other controls to change the current page number (such as gestures or Buttons).
Apple has the following suggestions when using a Page Control:
- Use on Full Collections Only - Page Controls work best in a full screen environment to display multiple pages that exist in a single collection.
- Limit the Number of Pages - Page Controls work best for ten (10) or fewer pages, and a maximum of twenty (20) pages. For more than twenty pages, consider using a Collection View and displaying the pages in a grid.
Page Controls and Storyboards
The easiest way to work with Page Controls in a Xamarin.tvOS app is to add them to the app's UI using the iOS Designer.
In the Solution Pad, double-click the
Main.storyboardfile and open it for editing.Drag a Page Control from the Toolbox and drop it on the View:
In the Widget Tab of the Properties Pad, you can adjust several properties of the Page Control such as its Current Page and # of Pages:
Next, add controls or gestures to the view to move backward and forward through the collection of pages.
Finally, assign Names to the controls so that you can respond to them in C# code. For example:
Save your changes.
Important
While it is possible to assign events such as TouchUpInside to a UI element (such as a UIButton) in the iOS Designer, it will never be called because Apple TV doesn't have a touch screen or support touch events. You should always use the Primary Action event when creating event handlers for tvOS user interface elements.
Edit your View Controller (example ViewController.cs) file and add the code to handle the pages being changed. For example:
using System;
using Foundation;
using UIKit;
namespace MySingleView
{
public partial class ViewController : UIViewController
{
#region Computed Properties
public nint PageNumber { get; set; } = 0;
#endregion
#region Constructors
public ViewController (IntPtr handle) : base (handle)
{
}
#endregion
#region Override Methods
public override void ViewDidLoad ()
{
base.ViewDidLoad ();
// Initialize
PageView.Pages = 6;
ShowCat ();
}
public override void DidReceiveMemoryWarning ()
{
base.DidReceiveMemoryWarning ();
// Release any cached data, images, etc that aren't in use.
}
#endregion
#region Custom Actions
partial void NextCat (UIBarButtonItem sender) {
// Display next Cat
if (++PageNumber > 5) {
PageNumber = 5;
}
ShowCat();
}
partial void PreviousCat (UIBarButtonItem sender) {
// Display previous cat
if (--PageNumber < 0) {
PageNumber = 0;
}
ShowCat();
}
#endregion
#region Private Methods
private void ShowCat() {
// Adjust UI
PreviousButton.Enabled = (PageNumber > 0);
NextButton.Enabled = (PageNumber < 5);
PageView.CurrentPage = PageNumber;
// Display new cat
CatView.Image = UIImage.FromFile(string.Format("Cat{0:00}.jpg",PageNumber+1));
}
#endregion
}
}
Let's take a closer look at two properties of the Page Control. First, to specify the maximum number of pages, use the following:
PageView.Pages = 6;
To change the current page number, use the following code:
PageView.CurrentPage = PageNumber;
The CurrentPage property is zero (0) based, so the first page will be zero and the last will be one minus the maximum number of pages.
For more information on working with Storyboards, please see our Hello, tvOS Quick Start Guide.
Summary
This article has covered designing and working with Page Control inside of a Xamarin.tvOS app.