Note
Access to this page requires authorization. You can try signing in or changing directories.
Access to this page requires authorization. You can try changing directories.
Important
This article applies only to the classic eDiscovery (Premium) experience. The classic eDiscovery (Premium) experience will be retired in August 2025 and won't be available as an experience option in the Microsoft Purview portal after retirement.
We recommend that you start planning for this transition early and start using the new eDiscovery experience in the Microsoft Purview portal. To learn more about using the most current eDiscovery capabilities and features, see Learn about eDiscovery.
When the number of collected documents is large, it can be difficult to review them all. Microsoft Purview eDiscovery (Premium) provides a number of tools to analyze the documents to reduce the volume of documents to be reviewed without any loss in information, and to help you organize the documents in a coherent manner. To learn more about these capabilities, see:
Tip
If you're not an E5 customer, use the 90-day Microsoft Purview solutions trial to explore how additional Purview capabilities can help your organization manage data security and compliance needs. Start now at the Microsoft Purview trials hub. Learn details about signing up and trial terms.
Run analytics for a review set
Note
For a limited time, the classic eDiscovery experience is available in the new Microsoft Purview portal. Enable Purview portal classic eDiscovery experience in eDiscovery experience settings to display the classic experience in the new Microsoft Purview portal.
To analyze data in a review set:
Configure analytics settings for your case. For more information, see Configure search and analytics settings.
Open the review set you want to analyze.
Select Analytics > Run document & email analytics.
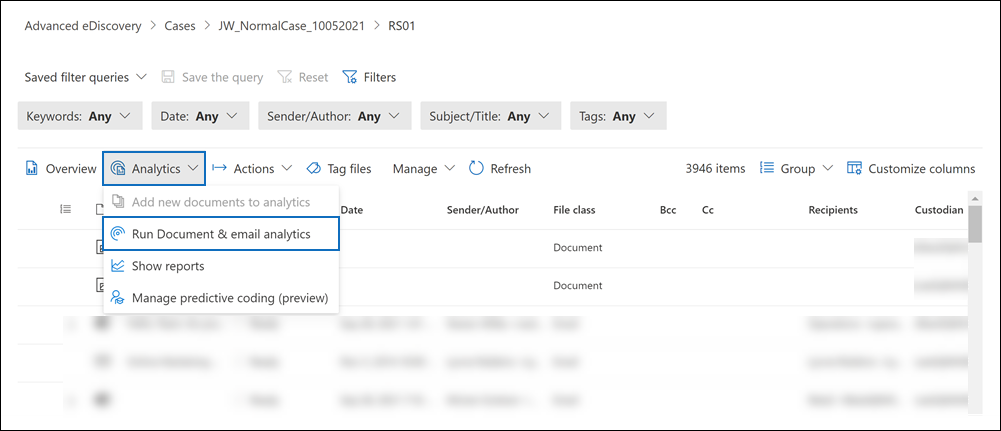
You can check the progress of analysis on the Jobs tab of the case.
After analysis is completed, you can view the analytics report, run queries within your review set on outputs of the analysis (see Query within your review set, and see related documents of a given document (see Reviewing data in review set.
Using the For Review filter query
After running analytics for the review set, you can use an automatically generated filter query (called For Review) that filters your review to exclude immaterial, duplicate, or non-inclusive items. This leaves you with only the items that are representative, unique, and inclusive in the review set.
To apply the For Review filter query to a review set, select the Saved filter queries dropdown list, and then select [AutoGen] For Review.
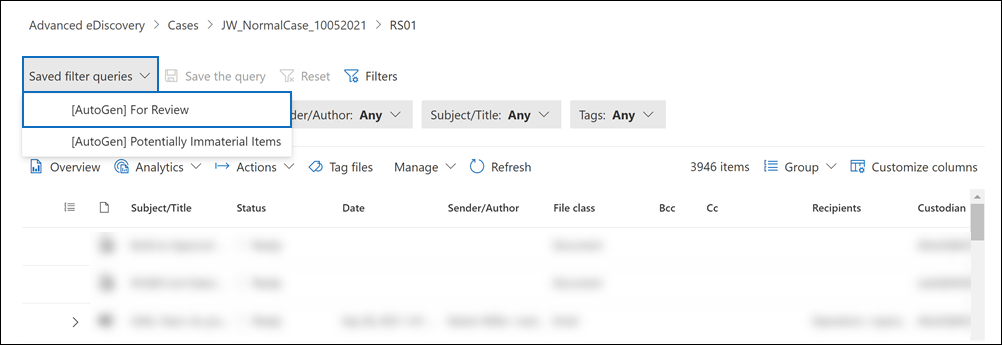
Here's the syntax for the For Review filter query:
(((FileClass="Email") AND (IsInclusive="True") AND (MarkAsRepresentative="Unique")) OR ((FileClass="Attachment") AND (MarkAsRepresentative="Unique")) OR ((FileClass="Document") AND (MarkAsRepresentative="Unique")) OR ((FileClass="Conversation") AND (MarkAsRepresentative="Unique")) OR ((FileClass="Attachment" OR FileClass="Conversation" OR FileClass="Document" OR FileClass="Email") AND NOT (Exists:MarkAsRepresentative)))
The following list describes the result of the filter query in terms of what content is displayed after you apply it to the review set.
Email: Displays items that are marked as both Inclusive and Representative. An email is marked as IsInclusive True when it contains all the unique content from a thread, including all previous replies. It ensures that only the most comprehensive email in a thread is reviewed, which is essential for understanding the full context of the conversation without having to review each individual reply. An email is MarkedAsRepresentative Unique when it is the single representative copy among duplicates.
Attachments: Filters out duplicate attachments in the review set. Only attachments that are unique in the review set are displayed.
Documents: Filters out duplicate documents. Only documents that are unique in the review set are displayed.
Teams conversations: Filter out duplicate Teams (and Viva Engage) conversations. Only conversations that are unique in the review set are displayed.
Other: Any emails, attachments, documents and conversations in the review set where MarkedAsRepresentative field contains no value. This means analytics was not able to generate a value for it, so the reviewer should review them and assess themselves.
For more information about inclusive types and document uniqueness, see Email threading in eDiscovery (Premium).
Analytics report
Note
For a limited time, the classic eDiscovery experience is available in the new Microsoft Purview portal. Enable Purview portal classic eDiscovery experience in eDiscovery experience settings to display the classic experience in the new Microsoft Purview portal.
To view the analytics report for a review set:
- Open the review set.
- Select Analytics > Show reports.
The Analytics report has seven components from the analysis:
Target population: The number of email messages, attachments, and loose documents found in the review set.
Documents (excluding attachments): The number of loose documents that are pivots, unique near duplicates of a pivot, or an exact duplicate of another document.
Emails: The number of email messages that are marked as inclusive vs not.
Attachments: The number of email attachments that are unique or duplicates of another email attachment in the review set.
Number documents by file type: The number of files, identified by file extension.
Documents by source: A summary of content by its original data source.
Documents aggregated by process: A summary of content by review set processes.