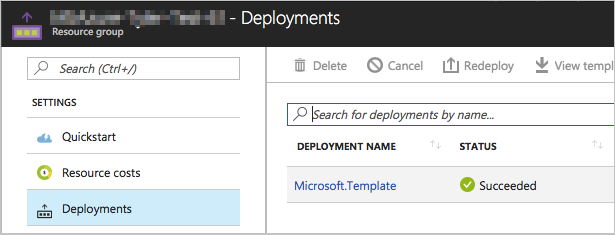eShop Website with ILB ASE
Table of Contents
Deploy Azure Resources with ARM Templates
- Create a new App Service Environment
- Create App Registration in Azure Active Directory (AAD)
- Deploy the Other Azure Resources
Architecture

Download the Visio diagram here.
Architecture overview
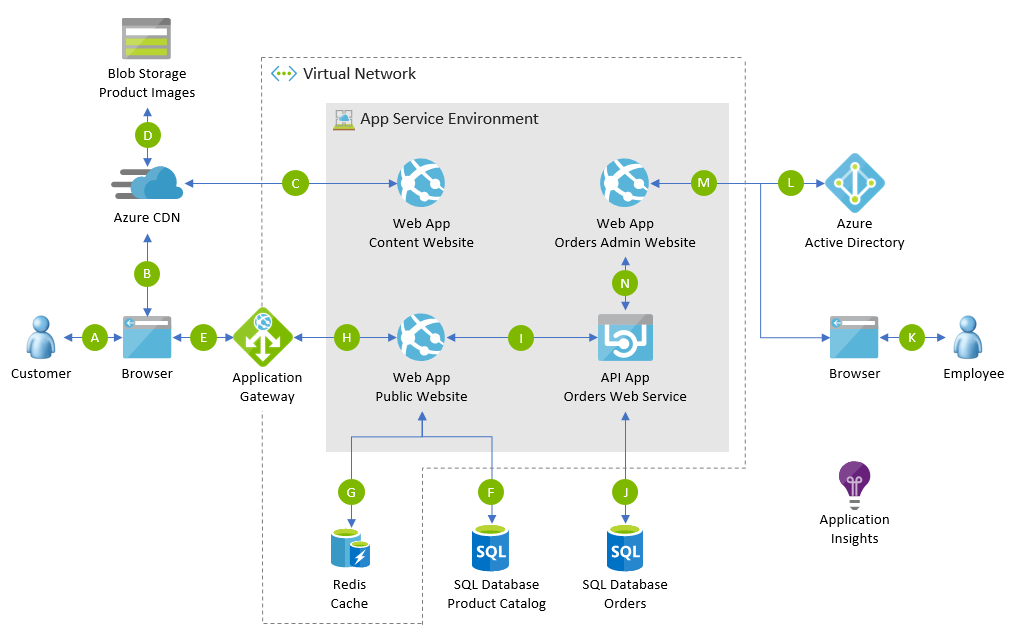
The eShop website is deployed on internal-load-balanced App Service Environment (ILB ASE) within a virtual network. The public website is further secured by application gateway. Its content and product images are served by Azure CDN for better performance.
A. Customer accesses the public website in browser.
B. Browser pulls static resources and product images from Azure CDN.
C. Azure CDN pulls static content from content website.
D. Azure CDN pulls product images from blob storage.
E. Customer searches for products.
F. Public website pulls product catalog from product database.
G. Page output is cached in the Redis Cache.
H. Customer creates new orders.
I. Public website invokes orders web service.
J. Orders web service saves/loads orders from Azure SQL Database.
K. Employee accesses the admin website in browser.
L. Employee authenticates against AAD.
M. Employee searches orders.
N. Admin website invokes orders web service.
Download the PowerPoint slides here.
Prerequisites
To experience this sample, you should prepare two domain names:
- Internal domain name: used by the App Service Environment. For example
contoso-internal.com. - External domain name: used for internet access to the Web Apps. For example
contoso.com.
And you should have the permissions to configure them. We will add several A records and CNAME records later.
Note: You may get free domain names on freenom.
Deploy Azure Resources with ARM Templates
Create a new App Service Environment
It takes about 70 minutes to create a new App Service Environment in Azure.
Click the Deploy to Azure Button:
Fill in the values on the custom deployment page:
Basics:
- Subscription: choose one of your subscriptions
- Resource group: create a new resource group
- Location: select a location
Settings:
Name: the name of the App Service Environment.
Note:
- This value is also used to name other Azure resources created by the ARM template. To avoid naming conflicts, please choose a unique name, for example tyler-eshop-180308.
- This value is also used as the subdomain name. Please only use lowercase characters, numbers, and dash(-).
Location: choose the same location as the location of the resource group.
DNS Suffix: input the internal domain name, for example
contoso-internal.com
Terms and conditions:
- Check I agree to the terms and conditions stated above.
Note: keeps these values. They will be used to deploy the other resources later.
Click Purchase.
Note: During the deployment, you may work on next section.
Create App Registration in Azure Active Directory (AAD)
Get Tenant Id
Open the AAD in the Azure portal, and copy get the Directory ID.

The Directory ID is used to set the value of the Azure Ad Tenant Id parameter in the ARM Template.
Create App Registration for the Admin Web App
Create a new App Registration in AAD:
Name: LoB with ASE - Admin
Application Type: Web app/API
Sign-on URL: https://lob-with-ase/admin
Permissions:
API Permission Type Permissions Windows Azure Active Directory Delegated Sign in and read user profile
Copy the Application Id and save it in a text file. You will need it later to specify the value for the Azure Ad Client Id parameter in the ARM Template.
Deploy the Other Azure Resources
After the App Service Environment is deployed, follow the steps below to deploy the other Azure resources.
Click the Deploy to Azure Button:
Fill in the values on the deployment page:
Basics:
- Subscription: choose the same subscription.
- Resource group: choose the same resource group.
Settings:
Existing ASE Name: the name of the App Service Environment.
Existing ASE Location: the location of the App Service Environment.
Existing ASE DNS Suffix: the DNS Suffix (the internal domain name) of the App Service Environment.
DNS Suffix: the external domain name. For example
contoso.comSQL Server Administrator Login: administrator login name of the Azure SQL Server.
Note: It should meet the following requirements - It's a SQL Identifier, and not a typical system name (like admin, administrator, sa, root, dbmanager, loginmanager, etc.), or a built-in database user or role (like dbo, guest, public, etc.). Make sure your name doesn't contain whitespaces, unicode characters, or nonalphabetic characters, and that it doesn't begin with numbers or symbols.
SQL Server Administrator Login Password: please do use a strong password.
Note:
- Your password must be at least 8 characters in length.
- Your password must contain characters from three of the following categories – English uppercase letters, English lowercase letters, numbers (0-9), and non-alphanumeric characters (!, $, #, %, etc.)
Azure AD Tenant Id/Client Id: use the values you got from the previous chapter.
Note: These values are used to authenticate the Admin Web App.
Terms and conditions:
- Check I agree to the terms and conditions stated above.
Click Purchase.
Note: The deployment takes about 30minutes to complete.
Follow-up Steps
Check Deployment Outputs
After the deployment finishes, you will see the URLs of the Web App and Admin App in the outputs tab.

- Web App URL: URL used to access the Web App
- Admin App URL: URL used to access the Admin App
- Admin App Redirect URL: Admin App OAuth redirect URL which will be added to Reply URLs of the App Registration later.
- App Gateway Public IP FQDN: Fully qualified domain name of the Application Gateway Public IP Address which will be used as the value of external domain CNAME records.
Note: the deployment window shown above can be re-opened by clicking the Deployments tab in the resource group.
Get ASE ILB IP address
Open the App Service Environment, then click IP addresses.
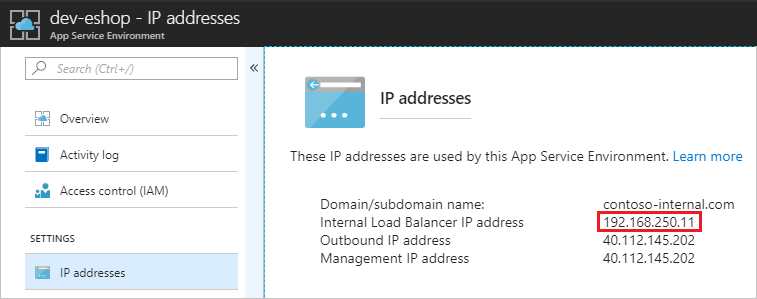
Copy the value of Internal Local Balancer IP address and save it in a text file. It will be used as the value of internal domain A records.
Add DNS Records
Add the two A records below in the record management of the internal domain:
Host Type Value TTL * A <ASE Internal Local Balancer IP address> 600 *.scm A <ASE Internal Local Balancer IP address> 600 Add the three CNAME records below in the record management of the external domain:
Host Type Value TTL <ASE Name>-web CNAME <App Gateway Public IP FQDN> 600 <ASE Name>-content CNAME <App Gateway Public IP FQDN> 600 <ASE Name>-admin CNAME <App Gateway Public IP FQDN> 600
Add Reply URL to the Admin Web App
Add the Admin App Redirect URL you got from the outputs of the deployment to the App Registration and save it.

Access Deployed Resources
Web App
Open the Web App URL you got from the outputs section in a browser.
Note: The sample uses Azure CDN from Verizon profile and its propagation usually completes within 90 minutes. You may need to wait for a while then the page will look exactly like below.
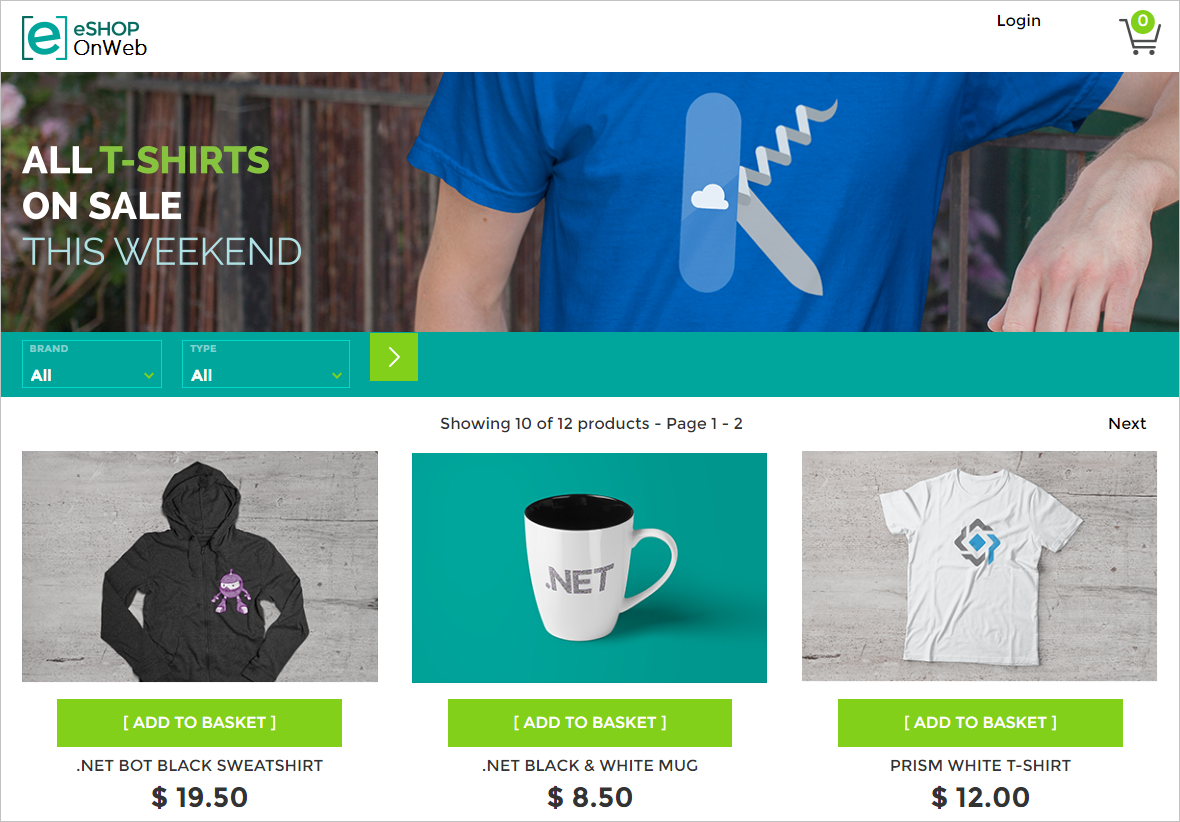
Admin App
Open the Admin App URL you got from the outputs section in a browser. Then sign in with a work account in the AAD where you registered the AAD application. 
Copyright (c) 2018 Microsoft. All rights reserved.
Tags: Microsoft.Network/virtualNetworks/subnets, microsoft.insights/components, Microsoft.Storage/storageAccounts, Microsoft.Cache/Redis, Microsoft.Web/serverfarms, Microsoft.Web/sites, sourcecontrols, SQLAzure, Custom, Microsoft.Sql/servers, databases, virtualNetworkRules, Microsoft.Network/applicationGateways, Microsoft.Network/publicIPAddresses, microsoft.cdn/profiles, endpoints, Microsoft.Web/hostingEnvironments, Microsoft.Network/virtualNetworks, Microsoft.Network/routeTables, Microsoft.Network/networkSecurityGroups