OMS - Azure VM Inventory Solution
[AZURE.NOTE]This is preliminary documentation for Azure VM Inventory , a management solution you can deploy into OMS that will provide insights of virtual machines across subscriptions.
Azure VM Inventory Solution collects and visualizes inventory information of a virtual machine along with ;
- Data and OS disks
- input endpoints for Classic VMs
- NSG Rules for ARM VMs
- VM Extensions
- Virtual Network,Subnet, internal and public IP information.
Solution also collects overall core usage and other subscription level limits .. This solution leverages Azure Automation, the Log Analytics Ingestion API, together with Log Analytics views to present data about all your virtual machines from different subscriptions in a single workspace.
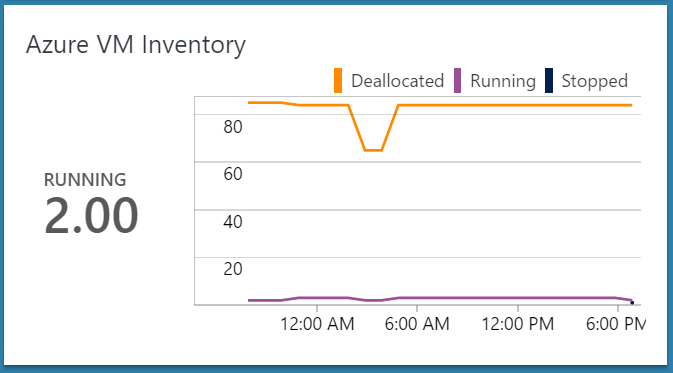
Pre-reqs
- Automation Account with SPN
Before you deploy this template, you must create an Automation Account in the Azure portal with the default settings so that the SPN account will be created. If you have an existing OMS Log Analytics Workspace you would like to use for this solution, it is important that the Automation account is created into the same Resource Group where the OMS Log Analytics Workspace is located.
If you dont have an existing OMS Log Analytics Workspace, the template will create and deploy this for you.
Deploying the Azure VM Inventory Solution
Follow these instructions to deploy the solution into an existing - or new Log Analytics Workspace
Log into Azure Portal (https://portal.azure.com) and ensure you are in the subscription containing the recovery vault you want to monitor
Locate your existing OMS Log Analytics Workspace and note the name of the workspace, the location of the workspace, and the Resource Group
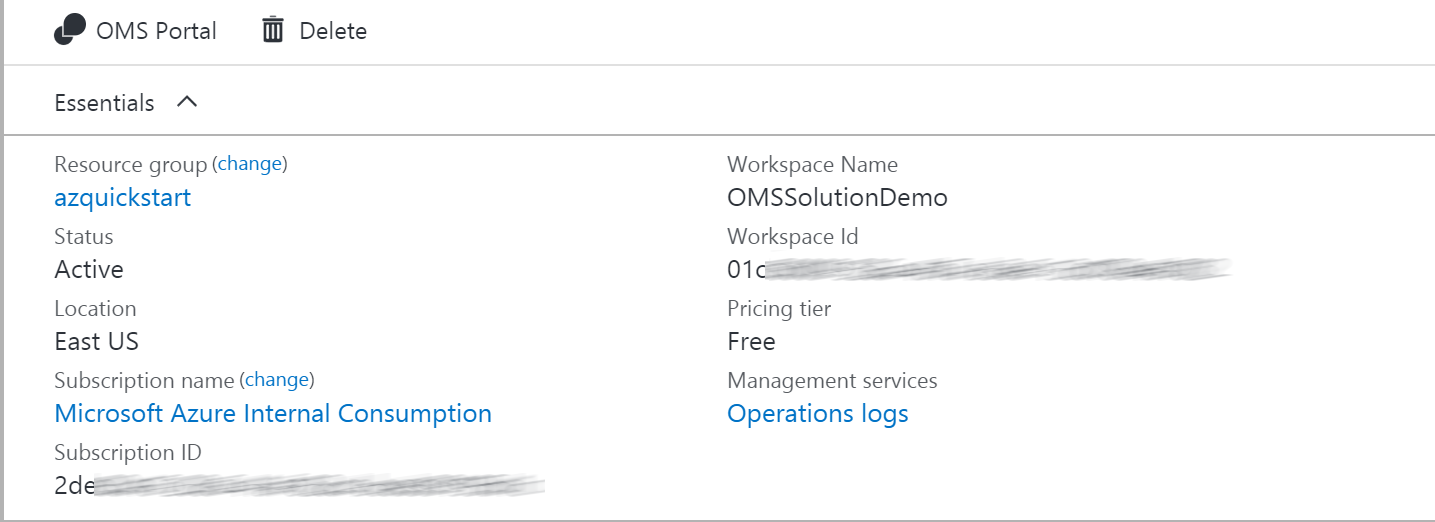
Next, create a new Automation Account and click on New and search for 'Automation'
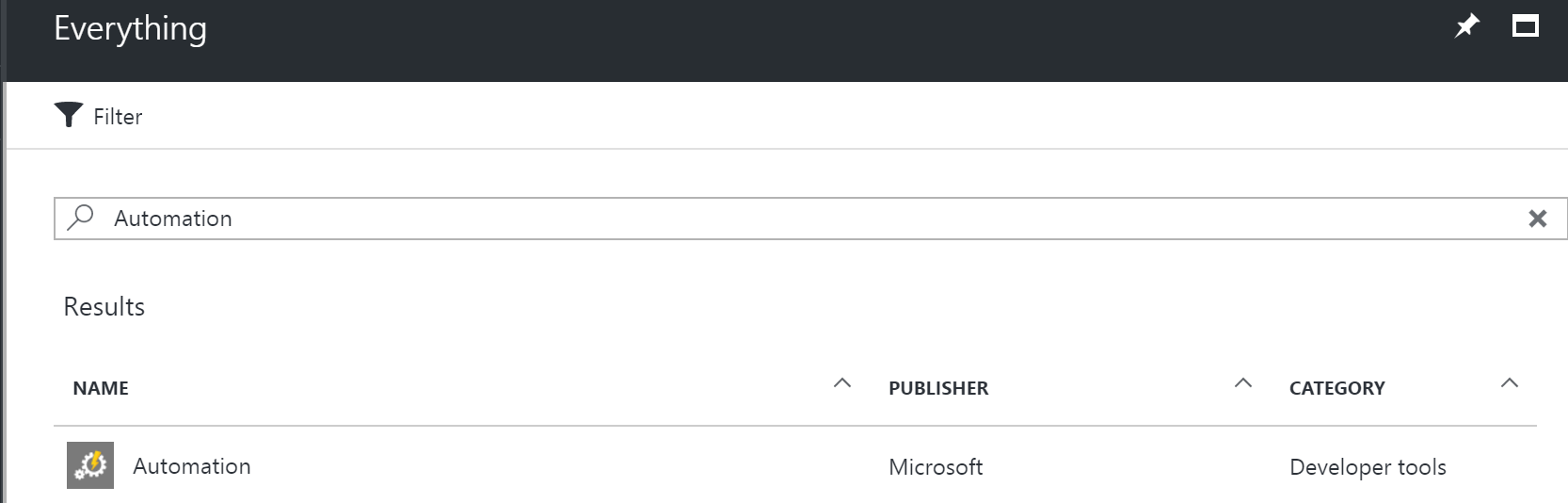
Select Automation and click Create
Specify the name of the Automation Account and ensure you are selecting 'Use existing' and selects the Resource Group containing the OMS Log Analytics workspace. If possible, use the same Azure Region for the Automation Account. Ensure that 'Create Azure Run As account' is set to 'Yes' and click 'Create'
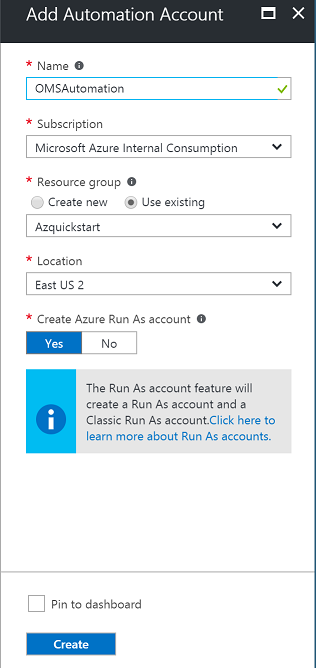
Once the deployment has completed, you should see the Automation account and the Log Analytics workspace in the same Resource Group
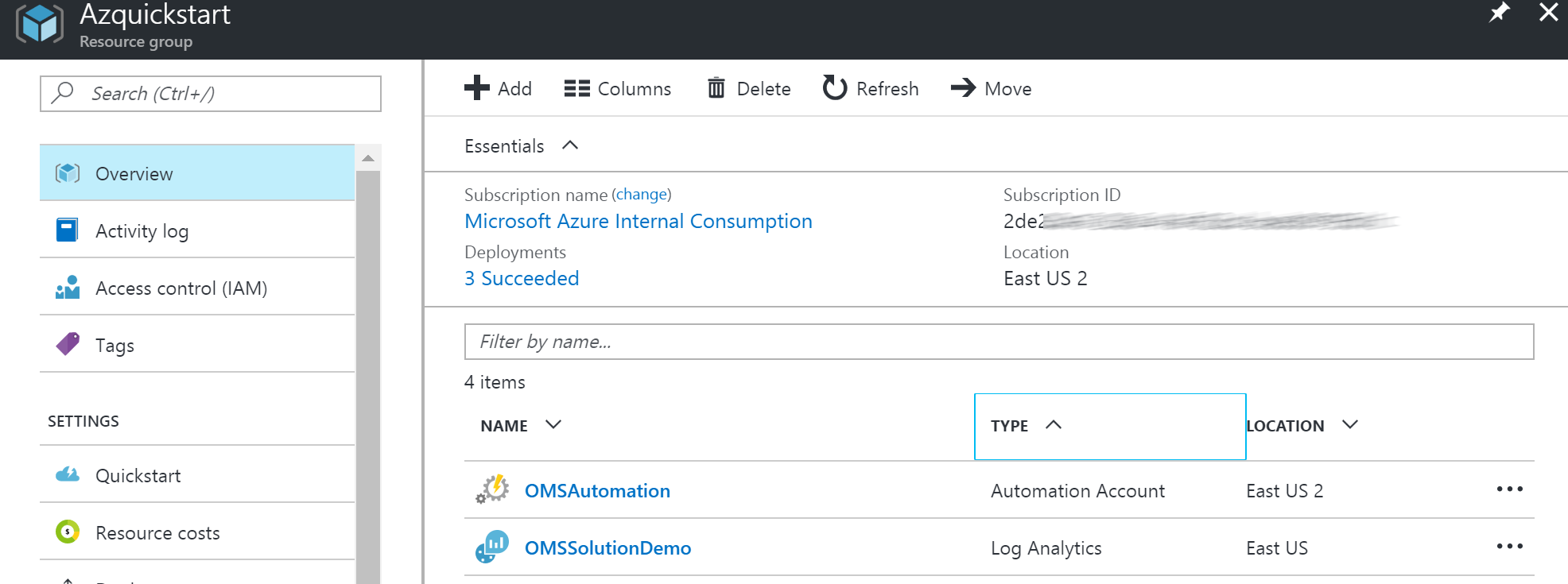
You can now deploy the template
This will send you to the Azure Portal with some default values for the template parameters. Ensure that the parameters reflects your setup so that you are deploying this into the existing Resource Group containing the Log Analytics Workspace and the Automation account.
Please take caution on OMS workspace SKU and Automation Account SKU as selections might effect the existing deployment.
Solution requires a new guid to be created every time ARM template deployed. Using same guid will cause deployment to fail!
Parameters
- OMS Log Analytics Workspace Name
Specify the name of the workspace you want to deploy this solution to
- OMS Log Analytics Region
Select the Azure Region where your existing workspace is located
- OMS Automation Account Name
Specify the name of the automation account you created earlier
- OMS Automation Region
Select the Azure Region where your automation account is located
You should also change the values for the Ingest Scheduler Guid and Ingest Cleanup Guid. You can generate your own using PowerShell with the following cmdlet:
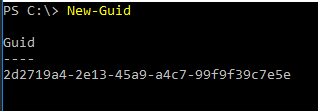
Once you have customized all the parameters, click Create
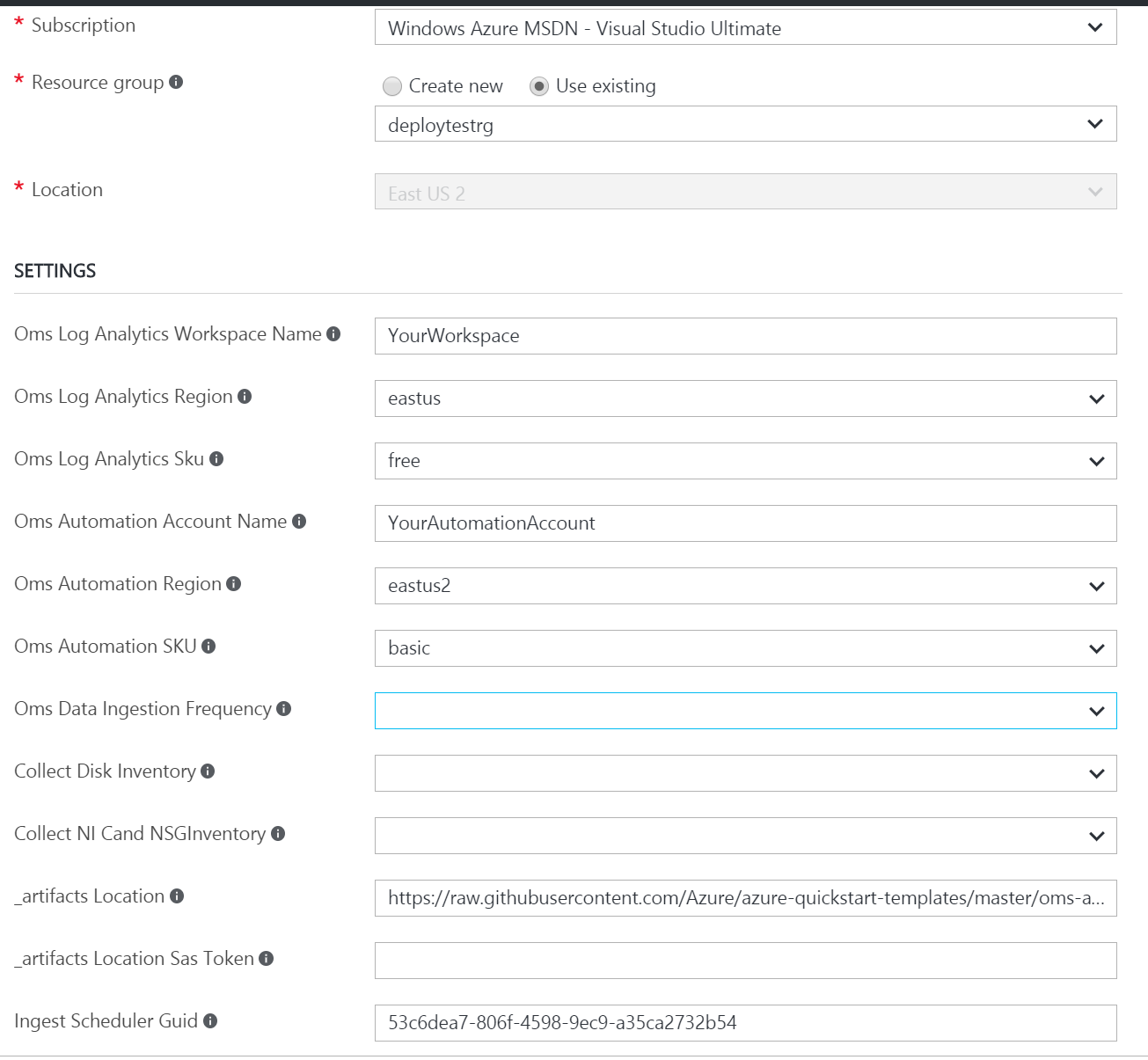
The ingestion will start 5-10 minutes post deployment.
Exploring the views
Once the template has successfully been deployed, Azure VM inventory data ingestion should occur within 15 minutes post deployment. If you are deploying the solution to a new workspace, it can take approximately 30 minutes before the indexing has completed for the workspace in general.
In the Resource Group where you deployed the template, you should see the solution resource.
- AzureVMInventory[workspaceName]
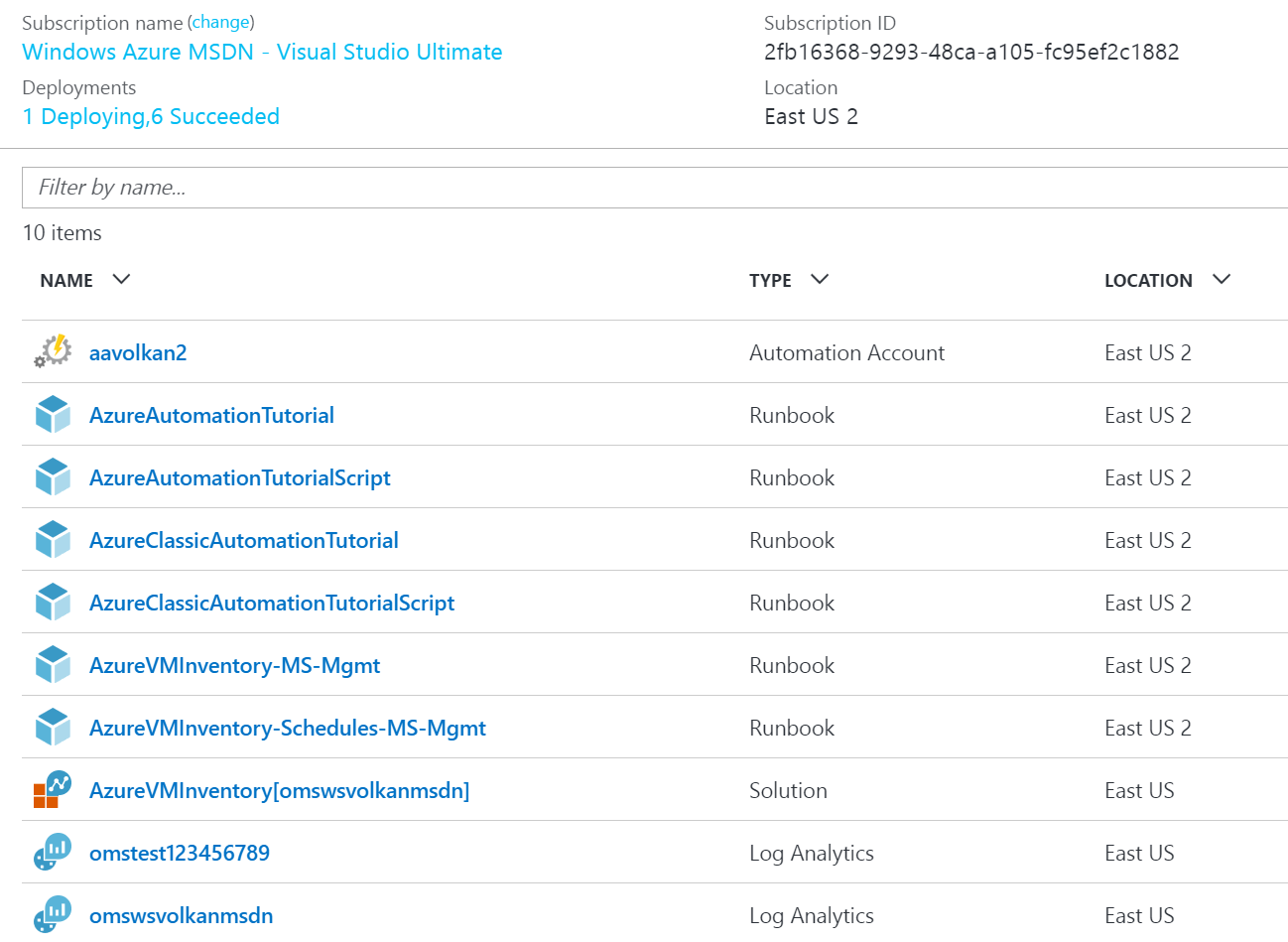
Azure VM Inventory
The views for Azure VM Inventory will give you an overview of all the VMs within your Azure Subscription. Multiple subscriptions can be added to provide overview for all.
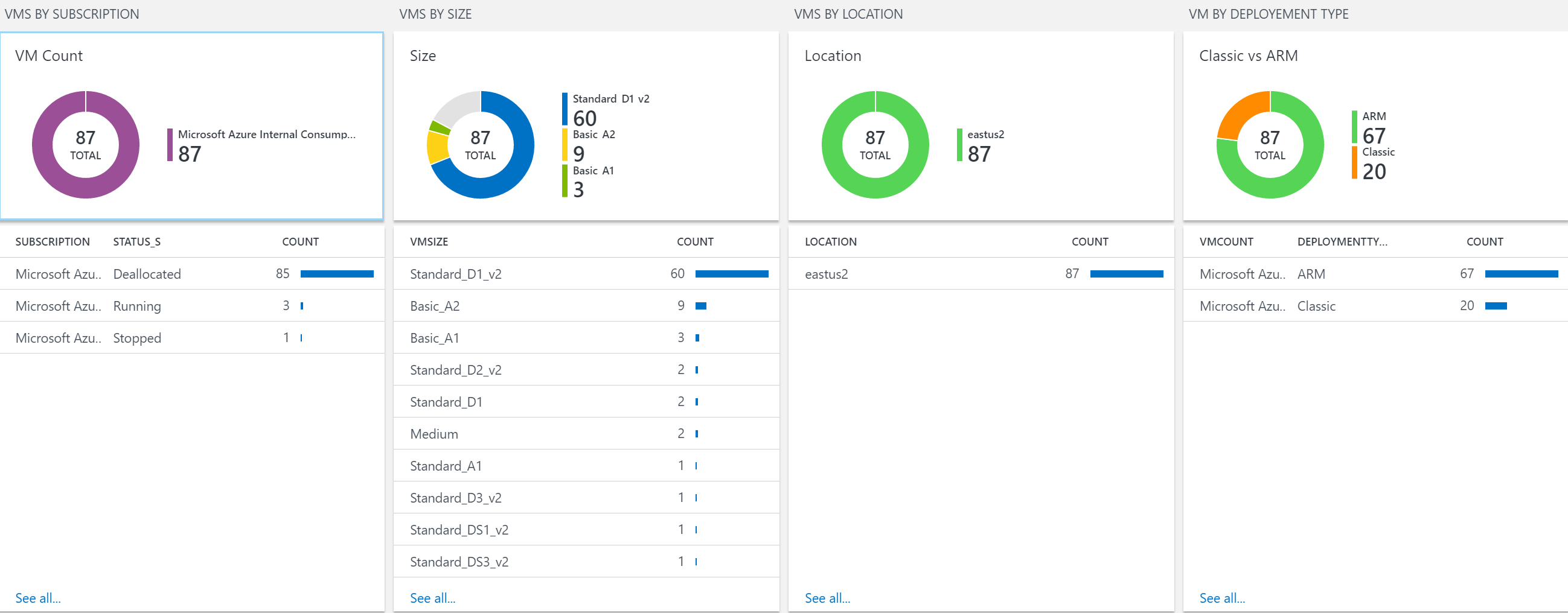
Solution collects and visualizes ;
VM Inventory Data Subnet DeploymentName DeplymentType VM Name FQDN Location HW Profile (Size) Status VirtualNetwork Subnet Subscription Resource Group
NIC Details VirtualNetwork IPAllocation (Static/Dynamic) Subnet NIC Private IP MAC Address IpForwarding
Input Endpointss Name enableDirectServerReturn Public Port Private Port Protocol
NSG Rules RuleName DestinationPortRange Source Prefix Destination Prefix Protocal Direction Access (Allow/Deny) NIC
Extensions
Name VErsion Publisher
Disk StorageAccount VHDUri IO Type DiskType (unmanaged/Managed) Size MaxIO
Alerts
Solution has 2 alerts defined ; VMs in Stopped State and Azure Subscription Quota Reaching %90 . Additional alerts can be created by using the inventory collected by the solution.
Troubleshooting
Solution relies on Automation Account with Runas Accounts configured. Both SPN and Classic Certificate is used by the Storage REST API calls.
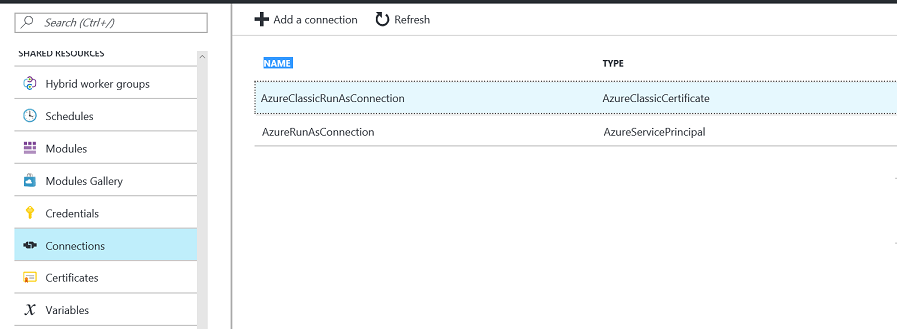
General Troubleshooting steps ;
- Make sure you specify a new Guid each time template is deployed
- Check if automation account can start the runbooks
- Check if Runas Accounts configured properly and has permission to query subscription details and can access storage keys
- Check if AzureStorageIngestion....... Automation Schedules are enabled
- Navigate to Resource group , delete AzureVMInventory[workspaceName] solution and redeploy template with a new Guid
Adding Additional Subscriptions | Partial Deployment
Deploying all resources in a single resource group is the prefferred way for deploying the solution. But if you have your OMS workspace and Automation account in different resource groups you can use the partial templates to deploy the solution.
First deploy the OMS Solution Views by following the link below
Second use the link below to deploy the automation components to an existing automation account.
This second template also used to onboard additional subscriptions to the solution !
Template requires OMS Log Analytics workspace ID and Key from the workspace where solution is already deployed. Navigate to Log Analytics Portal / Settings / Connected Sources to get worspace Id and Key. This solution will deploy only the automation components used in data collection and push data to existing log analytics workspace.
Tags: PowerShell, Microsoft.OperationalInsights/workspaces, views, Blade, OverviewTile, Microsoft.Automation/automationAccounts, variables, [variables('opsInsightWorkspaceIDType')], [variables('opsInsightWorkspaceKeyType')], [variables('createScheduleAutomationAccountType')], [variables('createScheduleResourceGroupType')], runbooks, microsoft.automation/automationAccounts/schedules, microsoft.automation/automationAccounts/jobSchedules, Microsoft.Automation/automationAccounts/jobs, Microsoft.OperationsManagement/solutions, Microsoft.OperationalInsights/workspaces/savedSearches, Microsoft.OperationalInsights/workspaces/savedSearches/schedules, Microsoft.OperationalInsights/workspaces/savedSearches/schedules/actions, Alert


