Techniques to access data from an Office Add-in when offline
This sample demonstrates how you can implement localStorage to enable limited functionality for your Office Add-in when a user experiences lost connection.
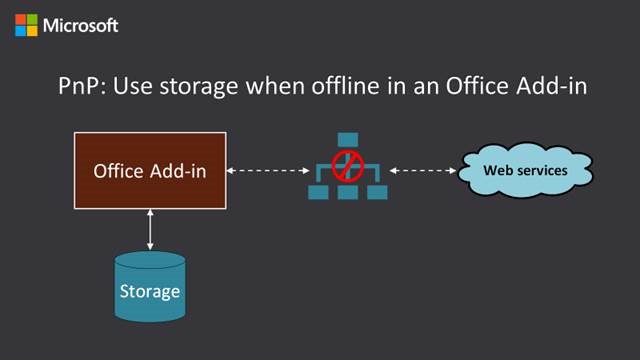
Applies to
- Excel, PowerPoint, Word on Windows, Mac, and in a browser.
Prerequisites
Before running this sample, make sure you have installed a recent version of npm and Node.js on your computer. To check if you have already installed these tools, run the commands node -v and npm -v in your terminal.
Solution
| Solution | Author(s) |
|---|---|
| Excel.OfflineStorageAddin | Nancy Wang, Albert Dotson (Microsoft) |
Version history
| Version | Date | Comments |
|---|---|---|
| 1.0 | July 19, 2019 | Initial release |
Scenario: Storing data using local storage
This sample Office Add-in inserts a table of fictitious basketball players' stats in your file, retrieved from a local file named sampleData.json. In this sample code, data from the add-in is stored in localStorage to allow users who previously opened the add-in with online connection to insert the table of stats offline.
While this add-in gets its data from a local server, implementation of localStorage as shown in this sample can be extended to add-ins that get their data from online sources. Furthermore, although this sample runs only in Excel, localStorage can be used to offline data across Word, Excel, and PowerPoint.
Note: localStorage can store up to 5MB of data. To store larger amounts of data offline and for improved performance, consider using IndexedDB. Note that as of now, IndexedDB isn't supported by all browsers used by Office Add-ins. Check here to see which browsers are supported by Office Add-ins and here to see which browsers can support IndexedDB.
As another option, you can store your add-in's data in Office.Settings. Using Office.Settings will enable your add-in's offline capabilities to persist within the file (e.g. if you'd like to share your file with others).
Build and run the sample
- Clone or download this repository.
- In the command line, go to the Excel.OfflineStorageAddin folder from your root directory.
The following code sample shows you how to do these two steps:
$ git clone https://github.com/OfficeDev/PnP-OfficeAddins.git
$ cd PnP-OfficeAddins
$ cd Samples
$ cd Excel.OfflineStorageAddin
You can try out this sample by running the following commands:
# this will download the node modules needed to run this add-in
$ npm install
# this will build the add-in
$ npm run build
# this will start the server on your desktop and launch your add-in on Excel
$ npm run start
# this will start the server and launch your add-in on Excel on the web
$ npm run start:web
To simulate the add-in in offline mode, keep the add-in open in the taskpane and shut down the server by closing the terminal window running the server. You will see that you can still create the table of basketball player stats without an online connection, indicating that the data has been stored successfully into localStorage.
Key parts of this sample
Go to Excel.OfflineStorageAddin/src/taskpane/taskpane.js to find the implementation of localStorage described below.
Implementing localStorage to offline data
The Excel.OfflineStorageAddin/src/taskpane/taskpane.js file contains the loadTable() function, that uses localStorage to display a table of fictitious basketball player stats when a user loses connection.
In the sample code, the loadTable() function first attempts to perform an AJAX call to retrieve information from the offline data file, sampleData.json. In this example, the data from our local file does not ever change; however, performing the AJAX call allows the add-in to always retrieve the most up to date information. If the AJAX call is successful, the function passes the data returned from the file to createTable() to produce a table. Before being stored into localStorage, the data is also converted into a JSON object so that it can be easily parsed when localStorage is accessed. This process is shown in the following code:
$.ajax({
dataType: "json",
url: "sampleData.json",
success: function (result, status, xhr) {
// Stores the JSON retrieved from the AJAX call as a string in
// local storage under the key "PlayerData"
localStorage.PlayerData = JSON.stringify(result);
// Sends the new data to the table
createTable(result);
},
If the function fails to successfully get the data from the AJAX call, the function first checks if the basketball player data was previously cached into local storage, as shown in the code below. If it exists, the data is parsed from JSON into a readable text format before being passed to createTable(), a function which creates a table from the given data. Otherwise, the function returns an error back to the console.
error: function (xhr, status, error) {
// If the connections fails, checks if "PlayerData" was previously stored in local storage
if (localStorage.PlayerData) {
// Retrieves the string saved earlied under the key "PlayerData"
// and parses it into an object
let dataObject = JSON.parse(localStorage.PlayerData);
// Sends the saved data to the table
createTable(dataObject);
}
else {
console.log("Player data failed to load with error: " + error);
}
}
Security notes
- There may be security issues in packages used by this sample. Be sure to run
npm auditto identify any security vulnerabilities. - In the webpack.config.js file, a header is set to
"Access-Control-Allow-Origin": "*". This is only for development purposes. In production code, you should list the allowed domains and not leave this header open to all domains. - You'll be prompted to install certificates for trusted access to https://localhost. The certificates are intended only for running and studying this code sample. Do not reuse them in your own code solutions or in production environments.
You can install or uninstall the certificates by running the following commands in the project folder.
npx office-addin-dev-certs install
npx office-addin-dev-certs uninstall
Questions and feedback
- Did you experience any problems with the sample? Create an issue and we'll help you out.
- We'd love to get your feedback about this sample. Go to our Office samples survey to give feedback and suggest improvements.
- For general questions about developing Office Add-ins, go to Microsoft Q&A using the office-js-dev tag.
Additional resources
Copyright
Copyright (c) 2019 Microsoft Corporation. All rights reserved.
This project has adopted the Microsoft Open Source Code of Conduct. For more information, see the Code of Conduct FAQ or contact opencode@microsoft.com with any additional questions or comments.