Class / Section Group Cleanup
As part of prepping for your Academic year transition, we recommend that you perform Class / Section cleanup actions before beginning your transition.
Currently, the group cleanup process doesn't remove students from the selected classes. If you need to remove students from select classes in bulk, reach out for assistance.
Tip
This option can also be used to target those classes that might need archiving or are expiring outside of the regular process. An example is when transitioning from Fall semester to Spring semester.
Step 1: Generate a section usage report
Navigate to People in the navigation area. After the page loads, select the Membership tab.

You see two options available below the top of the tab: Group Report and Group Cleanup.
Select Group Report to open a flyout. You see a short description of what the report is and an option to Generate new report.

Choose Generate new report to create a new group report.

Tip
The flyout WILL NOT refresh itself when the report has finished generating. As it takes time to generate a report, we recommend clicking Close or the X and coming back later. You can continue to check if the report is available by navigating back to the same location.
When the report is ready, you see it listed on the flyout when you return. You see a date created and option to download the report.

Select the arrow next to the report to download the file to your local machine. DO NOT rename the file. Make sure it still reads ‘sectionusage.csv’.
Step 2: Modify the report
Warning
After you've downloaded a copy of the report, make sure to modify the contents of the file to REMOVE any classes that you want to KEEP. If you don't remove any classes and just go through Step 3 to upload the report, it will cleanup any listed classes found in the uploaded report.
- Open the report that was downloaded called sectionusage.csv
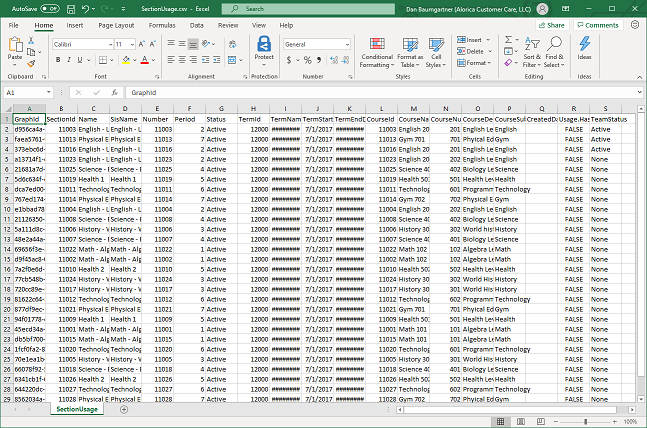
- Review and highlight any classes that you don't want to be cleaned up and remove them from the report file.
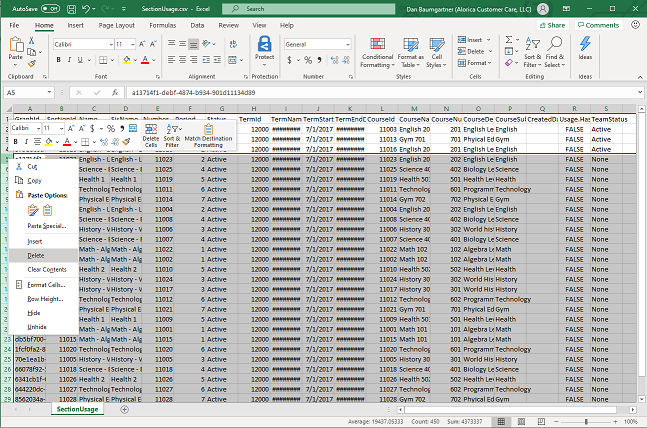
- If using Excel, right-click on the number of one of the highlighted rows and select Delete to remove the rows.
- If using a different utility to modify the report file, you MUST ensure that there are no blank/empty rows after deleting. Having blank rows causes an error when attempting to verify the file as part of Step 3.
- Save the file and ensure the name is ‘sectionusage.csv’ and in CSV format. If the name or the format is incorrect, the file won't be accepted as a valid file to run the cleanup.
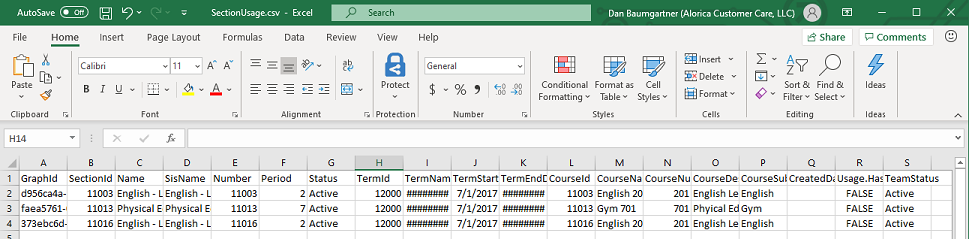
Step 3: Upload and select cleanup options
Select Select group report and browse to the location and select the ‘sectionusage.csv’ file you wish to upload.

Select Upload group report to upload the selected group report.


Next you need to select the cleanup options.

- Mark group expired: This option updates the SISID attribute value on the group and rename the group by appending ‘EXT’ + current month and year on them.
- Archive group: Archiving the group makes them read-only, so no new conversations or data can be shared. Archive group will also send them to a specific archived classes folder in Teams so they don't confuse the user with their current classes.
After making your selections for cleanup options, select Run Cleanup.
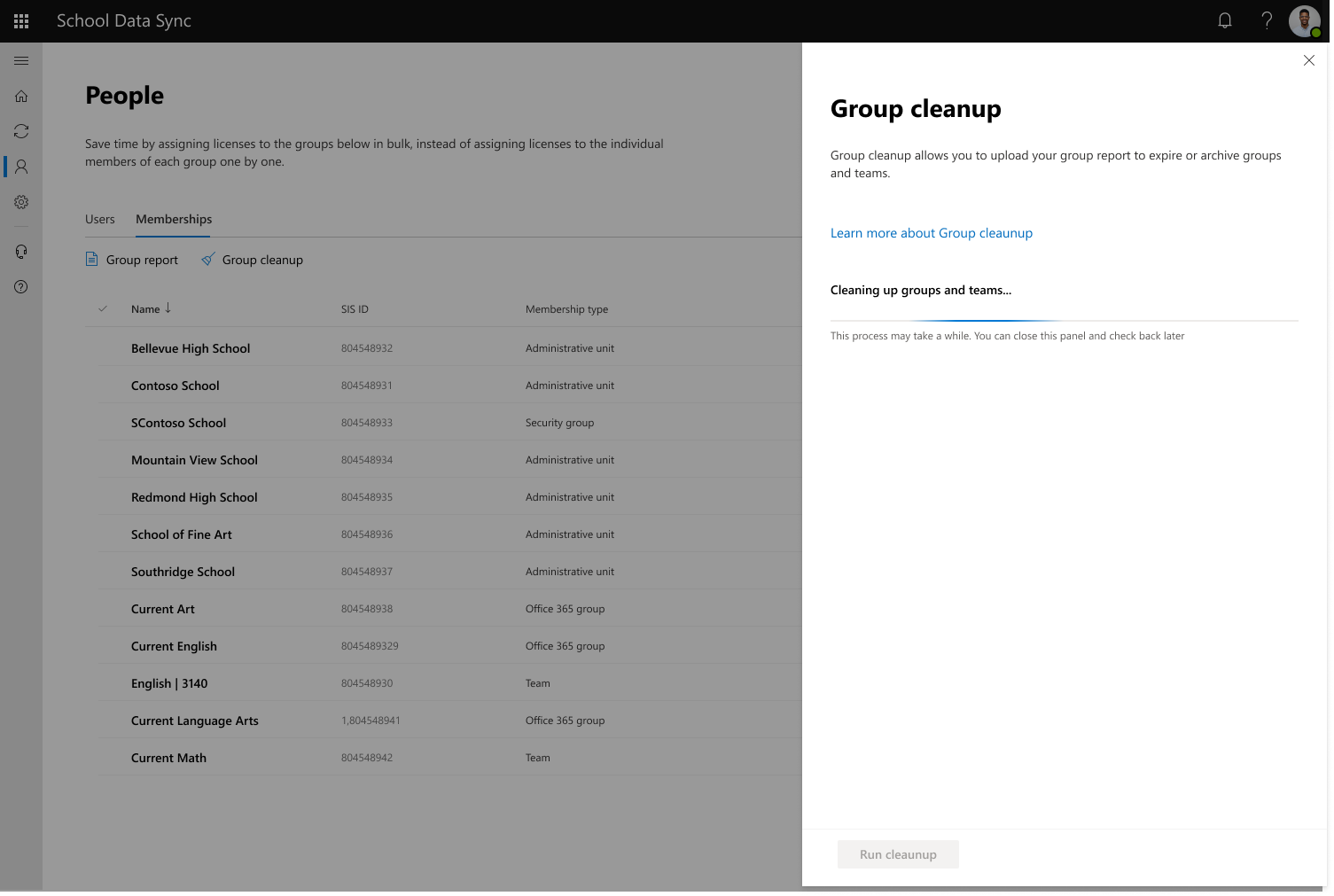
Close the flyout and check back later to see how the cleanup went.



