Group cleanup
After syncing with SDS, there might come a time when you would like to run the cleanup actions. While we still recommend running a standard cleanup once a profile expires, this option can be used to target those classes that might need archiving or are expiring outside of the regular process.
Currently, the group cleanup process doesn't remove students from the selected classes. If you need to remove students from select classes in bulk, reach out to your deployment Manager for assistance or submit a ticket to SDS Support.
Follow these steps below to select which classes to clean up.
Step 1 - Generate a Section Usage Report
- Navigate to the "People" panel within the SDS Sync dashboard.
- Once the page loads, select the "Memberships" tab.
- You'll have two options available below the "Memberships" tab: "Group Report" and "Group Cleanup."
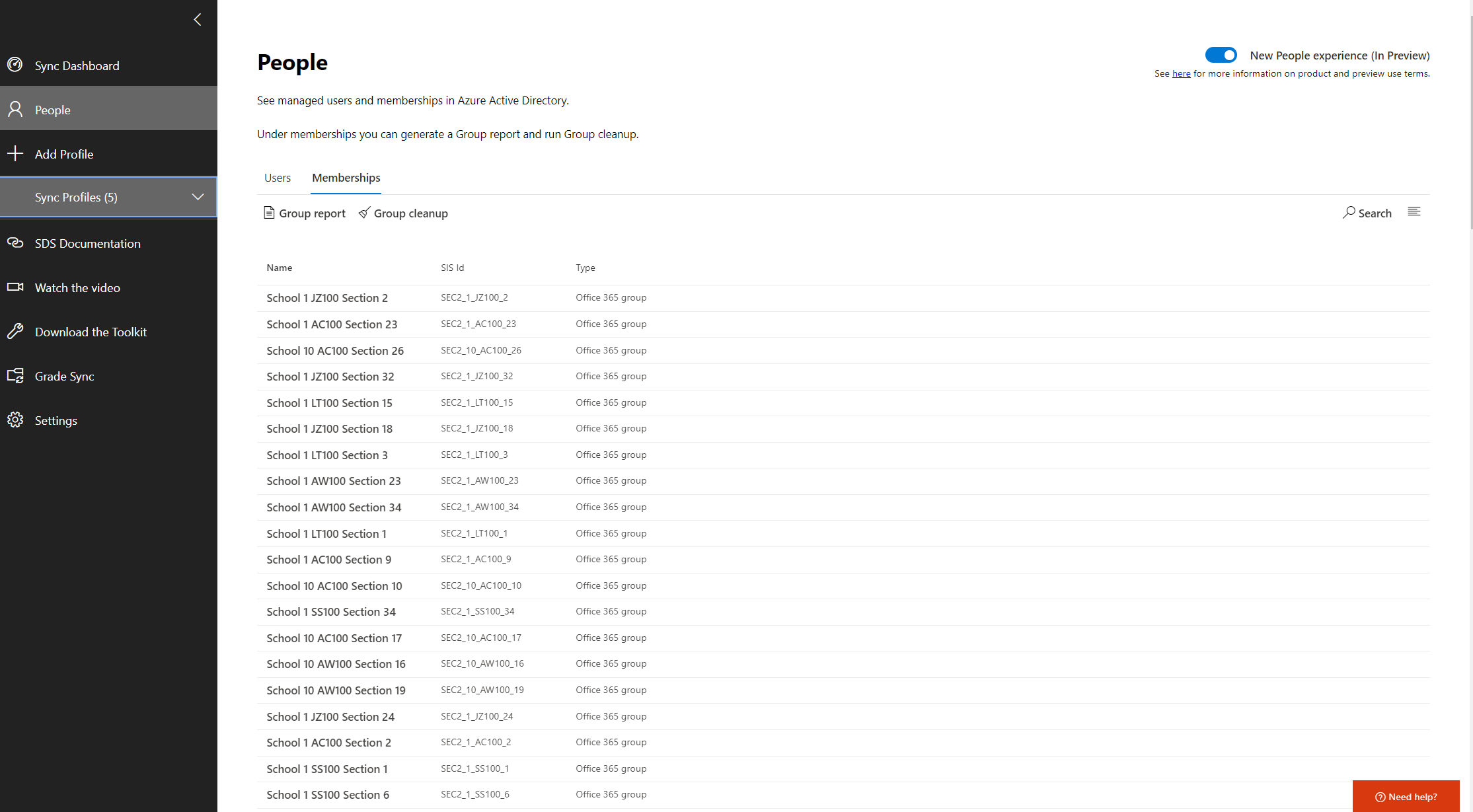
Select on "Group Report" and a fly-out pane will provide a short description of what the report is, the last generated report, and an option to generate a new report.
Choose "Generate new report" to create a new Group Usage report.
IMPORTANT - The fly-out pane WILL NOT refresh itself when the report has finished generating. Close the pane by clicking off to the side or the "X", select "Group Report" again, and the latest report should be available. It does take some time to generate so make sure to check the "Date Created" time stamp to ensure you're using the latest file.
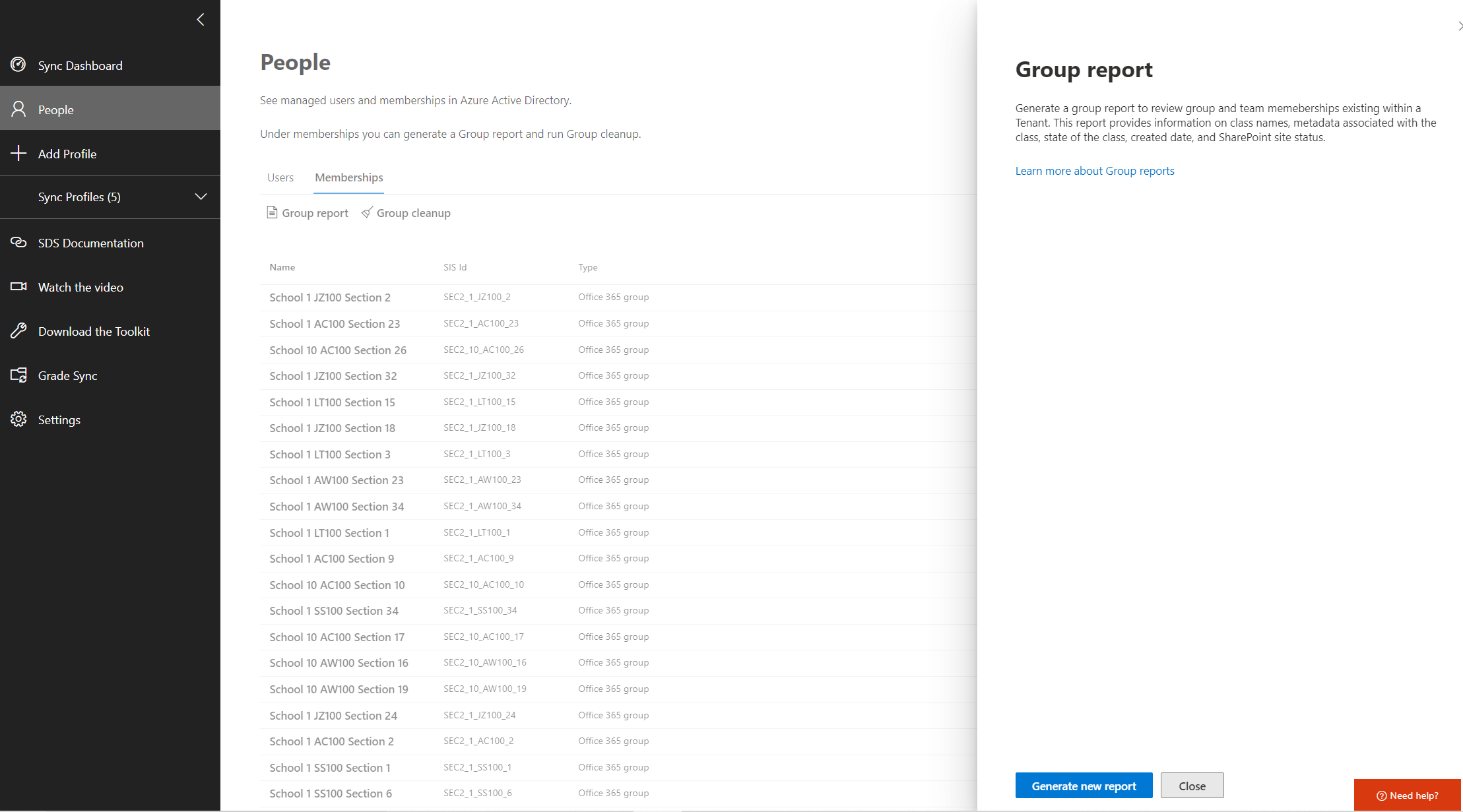
Step 2 - Modify the sectionusage.csv
After you have a copy of the sectionusage.csv, you must make sure to modify it before uploading to run the cleanup options, or it will either clean up all classes within the csv file or fail and not clean up anything.
Warning
If the headers are changed, or non-sds classes remain, the cleanup will not process and will generate an error asking to check the uploaded CSV file or to reach out to SDS Support.
- Open the sectionusage.csv for modification.
- Highlight the entire row of the courses you want to ignore.
- If using Excel, right-click on the number of one of the highlighted rows and select "Delete" to remove the entire row. If using a different utility to modify the CSV file, ensure that there are no blank/empty spaces that may cause an error when attempting to verify the file.
- Save the file as "sectionusage" in CSV format. If the file's full name isn't "sectionusage.csv", it will not be accepted as a valid input file.
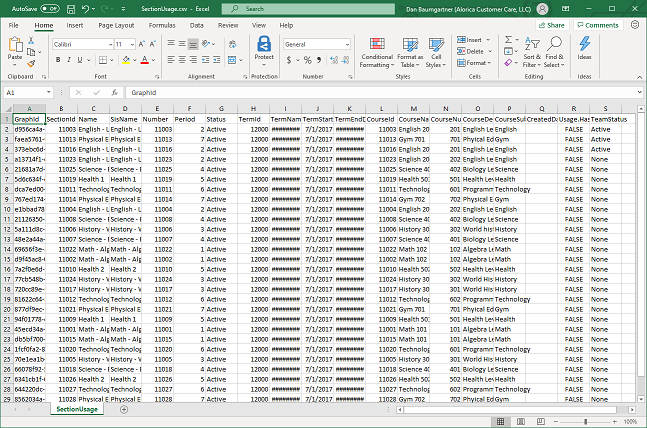
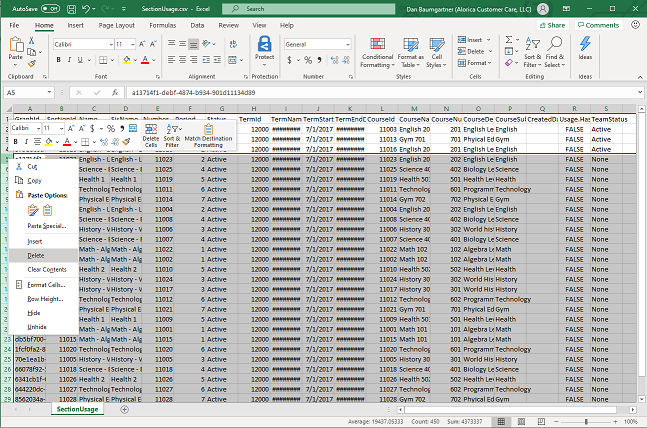
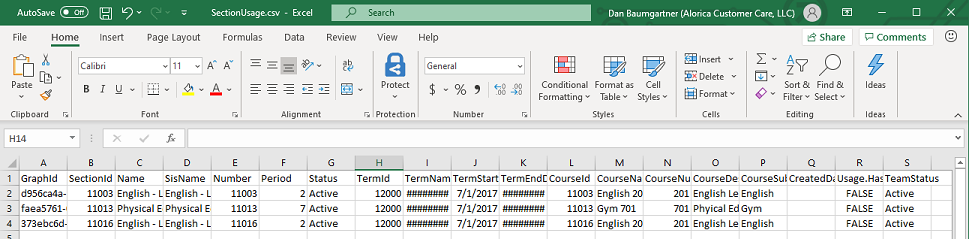
Step 3 - Upload and select cleanup options
Once you're back at this location, choose "Group Cleanup" instead of "Group Report."
In the new fly-out pane, select on "Select Report" and select the newly modified sectionusage.csv file.
Choose "Upload report."
Select "Select cleanup options." Choose which options you would like to run and select Run Cleanup.
Check back at a later time to see how cleanup went. You'll need to refresh the page if left open to view cleanup results.