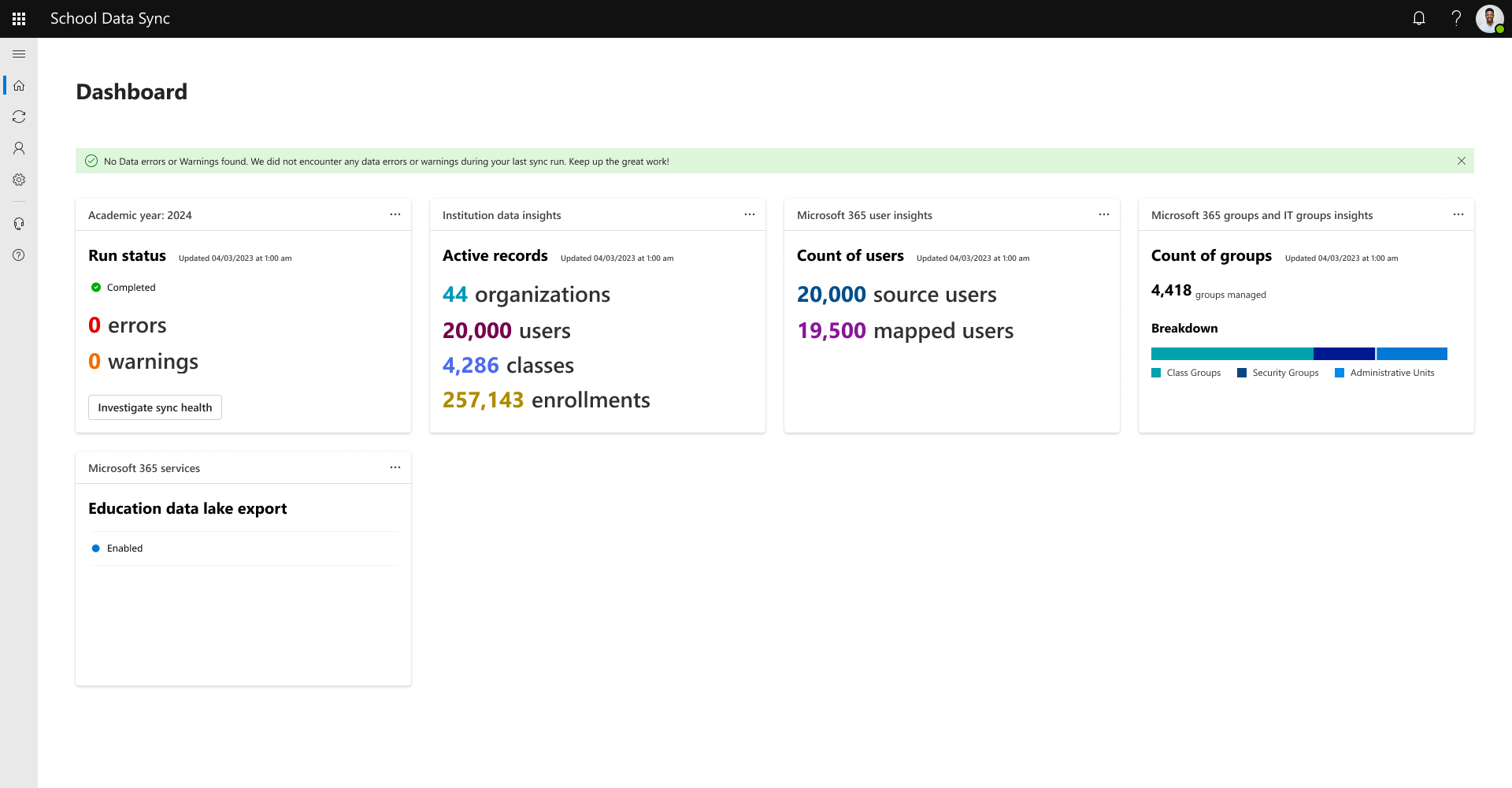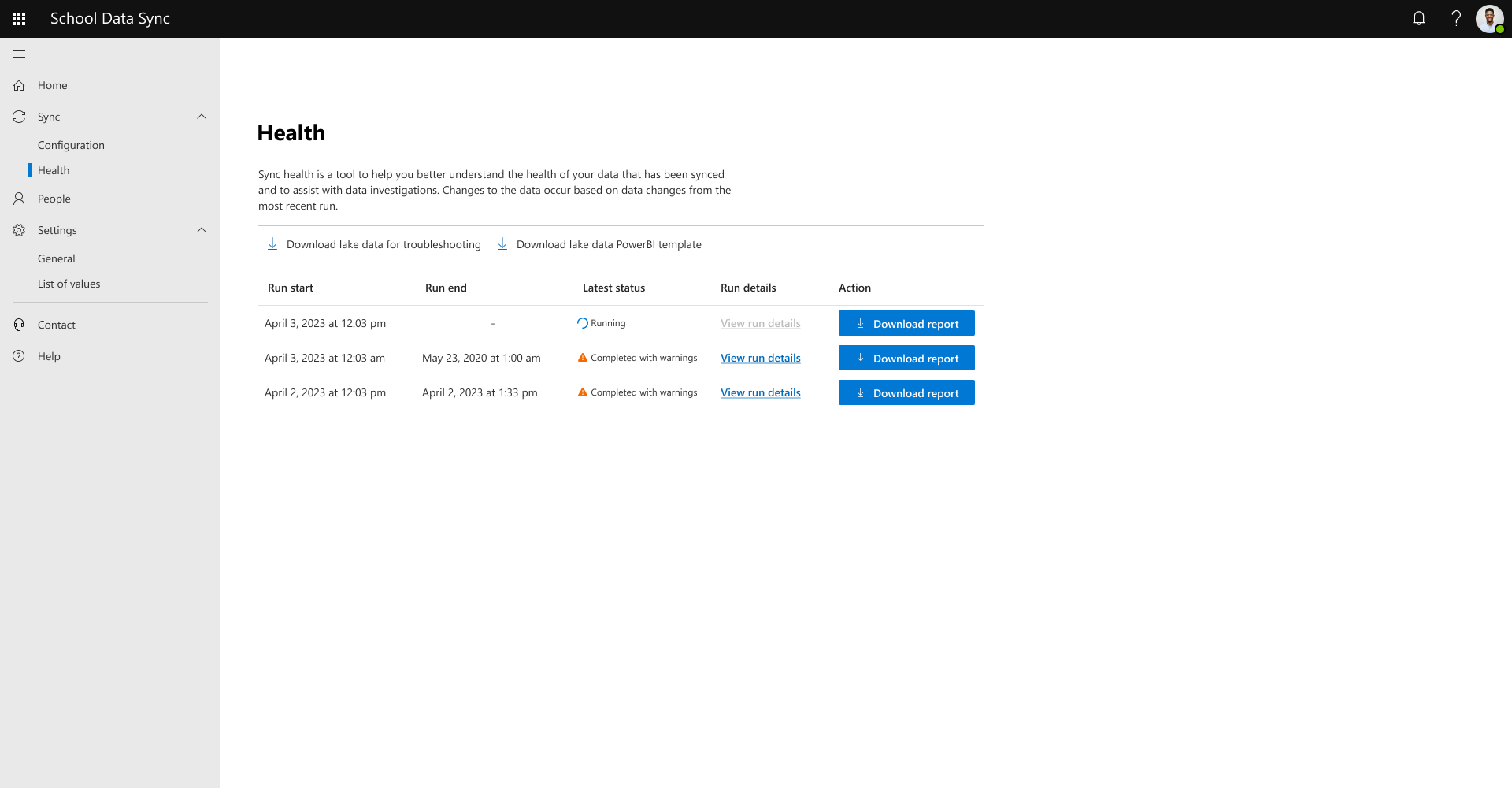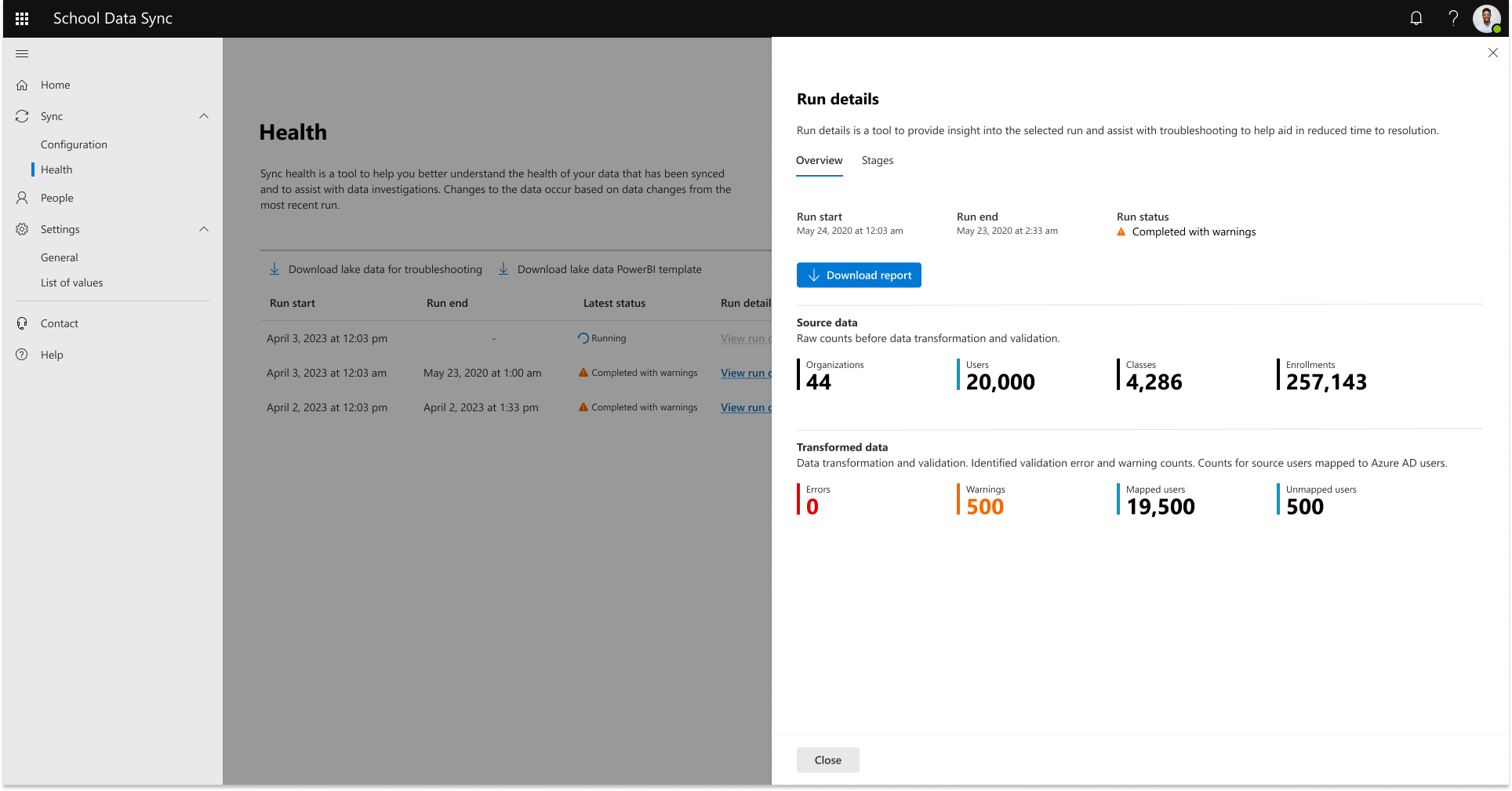Note
Access to this page requires authorization. You can try signing in or changing directories.
Access to this page requires authorization. You can try changing directories.
Statistics that are produced at the end of a Sync run.
Home dashboard
After each data run, the following statistics will be generated and shown on the home page.
Sync health | Run Status
Run status: overall status across all data flows.
- Completed: completed without any errors or warnings
- Completed with errors: completed but errors were found
- Completed with warnings: completed but only warnings were found
- Error: run canceled by system or customer
If any errors or warnings are found, you see the total number of each following resulting from the last data run.
Counts:
- Errors: Total number of errors encountered. Error means that a record didn't pass validation and the entire record was removed before processing, post validation. If a record couldn't be processed post validation, the count also includes that record as well.
- Warnings: Total number of warnings encountered. A warning means that one or more portions of data on the record didn't pass validation. The field that had the data for the record was removed but the rest of the record and validated data remain before processing post validation.
Institution data insights | Active records
Displays counts for the active data found and for records that passed validation, for the following categories:
- Organizations: number of organizations that have active user roles associated with the organization.
- Users: Number of users that have an active user role associated with an organization. If a user has more than one role association to the same or different organizations, the number is represented for each occurrence where the association is true.
- Classes: Number of classes that have an active user enrollment role associated with a class.
- Enrollments: Number of active enrollments that have an active user enrollment role tied to classes.
Microsoft 365 user insights | Count of users
Source users: Number of users that have an active user role associated with an organization. If a user has more than one role association to the same or different organizations, the number is represented for each occurrence where the association is true.
Mapped users: Displays the count for the number of users that have an active role associated to an organization and is mapped to a user in Microsoft Entra ID.
Note
Microsoft 365 Group statistics are only produced if the Class groups or Security Groups or Administrative Units configuration are enabled.
Microsoft 365 Groups and IT groups insights | Count of groups
- Groups managed: count for the number of groups that have an active role associated and being written and managed in Microsoft Entra ID.
- The breakdown displays the division between Class Groups, Security Groups, Administrative Units. Includes ability to see count of Class Groups, Security Groups and Administrative Units.
Sync | Health
Sync health is a tool to help you better understand the health of your data that is synced and to assist with data investigations.
Changes to the data occur based on data changes from the most recent sync run.
A sync run is the sequencing of both connect and manage data configurations.
Sync health also provides a historical representation of the last 14 runs.
- Run start: Time stamp when overall run started
- Run end: Time stamp when overall run ended
- Run status: Overall status across all data flows
- Running: Actively executing
- Completed: Completed without any errors or warnings
- Completed with Errors: Completed but errors were found
- Completed with Warnings: Completed but only warnings were found
- Failed: Run canceled by system or customer
Sync | Health | View details | Overview
To see statistics from the run, you can select View details to open a fly-out to see Run detail. The statistics from the run are shown on the Overview tab.
Source data: total number of records found in the raw source data before advanced data validation based on the following categories.
- Organizations: count of organizations records found.
- Users: count of user records found.
- Classes: count of classes records found.
- Enrollments: count of enrollments found.
Transformed data: Displays the total number of records found after running advanced data validation for the following stats. For the Institutional data stats based on records that passed data validation and are active, see Home page | Institution Data | Institution data insights | Institution records.
- Errors: A record didn't pass validation and the entire record was removed before processing, post validation. If a record couldn't be processed post validation, the count includes that record as well.
- Warnings: One or more portions of data on the record didn't pass validation. The field that had the data for the record was removed but the rest of the record and validated data remain before processing post validation.
- Mapped users: Number of users that have an active role associated with an organization and are matched to Microsoft Entra ID.
- Unmapped users: Number of users that have an active role associated with an organization and a match wasn't found to a user in Microsoft Entra ID.
Sync | Health | View details | Stages
To view information for better understanding of the timing of the completed run you, can select Stages on the details page.
Stages provide a tool for insight into the selected run as it proceeds through each stage of a single synchronization run. After a run, you can see the timing between each stage.