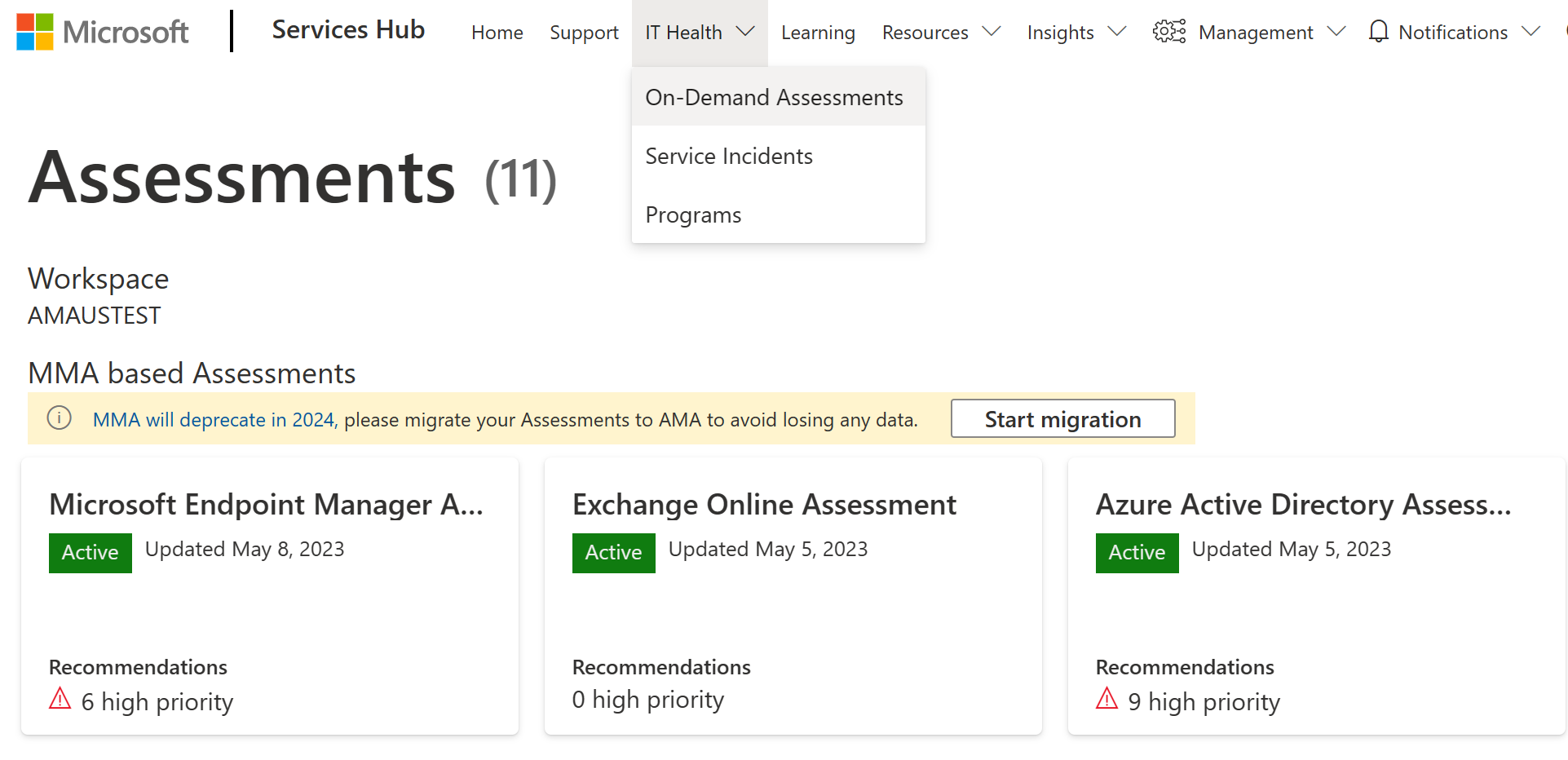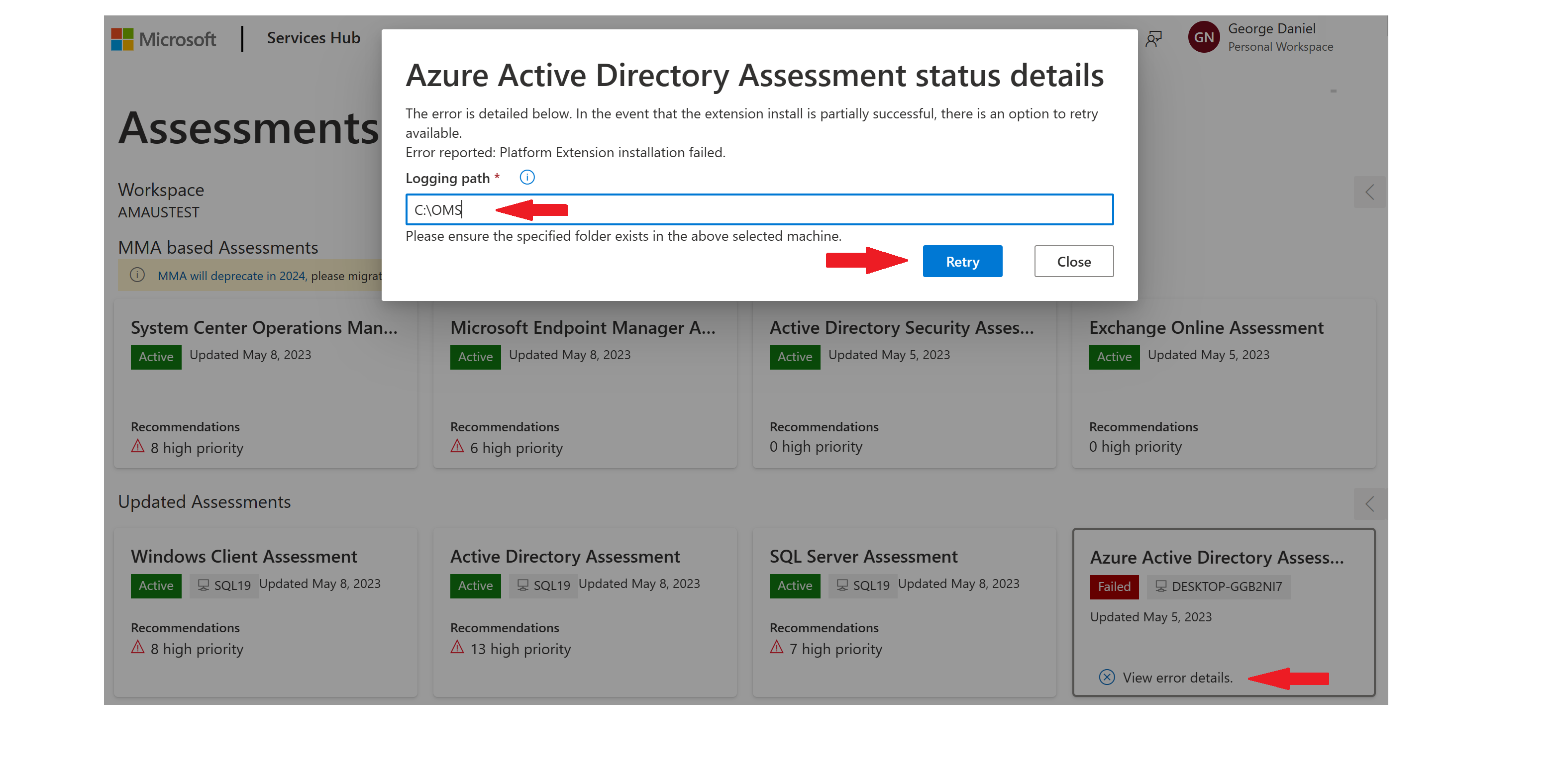Note
Access to this page requires authorization. You can try signing in or changing directories.
Access to this page requires authorization. You can try changing directories.
The MMA agent is obsolete in 2024. In light of this, we are migrating our assessment execution flow to Azure Monitoring Agent (AMA).
The AMA replaces the Log Analytics Agent and introduces a simplified, flexible method of configuring collection configuration called data collection rules (DCRs). For more information, see Azure Monitoring Agent overview.
Prerequisites
Important
Before proceeding with the Migration process, please make sure to uninstall MMA (Microsoft Monitoring Agent) from the data collection machine. The retirement of MMA is imminent and the majority of features that were MMA based arealready obsolete. Due to this fact, coexistence between MMA and AMA is not supported.
To migrate an assessment to AMA, you must either have an Azure Virtual Machine or have a machine that is onboarded to Azure Arc.
Follow this documentation to ensure you have all the prerequisites to migrate to AMA.
Steps to migrate an assessment to AMA
Open Services Hub portal, select the IT Health tab, and go to the On-Demand Assessments page.
To begin migrating an Assessment, select "Start migration", or "Migrate to AMA" command from within the Assessment
The following Migration Panel appears:
Step 1: Select the machine to migrate the Assessment to. This will be the data collection machine on which the Assessments will be configured.
Step 2: Select the Assessment you want to migrate to AMA (this box will be auto-populated if you have selected the option to "Migrate to AM" from within the Assessment).
Step 3: Enter the logging path. Set the root path you will be using for storing the collected data on your machine. The Assessment recommendations will be imported from the tree of the indicated file location and uploaded to Azure Log Analytics using data collection rules. This path should exist on your machine and can be any path except your "RootFolder:\ODA" (Example: C:\OMS)
Select "Migrate".
Once the migration has begun, the Assessment that you have chosen to migrate appears under the "Updated Assessments" category.
Note
Once you've completed migrating your solution(s), head back to your data collection machine and re-configure your Assessment collection task(s). To do so, download the Assessment specific prerequisites document.
Troubleshooting
If the migration of an Assessment has failed, please select "View error details" to see the error dialog. Enter the logging path again and select "Retry", to reinitiate the migration process
If the issue persists, refer to the following troubleshooting resources:
Use Azure Monitor Troubleshooter - Azure Monitor
Connected Machine agent network requirements - Azure Arc
Troubleshoot Azure Arc-enabled servers agent connection issues - Azure Arc
Or contact our Services Hub Support Team for further assistance.